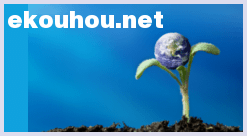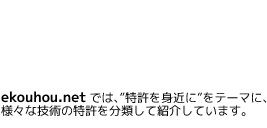情報処理装置、情報処理装置の制御方法及びプログラム

【課題】無線インターフェースの設定を有線インターフェースを使ってシステムの設定を容易に実現できる情報処理装置を提供する。
【解決手段】有線インターフェースと無線インターフェースとを有するデバイスと通信可能な情報処理装置は、有線インターフェースを介してデバイスと通信し、そのデバイスが使用可能なアクセスポイントの情報を取得し、取得した情報に基づいてアクセスポイントを選択し、選択されたアクセスポイントを前記デバイスに通知することにより、選択されたアクセスポイントの使用を前記デバイスに設定し、設定されたアクセスポイントを介して無線インターフェース経由で前記デバイスとの間で無線通信を実行する。
【解決手段】有線インターフェースと無線インターフェースとを有するデバイスと通信可能な情報処理装置は、有線インターフェースを介してデバイスと通信し、そのデバイスが使用可能なアクセスポイントの情報を取得し、取得した情報に基づいてアクセスポイントを選択し、選択されたアクセスポイントを前記デバイスに通知することにより、選択されたアクセスポイントの使用を前記デバイスに設定し、設定されたアクセスポイントを介して無線インターフェース経由で前記デバイスとの間で無線通信を実行する。
【発明の詳細な説明】
【技術分野】
【0001】
本発明は、有線インターフェースと無線インターフェースの両者を有するプリンタ等のデバイスと通信が可能な情報処理装置に関する。
【背景技術】
【0002】
近年、無線インターフェースを有したデバイス、例えばプリンタやプリンタアダプタは、従来有線で行っていたネットワーク構成を無線で構成することができ、配線等が不要なことから広く使われようになってきている。一例として、IEEEで標準化されている802.11b規格があり、この規格に対応した無線機器として、例えば無線LANアクセスポイントやルーターなどがある。
【0003】
このような無線インターフェースを有するデバイスとして、無線LANに接続可能なプリンタは、配線等が不要で、かつ、複数のPCからプリンタを共有できるために、家庭などでも一台のプリンタを使用して複数のPCから印刷する、といったようなニーズに応えられる(例えば、特許文献1、2参照)。
【先行技術文献】
【特許文献】
【0004】
【特許文献1】特開平07−013891号公報
【特許文献2】特開2003−050677号公報
【発明の概要】
【発明が解決しようとする課題】
【0005】
しかしながら、無線ネットワークを使用する場合、有線と異なり正しく接続されているかどうかを確認するのが難しいという問題があった。さらに、設定する項目も多岐に渡り、その用語に関するだけでも一般のユーザに容易に理解できるものではないという問題もあった。
【0006】
こういった問題を解決するために、あるインターフェースを使用したプリンタ動作を実現するために、その準備(インストール)をより動作準備が簡易なインターフェースを使用して行う手法が考えられる。例えば、USBインターフェースと無線ネットワークインターフェースの両方を具備するプリンタにおいて、ネットワークのインストールを行うために、プリンタをUSBで接続してOSに認識させた上でネットワークのインストールを行う、といった手法である。
【0007】
しかしながら、この手法では、目的であるネットワークポートのインストールを行うためにUSBポートのインストールを行うことになり、ユーザが意図したネットワークポートインスタンス以外の(USB)ポートインスタンスが作成されてしまう、といった問題点がある。
【0008】
すなわち、一般的なプラグ・アンド・プレイ対応のオペレーティング・システム(OS)を使用して、接続されたデバイスの認識並びに通信路(論理ポート)の確立を行う場合、OS・デバイス間のインターフェース毎にその論理ポートを表わすポートインスタンスとプリンタアイコンが生成されることになる。つまり、物理的には1つのプリンタデバイスであっても例えばそのプリンタが複数のインターフェースを具備している場合は、その異なるインターフェース経由でデバイス検出がなされたときは、検出された論理ポート毎にポートインスタンスとそれを表わすプリンタアイコンが作成される。ネットワークポートのインストールの結果としてUSBも含めた2つのポートインスタンスを表わす2つのプリンタアイコンが表示された場合、ネットワークポートのインストールのみを望んでいたユーザは混乱する可能性がある。
【0009】
本発明は上記問題点に鑑みてなされたものであって、システムに不慣れなユーザでも、適切にシステムの設定を実行することを可能にする情報処理装置を提供することを目的とする。
【課題を解決するための手段】
【0010】
本発明に係る情報処理装置は、有線インターフェースと無線インターフェースとを有するデバイスと通信が可能な情報処理装置であって、前記有線インターフェースを介して前記デバイスと通信し、当該デバイスが使用可能なアクセスポイントを示す情報を取得する取得手段と、前記取得手段が取得した情報に基づいてアクセスポイントを選択し、当該選択されたアクセスポイントを前記デバイスに通知することにより、前記選択されたアクセスポイントの使用を前記デバイスに設定する設定手段と、前記設定手段により設定されたアクセスポイントを介して、前記無線インターフェースを経由して前記デバイスとの間で無線による通信を実行する通信手段と、を備えることを特徴とする。
【発明の効果】
【0011】
本願発明によれば、システムに不慣れなユーザでも、適切にシステムの設定を実行することができる。
【図面の簡単な説明】
【0012】
【図1】本発明の実施の形態に係る情報処理システムの概略構成を示すブロック図である。
【図2】USBを用いたプリンタドライバの一般的なインストール画面を示す図である。
【図3】USBを用いたプリンタドライバの一般的なインストール手順を示すフローチャートである。
【図4】OSにおける標準設定データベースの一例を示した図である。
【図5】OSにおけるプリンタ一覧の画面例を示した図である。
【図6】USBを用いたプリンタドライバ・インストール処理で表示される画面例を示す図である。
【図7】PC11によって実行されるプリンタドライバ・インストール処理を示すフローチャートである。
【図8】USBを用いた無線ネットワーク・インストール処理で表示される第1の画面例を示す図である。
【図9】図8の続きの図である。
【図10】ユーザが無線LANポートのセットアップのみを選択した場合のプリンタ一覧画面を示した図である。
【図11】ユーザが無線LANポートと共にUSBポートのセットアップを選択した場合のプリンタ一覧画面を示した図である。
【図12】実施形態に係る、USBインターフェースを用いた無線ネットワーク・インストール処理で表示される第2の画面例を示す図である。
【図13】PC11によって実行される無線ネットワーク・インストール処理を示すフローチャートである。
【図14】USBコマンドを示した図である。
【図15】ネットワークコマンドを示した図である。
【図16】USBを用いた無線ネットワークの第2のPCにおけるインストール画面を示した図である。
【図17】USBを用いた無線ネットワークの第2のPCにおけるインストール手順を示すフローチャートである。
【図18】図17の続きのフローチャートである。
【図19】実施の形態の変形例に係る、USBを用いた無線ネットワークのインストール画面を示した図である。
【発明を実施するための形態】
【0013】
以下、本発明の実施の形態を図面に基づいて説明する。
【0014】
<システム構成>
図1は、本発明の実施の形態に係る情報処理システムの概略構成を示すブロック図である。
【0015】
図中のノートPC11は、有線ローカルインターフェースとしてUSBケーブル15を使用し、無線インターフェースとしてPCMCIAカードタイプの無線LANカード14を装着することが可能に構成されている。プリンタ12もPC11と同様に有線ローカルインターフェースと無線インターフェースの両者を備える。有線ローカルインターフェースは、PC11とプリンタ12とをUSBケーブル15で接続することで実現される。無線インターフェースは、PCMCIAカードタイプの無線LANカード14を装着することで実現される。アクセスポイント13は、無線インターフェースのアクセスポイントで無線機器同士の仲介の役割を果たす機能を有し、PCMCIAカードタイプの無線LANカード14を装着することが可能に構成されている。無線LANモジュールを内蔵した各機器を使用する場合、PCMCIAカードタイプの無線LANカード14の装着は不要となる。
【0016】
PC11とプリンタ12との間では、USBケーブル15を使って印刷データを送信することも可能であり、また無線LANインターフェースを用いてアクセスポイント13を経由してプリンタ12へ印刷データを送ることも可能になっている。本図では、1台のPC11のみが図示されているが、複数のPCが1つのアクセスポイントに接続可能であり、1つのプリンタを複数のPCで共有して印刷を行うこともできる。
【0017】
無線LANには、アクセスポイントを経由して複数の無線LAN機器と接続可能なモードがあり、インフラストラクチャモードと呼ばれる。インフラストラクチャモードでは、アクセスポイントに設定されたID(SSID)と同じIDを無線LAN機器にも設定することで複数の無線LAN機器からアクセスポイントを経由してLANを構成することができる。無線LANとしてプリンタを使用する場合、プリンタがアクセスポイントに接続できるように設定する必要がある。
【0018】
本実施形態では、PC11とアクセスポイント13との間の設定は既になされていて、インフラストラクチャモードでアクセスポイントと通信できる状態になっているものとし、プリンタ12に関しては、まだ無線LANの設定が行われておらず、初期状態としてインフラストラクチャモードでIDは設定されていないものとしている。
【0019】
PC11では何らかのOS(オペレーティングシステム)が動作していて、そのOS環境で印刷を行うためには、印刷用ソフトウェア(プリンタドライバ)をPC11にインストールする必要がある。またさらに無線LANを使って印刷を行うような場合には、プリンタ12内の無線LANの設定を行い、プリンタ12がアクセスポイント13と接続できる状態にした上、PC11では無線LANでの印刷を可能とするソフトウェアをPC11にインストールする。そして、無線LANでの印刷を可能とするソフトウェアをプリンタに適した設定にしておく必要がある。
【0020】
以降、本実施形態の内容を明確にするため、まずプリンタドライバのインストールについて説明し、その後に、本実施形態においてUSBを使ったプリンタドライバのインストール、USBを使った無線LANのインストールを説明する。
【0021】
<プリンタドライバのインストール>
PC11などのホストコンピュータにプリンタ12などのプリンタを接続して印刷を行えるようにするためには、ホストコンピュータのOS上で印刷アプリケーションからの印刷命令を理解し、印刷命令に基づく印刷制御コマンド並びに印刷データをプリンタに転送し、プリンタの制御を行うためのソフトウェアが必要となる。このプリンタの制御を行うソフトウェアが前述したプリンタドライバである。
【0022】
プリンタドライバに代表されるように、ホストコンピュータに接続される全てのハードウェアは、デバイスドライバを介してアプリケーションからの制御命令を受け取る仕組みで制御される。デバイスドライバはオペレーティングシステム上で起動されている特定の上位アプリケーション専用のものではないため、デバイスがホストコンピュータに接続されている間は一種の常駐プログラムとして特定のメモリ領域を占有して常駐している。
【0023】
Windows(登録商標)に代表される最近のOSは、デバイスをホストコンピュータに接続したときに自動的にそのデバイスに対応した適切なデバイスドライバを組み込むといったプラグ・アンド・プレイ機能を有している。デバイスを初めてホストコンピュータに接続した際のプラグ・アンド・プレイ処理の場合において、OSが標準に備えているデバイスドライバの中に最適なものが無かった場合、デバイス購入時にフロッピディスクやCD−ROMといったメディアで添付されるデバイスドライバをOSに組み込む必要がある。このデバイスドライバの組み込み作業をドライバのインストール作業と称する。
【0024】
以下に、プラグ・アンド・プレイに対応したOSにおけるデバイスドライバのインストール処理を説明する。
【0025】
プラグ・アンド・プレイ対応の有線インターフェースの代表的なものとしてUSBが挙げられる。ここではUSBを使ったプリンタドライバのインストールを例に挙げて説明を行う。ホストコンピュータ上に表示されるメッセージ画面を図2に、シーケンスフローを図3に示す。なお、当該シーケンスフローまたはメッセージはプラグ・アンド・プレイが正常に行われた場合のみとする。プラグ・アンド・プレイが失敗した場合のエラーシーケンスは別途存在することは言うまでもない。
【0026】
まずユーザがプラグ・アンド・プレイ対応インターフェースであるUSBを使い、プリンタをホストコンピュータに接続する。ホストコンピュータ上で動作しているOSは、USBインターフェース経由でデバイスがホストコンピュータに接続されたことを検出する(図3のステップS300)。このときに、図21の21のような画面を表示する。ユーザは、インストールを行いたい場合には、ボタン22を押下する。一方、プリンタドライバのインストールをしたくない場合には、ボタン23を押下する。つぎに、OSは、USBで定められた所定の方法でUSB機器の基本情報であるデバイス・ディスクリプタをプリンタから読み出す(ステップS301)。デバイス・ディスクリプタには、デバイスの種類を示すデバイス・クラス情報など、その機器に関する基本機能情報が含まれている。OSは、デバイス・ディスクリプタを読み出し解析することにより接続されたデバイスがプリンタ・クラスに属するデバイス、すなわちプリンタであるかを判断する(ステップS302)。接続されたデバイスがプリンタである場合には、ステップS303に進み、プリンタ以外のデバイスであれば、ステップS310に進む。ステップS310では、デバイスに対応するその他の処理を行う。
【0027】
プリンタのデバイスドライバ構成は、一般的には大きく2レベルのドライバから構成される。1つは、プリンタが接続されるインターフェース毎に、そのインターフェース上で該当デバイスとのデータ通信を行うためのプロトコルを制御する下位レベルドライバとしてのポートドライバである。2つ目は、ポートドライバの上位層に位置し、実際の印刷アプリケーションデータを個々のプリンタに適した記録データやプリンタ言語に変換する上位プリンタドライバである。上位プリンタドライバは、プリンタの動作状態、すなわちステータス情報をプリンタから取得して、当該ステータス情報をプリンタ状態表示用アプリケーションに引き渡すといったことも行っている。
【0028】
接続されたデバイスがプリンタであると認識すると、OSは、予め定められた方法を使い適切なポートドライバをインストールして使用可能な状態にする(ステップS303)。このとき、OSは図2の24のような画面を表示する。ユーザは、ポートドライバのインストールを中止したいときには、ボタン25を押下する。さらに、ポートドライバの制御により、インターフェース上に検出された特定のデバイスとホストコンピュータとの間で1対1のデータ通信を行うための論理コネクションであるポートインスタンスが用意される。USBプリンタの場合、USB印刷用のポートドライバがインストールされたのちに、そのプリンタとホストコンピュータとの間の通信を行うための論理通信路としてポートインスタンスが作成される(ステップS304)。
【0029】
ポートドライバがロードされ、初期化処理を経て動作可能状態になると、OSは、所定の方法で接続されたプリンタの詳細情報としてクラスディスクリプタを取得する(ステップS305)。USBプリンタの場合、これは、USBプリンタクラス規格にて定義されたデバイスIDの読み出しコマンド(GET_CAPABILITIES)をポートドライバ経由でプリンタデバイスへ発行することにより行われる。その応答としてプリンタにより返送されるデバイスIDには、プリンタの製造元情報やモデル名、サポートされるプリンタ言語情報などプリンタモデル固有の情報が含まれている。
【0030】
OSは、接続されたUSBプリンタの詳細情報を得て、その詳細情報に基づき、最適な上位プリンタドライバを検索する(ステップS306)。該当する上位プリンタドライバがOSの標準検索範囲内に存在する場合、標準検索範囲内で見つかった上位プリンタドライバを組み込む。該当する上位プリンタドライバがOSの標準検索範囲内に存在しない場合、ユーザに対してそのドライバの保存先などを問い合わせる旨のメッセージ等を表示する。このような場合、ユーザは、デバイス購入時に同梱されるフロッピー(登録商標)ディスクやCD−ROMといったメディア、またはインターネットを経由してメーカーのファイルサーバーからダウンロードされたデバイスドライバ等を指定することにより、該当上位ドライバがOSに組み込まれ、上位ドライバの組み込み時に、所定の手順に従って上位プリンタドライバがホストコンピュータ上の所定の位置(ディレクトリ)にコピーされる(ステップS307)。
【0031】
次に、OSが標準で備えるデータベース上に現在インストールを行っているデバイスに関する項目(エントリ)が追加される(ステップS308)。このデータベースには、デバイス毎の制御用設定パラメータ、ドライバ・デバイス構成、デバイスインスタンスに関連付けられた下位ポートドライバに関する情報、ポートインスタンス情報、及びユーザによる設定情報、といった情報が保存される。Windows(登録商標)2000やWindows(登録商標)XPといったOSでは、この標準データベースを一般的にレジストリと称しており、本説明でも以下レジストリと呼ぶ。レジストリがユーザに認識できる形に表示された一例を図4に示す。
【0032】
このエントリは、OSにより作成されたポートインスタンス経由で通信を行うデバイス、すなわち論理デバイス毎に作成される。すなわち、OSとデバイスとの間の論理接続毎にエントリが用意され、対応するポートインスタンス情報が保存されることにより関連付される。例えば複数の接続インターフェースを具備するプリンタをそれぞれのインターフェース経由でホストコンピュータに接続した場合、インターフェース毎にポートインスタンスが作成される。同一プリンタで使用される上位プリンタドライバは共通であるものの、エントリはインターフェース毎または論理接続毎にレジストリ上に作成される。
【0033】
上記のように、プリンタドライバの起動準備が完了すると、インストールが完了した旨のメッセージを図2の26のように表示する(図2の画面26、ステップS309)。
【0034】
GUIを備えた一般的なOSのプリンタ一覧画面では、あるプリンタに対するポートインスタンスはプリンタアイコンという形で視覚的に表示される。この一例を図5に示す。すなわち、あるプリンタに対して複数のインターフェースを経由した複数のポートインスタンスが作成された場合、各インスタンスに対してそれぞれプリンタアイコンが表示される。このプリンタアイコンとポートインスタンスとの関連付けに関する情報も、上記ポートインスタンス毎に作成されるエントリに記述されるため、各ポートインスタンスがどのプリンタアイコンによって視覚的に代表されているかといった情報も管理される。
【0035】
以上、プラグ・アンド・プレイに対応したOSにおける一般的なデバイスドライバのインストール処理についてUSBプリンタを例に説明した。無論OSの種類により異なる方法でデバイスドライバのインストールが行われる場合もあるが、概ね説明した手順と同様なシーケンスでプラグ・アンド・プレイデバイスのインストールが行われる。
【0036】
<本実施形態のプリンタドライバ・インストール>
図6は、本実施形態に係る、USBを用いたプリンタドライバ・インストール処理で表示される画面例を示す図である。この画面例は、図1のプリンタ12で印刷を行うためプリンタドライバをPC11にインストールする際に、PC11の画面上に表示されるものである。
【0037】
まず始めの画面として、画面61が表示される。この画面61は、プリンタドライバ・インストール処理の開始画面になり、ユーザがインストール用のソフトウェアを起動することで、表示される。画面61上には、「実行」と「キャンセル」をそれぞれ選択する選択アイコン62,63があり、マウスなどで選択することができる。「実行」62を選択するとインストールが開始され、次の画面64が表示される。「キャンセル」63を選択した場合は、プリンタドライバのインストールは行われずに終了する。
【0038】
画面64では、ユーザにUSBインターフェースを接続する旨の指示が表示され、ユーザはその指示に従ってプリンタ12のUSBインターフェースにUSBケーブル15を接続する。プリンタ12の電源が入っていない場合、ユーザはプリンタ12の電源を入れる。画面64でも、「キャンセル」65でインストールを中止することができる。
【0039】
USBケーブル15を接続してプリンタ12の電源を入れると、プラグ・アンド・プレイによりプリンタドライバのインストール、及びプリンタ12の内部設定が完了する。プラグ・アンド・プレイによるプリンタドライバのインストールは、前述した<プリンタドライバのインストール>で説明した手順で行われる。
【0040】
インストールに成功すると、画面66が表示されてインストールが完了し、「OK」67を選択することでソフトウェアが終了する。何らかの理由によりプリンタドライバのインストールが失敗した場合は、画面68が表示されてインストールに失敗したことをユーザに知らしめる。画面66と同様に「OK」69でソフトウェアが終了する。
【0041】
以上のように、画面61→画面64→画面66と指示に従って操作することで、USBを使ったプリンタドライバのインストールが完了しUSBインターフェースを介して印刷データを送信することが可能となる。
【0042】
図7は、PC11が実行する処理を示すフローチャートであって、図6に示した画面が表示される本実施形態のプリンタドライバ・インストール処理を示すフローチャートである。
【0043】
まず図6に示した画面61の表示を行う(ステップS700)。画面61で「実行」62が選択されるとステップS701へ進み、プリンタドライバ実行ファイルをシステムにコピーする。すなわち、一般的にはOSによりプリンタドライバ実行ファイル及び情報ファイルが配置されるシステム内の場所が決まっており、それに従ってプリンタドライバの実行ファイルをコピーしておく。前述の<プリンタドライバのインストール>で説明したように、OSは予め決まったプリンタドライバの情報ファイルの保存場所から適切なプリンタドライバを探し出して、それを使用できるように登録・設定の作業を行う。この作業が正しく行われるためにプリンタドライバ関連のファイルを指定の場所へコピーするのが、この処理である。
【0044】
次に、図6に示した画面64を表示する(ステップS702)。この画面を表示した後、一定時間が経過したかをチェックする(ステップS703)。一定時間が経過していない、つまりタイムアウトが発生していない場合には、プリンタの認識が完了したかをチェックする(ステップS704)。これは、プラグ・アンド・プレイで正しくプリンタ12が発見されたどうかの確認を行うものであり、プリンタドライバのインストールが完了するとプリンタの認識が完了したものとする。詳しくは、前述した<プリンタドライバのインストール>で詳細が述べられている。
【0045】
タイムアウトが発生したとステップS703で判定された場合は、インストールに失敗したことを画面68に表示する(ステップS707)。ステップS704において、プリンタ12の認識が完了した場合は、ステップS705へ進み、プリンタ情報の設定を行う。そして、ステップS706において、正常にインストールが終わったことを示す画面66を表示する。なお、ステップS706では、図2の画面26に代えて、画面66を表示する。画面66で「OK」67が選択された場合は、USBを使ったプリンタドライバ・インストール処理が完了する。
【0046】
本実施形態のプリンタ12は、USBインターフェースと無線LANインターフェースの両者を有するので、プリンタドライバのインストールが終了した後に引き続き無線LANの設定(無線ネットワーク・インストール)を行う場合を想定して、画面66には、「ネットワークインストール」を選択するアイコン70が表示される。
【0047】
<本実施形態の無線ネットワーク・インストール>
I.アクセスポイントとプリンタが複数の場合
図8(a)〜(c)及び図9(d),(e)は、本実施形態に係る、USBを用いた無線ネットワーク・インストール処理で表示される画面例を示す図である。この画面例は、図6及び図7で説明したプリンタドライバのインストールが終了した後、引き続き無線LANの設定を行う際に、PC11の画面上に表示されるものである。
【0048】
図8(a)の画面66において、「OK」67が選択された場合は無線LANの設定は行われないが、「ネットワークインストール」70が選択されると、引き続き、無線ネットワーク・インストール処理が開始され、まず始めに、アクセスポイントと接続するためにアクセスポイントを選択する操作画面84(図8(b))が表示される。
【0049】
この画面84は、プリンタ12に装着された無線LANカード14を使ってプリンタ12が接続可能なアクセスポイントの一覧を表示するために、PC11からUSBケーブル15経由でアクセスポイントサーチ用のコマンドをプリンタ12へ送り、その結果得られたアクセスポイント情報をUSBケーブル15経由で取得し、その取得内容を基に一覧を画面表示した状態を示している。プリンタ12は、アクセスポイントサーチ用のコマンドをUSBケーブル15を介してPC11から受信すると、無線LANカード14を使ってアクセスポイントをサーチする。
【0050】
画面84内の表示領域85は、アクセスポイントサーチによってプリンタ12側から発見されたアクセスポイントの一覧を表示しており、この例では、3つのアクセスポイントA,B,Cがプリンタ12側から見つかったことを示している。また、表示領域85では、無線電波の届く範囲内で稼動しているアクセスポイントを全て表示するので、必ずしもユーザ自身が使っているものだけが表示されるとは限らない。したがって、複数のアクセスポイントから所望のアクセスポイントを選択できるように表示領域85内のハイライトされた行を移動することで、アクセスポイントを選択することができる。
【0051】
選択したアクセスポイントが暗号化されている場合は、暗号を解読するための暗号キーを入力領域86に入力することができ、暗号化されたアクセスポイントにも対応することが可能である。一般的に無線LANでは、盗聴やデータの漏洩を防止するために暗号化の技術が採用されている。代表的なものにWEP(Wired Equivalent Privacy)がある。これは、同じ暗号化用のキーと呼ばれる情報が暗号化と復号化のために使われるアルゴリズムであり、このキーを設定することで他の機器からのデータの隠蔽を実現する。暗号化された環境で無線LANを使用している場合、プリンタ12にも同じ暗号キーを設定する必要がある。
【0052】
画面84内の「戻る」87を選択すると、前の画面66へ戻り、「次へ」88を選択することで、領域85で選択したアクセスポイントが指定された状態で次の画面に進む。「キャンセル」89ではインストールを中止する。
【0053】
このように画面84では、ユーザは自分が現在使っているアクセスポイントを選択し指定することができるので、プリンタ12に印刷データを送信するときに、誤って他のアクセスポイントに接続することが防止できる。画面84において、ユーザがアクセスポイントを選択すると、使用するアクセスポイントの設定がプリンタ12で行われ、プリンタ12がアクセスポイント13から認識できるようになる。PC11は、プリンタ12が正しく接続されたどうかを確認するために無線LAN経由でプリンタの検索を行う。
【0054】
次の画面810(図8(c))は、アクセスポイント経由で発見されたプリンタの一覧を表示する画面である。このプリンタの一覧の取得及び表示は、PC11が無線LANインターフェースを使ってアクセスポイント13を経由してプリンタサーチ用のコマンドを送信し、プリンタサーチ用のコマンドを受け取ったプリンタがその返答を戻すことで行われる。すなわち、このサーチコマンドはブロードキャストでネットワーク上の全ての機器に送信され、サーチコマンドを受け取りこのコマンドを理解できる機器(この場合は特定のプリンタやプリンタアダプタ)がコマンドを送信したホストコンピュータに対して、コマンドに対応して予め決められた情報を戻す。この情報には、プリンタの名称やID、アドレスなどが含まれていて、これら情報を基に接続したいプリンタを特定するようになっている。
【0055】
画面810では、発見されたプリンタの一覧が表示領域811に表示され、この例では3つのプリンタが発見されている。アクセスポイントの選択と同様に、領域811内においてハイライトで示されたプリンタが選択される。画面810で「戻る」812を選択すると前画面84へ戻り、「キャンセル」814を選択するとインストールは中止される。
【0056】
また、画面810で「次へ」813を選択することにより、表示領域811で選択したプリンタが接続相手として決定されると共に、ポート名を入力するための画面815(図9(d))が次に表示される。画面815内の入力領域816は、入力したいポート名を入れる領域である。ポート名は、1つのPCに接続される複数のプリンタが同じ機能を有する(例えば無線LAN)場合に、これらプリンタを区別するために用いられ、初期値として例えばWLAN01が設定される。「WLAN」は、無線LANのプリンタを示すための識別名であり、「01」はシステムに登録されている最終の番号を表わし、複数の同じ機能を有するプリンタを区別して扱うために順番に番号を付ける。プリンタドライバでは、このポート名によってプリンタを特定する。
【0057】
画面815で「戻る」817を選択すると、前画面810へ戻り、「次へ」818を選択することにより、入力領域816で入力した名前がポート名として決まる。また、「キャンセル」819の選択でインストールを中止する。画面815で「次へ」818が選択されると、ネットワーク・インストールの完了を示す画面820(図9(e))が表示される。
【0058】
画面820には、2つのラジオボタン821,822があり、ユーザは、無線LAN用のプリンタアイコンのみを作成する場合はラジオボタン821を選択し、無線LAN用のプリンタアイコン、及びUSB用のプリンタアイコンの両方のアイコンを作成する場合にはラジオボタン822を選択することになる。ユーザが「OK」823を選択すると、ラジオボタン821が選択されている場合には、図10に示すようなプリンタアイコンが作成される。ラジオボタン822が選択されている場合には、図11に示すようなプリンタアイコンが作成される。このプリンタアイコンは、登録されているプリンタをユーザが確認したり、区別したり、あるいは現在準備可能なプリンタを識別するのに利用され、アプリケーションからの印刷ではこのアイコンが選択される。例えば、図11において「BJ○○○USB001」のアイコンが選択されると、印刷データはUSBケーブル15経由で送信される。一方、「BJ○○○(コピー2)WLAN01」のアイコンが選択されると、印刷データは無線LAN経由で送信される。
【0059】
この無線ネットワーク・インストール完了時のプリンタアイコンの作成は、USBポートインスタンスを表わす該当プリンタアイコンを削除した上で、作成された無線LANポートインスタンスに該当するプリンタアイコンを新規に作成する方法や、USBポートインスタンスを表わすプリンタアイコンの設定を変更して無線LANのポートインスタンスを割り当てる方法等、いくつかの方法によって実現される。いずれも場合も、前記<プリンタドライバのインストール>にて説明したように、OSが備えるレジストリの無線LAN用のポートインスタンスに関するエントリに、該当するプリンタアイコンの情報が記述され、USB用のポートインスタンスに関するエントリのアイコン情報は消滅、または未使用の旨の情報が記述される。また、インストール手順によってはUSB用のポートインスタンスに関するエントリが削除され、USB用のポートインスタンスそのものが削除される場合もある。
【0060】
ユーザが無線LAN経由とUSB経由両方のポートインスタンスの作成を選択した場合は、セットアップの過程で既に作成されたUSBのポートインスタンスを表わすプリンタアイコンはそのまま削除、変更されない。その上で、無線ネットワーク・インストール完了時のプリンタアイコン作成において、新規に無線LAN用のポートインスタンスとそれを表わすプリンタアイコンが作成される(図11の画面参照)。この場合も前記<プリンタドライバのインストール>にて説明したように、OSが備えるレジストリの無線LAN用のポートインスタンスに関するエントリに、新規に作成されたプリンタアイコンの情報が記述される。
【0061】
以上の方法で、ネットワークインストール完了画面のラジオボタンによるユーザの選択に従い、無線LANポートのセットアップのみを選択した場合は、無線LANポートインスタンスを表わすプリンタ・アイコンのみ、無線LANポートと共にUSBポートのセットアップを選択した場合は、無線LANポートとUSBポートの両インスタンスを表わす2つのプリンタ・アイコンが作成される。
【0062】
II.アクセスポイントとプリンタが1つのみの場合
図12は、本実施形態に係る、USBインターフェースを用いた無線ネットワーク・インストール処理で表示される第2の画面例を示す図である。この画面例は、上述したUSBインターフェースを用いた無線ネットワーク・インストール処理に際して、前記アクセスポイントサーチとプリンタサーチによってアクセスポイントとプリンタが1つのみ発見された場合に、図8及び図9で説明した画面例に代えてPC11の画面上に表示されるものである。
【0063】
本例の表示画面は、図8及び図9で説明した表示画面において、画面84,810,815が省略され表示されずに、画面66と、画面820に対応する画面94のみの表示となる。1つのアクセスポイントで且つ1つのプリンタのみ存在する環境においてポート名も自動に作成されるものでよい場合に、ユーザは図12に示す画面66での「ネットワークインストール」70の選択と、完了画面94での「OK」97の2つの指示を行うだけで、無線ネットワークのインストールが完了することになる。
【0064】
図13は、PC11が実行する処理を示すフローチャートであって、図8、図9及び図12で示した画面が表示される本実施形態の無線ネットワーク・インストール処理を示すフローチャートである。
【0065】
まず、ステップS900において、図8(a)の画面で「ネットワークインストール」70が選択されたか否かを判定する。選択された場合はステップS1000へ進んで、アクセスポイントサーチ用のコマンドをUSBケーブル15を介してプリンタ12に送信する(ステップS1000)。プリンタ12はアクセスポイントのサーチを行い、見つかったアクセスポイントの情報をUSBケーブル15経由でPC11へ戻す。
【0066】
ここで、PC11がUSBケーブル15経由でプリンタ12へ送信する無線ネットワーク・インストール用のUSBコマンドとして、図14で示すように3つのコマンドが用意されている。その内のアクセスポイントサーチコマンドをプリンタ12へ送ることで、プリンタ12は、無線LANカード14等の無線LANモジュールを使いアクセスポイントをサーチするための設定を無線LANモジュールに行う。アクセスポイントサーチの設定がなされた無線LANモジュールは、アクセスポイントサーチの信号を発信する。この信号を受け取ったアクセスポイントは、自分のアクセスポイント情報(ID、電波状態、アドレス、チャネルなど)をサーチ信号を発信した相手へ返信する。無線LANモジュールはアクセスポイントから送り返されてきた情報を受信し、受信した情報をプリンタ12がPC11へ返送する。この時、プリンタ12は見つかった全てのアクセスポイントの情報をPC11へ返信する。
【0067】
次のステップS1001では、プリンタ12から戻されたアクセスポイント情報からアクセスポイントがいくつ見つかったかをチェックする。アクセスポイントが1つ以上見つかった場合は、ステップS1002へ進んでアクセスポイント一覧の画面84を表示して、ユーザにアクセスポイントを選択させる。アクセスポイントが1つだけ見つかった場合は、ステップS1002をスキップしてステップS1003へ進む。
【0068】
ステップS1003では、無線LANに使用するアクセスポイントの設定を行う。これは、ステップS1000で見つかったアクセスポイントの情報を基に、ユーザにより選択されたアクセスポイント或いは唯一見つかったアクセスポイントを指定する情報設定コマンドをUSBケーブル15経由でプリンタへ送ることにより行う。アクセスポイントのアドレスや暗号化キーなどアクセスポイントを利用するために必要な情報を情報設定コマンドで設定することで特定のアクセスポイントにプリンタ12を接続することができる。
【0069】
続くステップS1004では、ネットワークコマンドを使い、プリンタのサーチを行う。ネットワークコマンドとして、図15に示すように、プリンタサーチコマンド(ブロードキャスト)及びプリンタサーチコマンド(アドレス指定)の2つのネットワークインストール用コマンドを用意している。2つともプリンタサーチ用のコマンドで、プリンタサーチコマンド(ブロードキャスト)が相手を指定しないもので、プリンタサーチコマンド(アドレス指定)が特定の相手を指定したものである。
【0070】
ここでは、PC11は、ブロードキャストのプリンタサーチコマンドを送信する。これは、無線LAN上に発信され、このコマンドを無線LANから受け取ったプリンタはプリンタ情報(ID、名称、アドレス、モデル名など)を、コマンドを送信したPC11へ無線LAN経由で返信する。これによって、PC11と該プリンタとの接続確認を無線LAN経由で行うことができる。このコマンドはブロードキャストで送信されるため、このコマンドを理解できるプリンタは全て該コマンドを送信したPCへ返信する可能性がある。PC11は、プリンタから送り返された情報から自分が今インストールしようとしている機種を選別する必要がある。
【0071】
PC11は、プリンタから送り返された情報から、接続可能なプリンタが1つであるかどうかをチェックする(ステップS1005)。接続可能なプリンタが2つ以上見つかった場合には、ステップS1006へ進んで画面810のプリンタ一覧を表示し、ユーザにプリンタを選択させる。見つかったプリンタが1つの場合、ステップS1006をスキップしてステップS1007へ進む。
【0072】
ステップS1007では、ポート名の表示が必要かどうかのチェックを行い、必要であればステップS1008へ進んでポート名の入力画面815を表示し、ユーザに入力させる。ポート名の入力が必要ない場合は、ステップS1008をスキップしてステップS1009へ進む。ポート名の入力をユーザに行わせるかどうかは、その必要性によりインストールソフトを構成するかどうかで決め、より簡単な少ない画面でのインストールを実現する場合には省略することも可能である。
【0073】
ステップS1009では、PC11はネットワーク情報の設定及び無線LAN用のポートインスタンスの登録をPC11内で行い、これによって無線LANインターフェース経由で印刷データをプリンタ12に送信できる状態になる。ネットワーク情報は、プリンタのアドレスや名称など印刷に必要となる情報を示している。次のステップS1010では、図9(e)に示すネットワークインストール完了画面を表示する。
【0074】
図14は、USBケーブル15経由でプリンタへ送られるUSBコマンドの例を示す図であり、本実施形態では、3つのコマンドが用意されている。USBコマンドには、この他にも、印刷データを送るコマンド、各種プリンタの設定を行うコマンドなどがあるが、本発明に直接関係するインストールコマンドだけを挙げている。1つがアクセスポイントをサーチするコマンドで、図13のステップS1000で説明を行ったものである。2つ目が情報取得コマンドであり、プリンタに設定されている無線LANに関する情報をプリンタから取得するのに用いられる。3つ目は情報設定コマンドであり、無線LANに関する情報(例えばアクセスポイントのアドレス、モード、チャネルなど)を設定するコマンドであり、図13のステップS1003でアクセスポイントの指定のために使用する。
【0075】
図15は、無線LANを介してプリンタへ送信されるネットワークコマンドの例を示す図であり、本実施形態では、ネットワークコマンドの内のインストールに使用されるコマンドとして、全てのプリンタが受け取るブロードキャスト用プリンタサーチコマンドと、特定のプリンタが受け取るアドレス指定用プリンタサーチコマンドの2つのコマンドが用意されている。ネットワークコマンドには、この他にも印刷データを送るコマンド、各種プリンタの設定を行うコマンドなどがあるが、本発明に直接関係するインストールコマンドだけを挙げている。
【0076】
このコマンドを使うことにより、ネットワーク上にあるプリンタが正しく見つかったか、且つ正しく設定されているかどうかの判断、つまり無線LAN経由でのプリンタとの接続確認を行うことができる。これらコマンドは、ネットワーク上で一般的なTCP/IP,UDPなどのプロトコルを介して転送、返信が行われる。
【0077】
III.2台目PCでのネットワーク・インストール
図16は、2台目PC上で実行される無線ネットワーク・インストール処理で表示される画面例を示す図である。
【0078】
図6〜図15を用いて説明したPCのプリンタドライバ・インストール及び無線ネットワーク・インストール処理を実行してプリンタの無線LANの設定が完了した後、別のPC(プリンタドライバ・ネットワーク共にインストールされていない)においてプリンタドライバ・インストール及び無線ネットワーク・インストールを実行する場合、既にプリンタ側の無線LAN設定は完了しているためPC側の設定だけが行われることになる。
【0079】
プリンタドライバのインストールは図6及び図7で説明した内容と同じなので省略する。プリンタドライバ・インストール完了後の画面131が表示されてネットワークインストールを行う場合は、「ネットワークインストール」133を選択する。選択後、ネットワーク・インストールが正常に完了すれば、前述の画面94と同じネットワークインストール完了画面134が表示され、何らかの理由で接続したプリンタが無線LANで発見できなかった場合は、ネットワークインストール失敗画面137が表示される。
【0080】
図17及び図18は、PCが実行する処理を示すフローチャートであって、図16で説明したネットワークインストール時の処理を示すフローチャートである。このフローチャートには、1台目のPC上で実行される無線LAN及びプリンタの設定のほか、2台目以降のPC上で実行される無線LAN及びプリンタの設定も含む構成となっている。
【0081】
まずステップS1400でプリンタ12の設定情報を取得する。これは、図14で示した情報取得コマンドをPCからプリンタ12へUSBケーブル経由で送ることで実行され、プリンタ12は設定されている情報をPCへUSBケーブル経由で戻す。プリンタ12に設定されている情報には無線LANに関する情報が含まれており、その中にアクセスポイントが設定されているかどうかの情報がある。
【0082】
アクセスポイントの設定情報は、1台目のPCにおいてプリンタドライバ・インストールに引き続き実行されたネットワーク・インストールの処理で設定されたものである(図13のステップS1003)。既にアクセスポイントが設定されている場合は、改めてアクセスポイントの設定を行う必要がなく既に設定された情報を使う。
【0083】
ステップS1401では、アクセスポイントが設定済みかどうかをプリンタ12からの情報でチェックする。アクセスポイントが設定されていない場合というのは、このPCが1台目のPCであることを意味していて、この場合はアクセスポイント設定から行う必要があり、図8,9,10で示した処理を行う必要がある。
【0084】
ステップS1402からステップS1412までは、図13のステップS1000からステップS1010までの処理と同様なので説明は省略するが、ステップS1402〜ステップS1412において、プリンタ12のアクセスポイント設定とPC側のネットワーク設定が行われる。
【0085】
ステップS1401でアクセスポイントが設定済みと判断された場合は、図18のステップS1413へ進み特定プリンタのサーチ処理を行う。ステップS1400でプリンタから得られた情報には、既に設定されているプリンタのアドレスとIDが含まれており、この情報を基に、図15で示したプリンタサーチコマンド(アドレス指定)を無線LAN上に送信する。この2台目のPCもアクセスポイントとの間の設定を完了しているので、無線LAN上にコマンドを発行することができる。このプリンタサーチコマンド(アドレス指定)は、アドレスの指定を行っているサーチコマンドであるため、現在USBケーブルで接続してプリンタドライバのインストールを行っているプリンタに対してのみコマンドを送ることができる。
【0086】
このコマンドが到着したプリンタは、コマンド送信したPCに対して無線LAN経由でプリンタ情報を返送する。PC側は、プリンタからの返信が到着することと、到着した情報が正しいことをチェックする(ステップS1414)。無線LAN経由でプリンタから返送された情報と、前記USB経由で得た情報とを比較し両者が一致した場合に所望のプリンタが正しく発見されたことになる。これによって、PCと該プリンタとの接続確認を無線LAN経由で行うことができる。
【0087】
何らかの理由でプリンタからの情報が戻らない場合、あるいは情報が一致しない場合は、ステップS1419へ進みネットワークインストール失敗画面137を表示する。ステップS1414でプリンタが正しく見つかった場合はステップS1415へ進む。ステップS1415からステップS1418までの処理は、ステップS1409からステップS1412と同じ処理なので説明は省略するが、ステップS1415からステップS1418までの処理により、2台目のPCの無線LANインストールが完了して、無線LANでの印刷が行えるようになる。
【0088】
<本実施形態の利点>
本実施形態は、次のような利点を有する。
【0089】
(1)USBインターフェースでのプリンタドライバのインストールを利用してその続きとして無線LANのネットワーク・インストールを実行するため、無線LANの設定をより簡単に実現することが可能になる。
【0090】
(2)無線LANの接続確認を実際に行い接続が正しく行えたことを確かめた上でインストールを完了するため、接続に実際には失敗したままでインストールが完了するといった不具合を回避することができる。
【0091】
(3)従来ユーザが複雑な操作を行ってインストールしていた2台目以降のPCにおける無線LANに関する設定においても、1台目のPCと同様に、USBインターフェースを使用してより簡易に実行することができる。すなわち、2台目のPCも1台目のPCと同様な手順で無線LANの設定が行えるため、ユーザオペレーションを統一して、設定時の誤操作を削減することができる。
【0092】
上記実施形態では、ネットワークインストール完了画面(図9(e)の820、図12の94、図16の134)において、インストール完了時に作成されるプリンタアイコンをラジオボタンによりユーザに選択させ、ユーザの選択に応じたアイコンの作成・削除を行うが、これは異なるタイミングで行われても構わない。
【0093】
例えば、図19に示す例では、USBインターフェースを用いた無線ネットワーク・インストール処理において、ネットワークの設定の開始時に、インストール完了時に作成されるプリンタアイコンを選択するためのラジオボタン175,176を表示してユーザに選択させた後、ネットワーク・インストール処理を実行し、ネットワーク・インストール完了時に完了画面178を表示している。
【0094】
また、USBポートを表わすアイコンの削除もインストール完了を待つことなく、USBポートがインストール作業において不必要となった時点で行うことも可能である。
【0095】
なお、上述した図3、図7、図13、図17、及び図18のフローチャートに従ったプログラムをPC11などのホスト装置内の記憶装置に格納し動作することにより、上述の制御方法を実現させることが可能となる。
【0096】
本発明は、上述した実施形態の装置に限定されず、複数の機器から構成されるシステムに適用しても、1つの機器から成る装置に適用してもよい。前述した実施形態の機能を実現するソフトウェアのプログラムコードを記憶した記憶媒体をシステムあるいは装置に供給し、そのシステムあるいは装置のコンピュータ(またはCPUやMPU)が記憶媒体に格納されたプログラムコードを読み出し実行することによっても、完成されることは言うまでもない。
【0097】
この場合、記憶媒体から読み出されたプログラムコード自体が前述した実施形態の機能を実現することになり、そのプログラムコードを記憶した記憶媒体は本発明を構成することになる。プログラムコードを供給するための記憶媒体としては、例えば、フロッピー(登録商標)ディスク、ハードディスク、光ディスク、光磁気ディスク、CD−ROM、CD−R、磁気テープ、不揮発性のメモリカード、ROMを用いることができる。また、コンピュータが読み出したプログラムコードを実行することにより、前述した実施形態の機能が実現されるだけではなく、そのプログラムコードの指示に基づき、コンピュータ上で稼動しているOSなどが実際の処理の一部または全部を行い、その処理によって前述した実施形態の機能が実現される場合も含まれることは言うまでもない。
【0098】
さらに、記憶媒体から読み出されたプログラムコードが、コンピュータに挿入された機能拡張ボードやコンピュータに接続された機能拡張ユニットに備わるメモリに書き込まれた後、次のプログラムコードの指示に基づき、その拡張機能を拡張ボードや拡張ユニットに備わるCPUなどが処理を行って実際の処理の一部または全部を行い、その処理によって前述した実施形態の機能が実現される場合も含まれることは言うまでもない。
【符号の説明】
【0099】
11 ノートPC
12 プリンタ
13 アクセスポイント
14 無線LANカード
15 USBケーブル
【技術分野】
【0001】
本発明は、有線インターフェースと無線インターフェースの両者を有するプリンタ等のデバイスと通信が可能な情報処理装置に関する。
【背景技術】
【0002】
近年、無線インターフェースを有したデバイス、例えばプリンタやプリンタアダプタは、従来有線で行っていたネットワーク構成を無線で構成することができ、配線等が不要なことから広く使われようになってきている。一例として、IEEEで標準化されている802.11b規格があり、この規格に対応した無線機器として、例えば無線LANアクセスポイントやルーターなどがある。
【0003】
このような無線インターフェースを有するデバイスとして、無線LANに接続可能なプリンタは、配線等が不要で、かつ、複数のPCからプリンタを共有できるために、家庭などでも一台のプリンタを使用して複数のPCから印刷する、といったようなニーズに応えられる(例えば、特許文献1、2参照)。
【先行技術文献】
【特許文献】
【0004】
【特許文献1】特開平07−013891号公報
【特許文献2】特開2003−050677号公報
【発明の概要】
【発明が解決しようとする課題】
【0005】
しかしながら、無線ネットワークを使用する場合、有線と異なり正しく接続されているかどうかを確認するのが難しいという問題があった。さらに、設定する項目も多岐に渡り、その用語に関するだけでも一般のユーザに容易に理解できるものではないという問題もあった。
【0006】
こういった問題を解決するために、あるインターフェースを使用したプリンタ動作を実現するために、その準備(インストール)をより動作準備が簡易なインターフェースを使用して行う手法が考えられる。例えば、USBインターフェースと無線ネットワークインターフェースの両方を具備するプリンタにおいて、ネットワークのインストールを行うために、プリンタをUSBで接続してOSに認識させた上でネットワークのインストールを行う、といった手法である。
【0007】
しかしながら、この手法では、目的であるネットワークポートのインストールを行うためにUSBポートのインストールを行うことになり、ユーザが意図したネットワークポートインスタンス以外の(USB)ポートインスタンスが作成されてしまう、といった問題点がある。
【0008】
すなわち、一般的なプラグ・アンド・プレイ対応のオペレーティング・システム(OS)を使用して、接続されたデバイスの認識並びに通信路(論理ポート)の確立を行う場合、OS・デバイス間のインターフェース毎にその論理ポートを表わすポートインスタンスとプリンタアイコンが生成されることになる。つまり、物理的には1つのプリンタデバイスであっても例えばそのプリンタが複数のインターフェースを具備している場合は、その異なるインターフェース経由でデバイス検出がなされたときは、検出された論理ポート毎にポートインスタンスとそれを表わすプリンタアイコンが作成される。ネットワークポートのインストールの結果としてUSBも含めた2つのポートインスタンスを表わす2つのプリンタアイコンが表示された場合、ネットワークポートのインストールのみを望んでいたユーザは混乱する可能性がある。
【0009】
本発明は上記問題点に鑑みてなされたものであって、システムに不慣れなユーザでも、適切にシステムの設定を実行することを可能にする情報処理装置を提供することを目的とする。
【課題を解決するための手段】
【0010】
本発明に係る情報処理装置は、有線インターフェースと無線インターフェースとを有するデバイスと通信が可能な情報処理装置であって、前記有線インターフェースを介して前記デバイスと通信し、当該デバイスが使用可能なアクセスポイントを示す情報を取得する取得手段と、前記取得手段が取得した情報に基づいてアクセスポイントを選択し、当該選択されたアクセスポイントを前記デバイスに通知することにより、前記選択されたアクセスポイントの使用を前記デバイスに設定する設定手段と、前記設定手段により設定されたアクセスポイントを介して、前記無線インターフェースを経由して前記デバイスとの間で無線による通信を実行する通信手段と、を備えることを特徴とする。
【発明の効果】
【0011】
本願発明によれば、システムに不慣れなユーザでも、適切にシステムの設定を実行することができる。
【図面の簡単な説明】
【0012】
【図1】本発明の実施の形態に係る情報処理システムの概略構成を示すブロック図である。
【図2】USBを用いたプリンタドライバの一般的なインストール画面を示す図である。
【図3】USBを用いたプリンタドライバの一般的なインストール手順を示すフローチャートである。
【図4】OSにおける標準設定データベースの一例を示した図である。
【図5】OSにおけるプリンタ一覧の画面例を示した図である。
【図6】USBを用いたプリンタドライバ・インストール処理で表示される画面例を示す図である。
【図7】PC11によって実行されるプリンタドライバ・インストール処理を示すフローチャートである。
【図8】USBを用いた無線ネットワーク・インストール処理で表示される第1の画面例を示す図である。
【図9】図8の続きの図である。
【図10】ユーザが無線LANポートのセットアップのみを選択した場合のプリンタ一覧画面を示した図である。
【図11】ユーザが無線LANポートと共にUSBポートのセットアップを選択した場合のプリンタ一覧画面を示した図である。
【図12】実施形態に係る、USBインターフェースを用いた無線ネットワーク・インストール処理で表示される第2の画面例を示す図である。
【図13】PC11によって実行される無線ネットワーク・インストール処理を示すフローチャートである。
【図14】USBコマンドを示した図である。
【図15】ネットワークコマンドを示した図である。
【図16】USBを用いた無線ネットワークの第2のPCにおけるインストール画面を示した図である。
【図17】USBを用いた無線ネットワークの第2のPCにおけるインストール手順を示すフローチャートである。
【図18】図17の続きのフローチャートである。
【図19】実施の形態の変形例に係る、USBを用いた無線ネットワークのインストール画面を示した図である。
【発明を実施するための形態】
【0013】
以下、本発明の実施の形態を図面に基づいて説明する。
【0014】
<システム構成>
図1は、本発明の実施の形態に係る情報処理システムの概略構成を示すブロック図である。
【0015】
図中のノートPC11は、有線ローカルインターフェースとしてUSBケーブル15を使用し、無線インターフェースとしてPCMCIAカードタイプの無線LANカード14を装着することが可能に構成されている。プリンタ12もPC11と同様に有線ローカルインターフェースと無線インターフェースの両者を備える。有線ローカルインターフェースは、PC11とプリンタ12とをUSBケーブル15で接続することで実現される。無線インターフェースは、PCMCIAカードタイプの無線LANカード14を装着することで実現される。アクセスポイント13は、無線インターフェースのアクセスポイントで無線機器同士の仲介の役割を果たす機能を有し、PCMCIAカードタイプの無線LANカード14を装着することが可能に構成されている。無線LANモジュールを内蔵した各機器を使用する場合、PCMCIAカードタイプの無線LANカード14の装着は不要となる。
【0016】
PC11とプリンタ12との間では、USBケーブル15を使って印刷データを送信することも可能であり、また無線LANインターフェースを用いてアクセスポイント13を経由してプリンタ12へ印刷データを送ることも可能になっている。本図では、1台のPC11のみが図示されているが、複数のPCが1つのアクセスポイントに接続可能であり、1つのプリンタを複数のPCで共有して印刷を行うこともできる。
【0017】
無線LANには、アクセスポイントを経由して複数の無線LAN機器と接続可能なモードがあり、インフラストラクチャモードと呼ばれる。インフラストラクチャモードでは、アクセスポイントに設定されたID(SSID)と同じIDを無線LAN機器にも設定することで複数の無線LAN機器からアクセスポイントを経由してLANを構成することができる。無線LANとしてプリンタを使用する場合、プリンタがアクセスポイントに接続できるように設定する必要がある。
【0018】
本実施形態では、PC11とアクセスポイント13との間の設定は既になされていて、インフラストラクチャモードでアクセスポイントと通信できる状態になっているものとし、プリンタ12に関しては、まだ無線LANの設定が行われておらず、初期状態としてインフラストラクチャモードでIDは設定されていないものとしている。
【0019】
PC11では何らかのOS(オペレーティングシステム)が動作していて、そのOS環境で印刷を行うためには、印刷用ソフトウェア(プリンタドライバ)をPC11にインストールする必要がある。またさらに無線LANを使って印刷を行うような場合には、プリンタ12内の無線LANの設定を行い、プリンタ12がアクセスポイント13と接続できる状態にした上、PC11では無線LANでの印刷を可能とするソフトウェアをPC11にインストールする。そして、無線LANでの印刷を可能とするソフトウェアをプリンタに適した設定にしておく必要がある。
【0020】
以降、本実施形態の内容を明確にするため、まずプリンタドライバのインストールについて説明し、その後に、本実施形態においてUSBを使ったプリンタドライバのインストール、USBを使った無線LANのインストールを説明する。
【0021】
<プリンタドライバのインストール>
PC11などのホストコンピュータにプリンタ12などのプリンタを接続して印刷を行えるようにするためには、ホストコンピュータのOS上で印刷アプリケーションからの印刷命令を理解し、印刷命令に基づく印刷制御コマンド並びに印刷データをプリンタに転送し、プリンタの制御を行うためのソフトウェアが必要となる。このプリンタの制御を行うソフトウェアが前述したプリンタドライバである。
【0022】
プリンタドライバに代表されるように、ホストコンピュータに接続される全てのハードウェアは、デバイスドライバを介してアプリケーションからの制御命令を受け取る仕組みで制御される。デバイスドライバはオペレーティングシステム上で起動されている特定の上位アプリケーション専用のものではないため、デバイスがホストコンピュータに接続されている間は一種の常駐プログラムとして特定のメモリ領域を占有して常駐している。
【0023】
Windows(登録商標)に代表される最近のOSは、デバイスをホストコンピュータに接続したときに自動的にそのデバイスに対応した適切なデバイスドライバを組み込むといったプラグ・アンド・プレイ機能を有している。デバイスを初めてホストコンピュータに接続した際のプラグ・アンド・プレイ処理の場合において、OSが標準に備えているデバイスドライバの中に最適なものが無かった場合、デバイス購入時にフロッピディスクやCD−ROMといったメディアで添付されるデバイスドライバをOSに組み込む必要がある。このデバイスドライバの組み込み作業をドライバのインストール作業と称する。
【0024】
以下に、プラグ・アンド・プレイに対応したOSにおけるデバイスドライバのインストール処理を説明する。
【0025】
プラグ・アンド・プレイ対応の有線インターフェースの代表的なものとしてUSBが挙げられる。ここではUSBを使ったプリンタドライバのインストールを例に挙げて説明を行う。ホストコンピュータ上に表示されるメッセージ画面を図2に、シーケンスフローを図3に示す。なお、当該シーケンスフローまたはメッセージはプラグ・アンド・プレイが正常に行われた場合のみとする。プラグ・アンド・プレイが失敗した場合のエラーシーケンスは別途存在することは言うまでもない。
【0026】
まずユーザがプラグ・アンド・プレイ対応インターフェースであるUSBを使い、プリンタをホストコンピュータに接続する。ホストコンピュータ上で動作しているOSは、USBインターフェース経由でデバイスがホストコンピュータに接続されたことを検出する(図3のステップS300)。このときに、図21の21のような画面を表示する。ユーザは、インストールを行いたい場合には、ボタン22を押下する。一方、プリンタドライバのインストールをしたくない場合には、ボタン23を押下する。つぎに、OSは、USBで定められた所定の方法でUSB機器の基本情報であるデバイス・ディスクリプタをプリンタから読み出す(ステップS301)。デバイス・ディスクリプタには、デバイスの種類を示すデバイス・クラス情報など、その機器に関する基本機能情報が含まれている。OSは、デバイス・ディスクリプタを読み出し解析することにより接続されたデバイスがプリンタ・クラスに属するデバイス、すなわちプリンタであるかを判断する(ステップS302)。接続されたデバイスがプリンタである場合には、ステップS303に進み、プリンタ以外のデバイスであれば、ステップS310に進む。ステップS310では、デバイスに対応するその他の処理を行う。
【0027】
プリンタのデバイスドライバ構成は、一般的には大きく2レベルのドライバから構成される。1つは、プリンタが接続されるインターフェース毎に、そのインターフェース上で該当デバイスとのデータ通信を行うためのプロトコルを制御する下位レベルドライバとしてのポートドライバである。2つ目は、ポートドライバの上位層に位置し、実際の印刷アプリケーションデータを個々のプリンタに適した記録データやプリンタ言語に変換する上位プリンタドライバである。上位プリンタドライバは、プリンタの動作状態、すなわちステータス情報をプリンタから取得して、当該ステータス情報をプリンタ状態表示用アプリケーションに引き渡すといったことも行っている。
【0028】
接続されたデバイスがプリンタであると認識すると、OSは、予め定められた方法を使い適切なポートドライバをインストールして使用可能な状態にする(ステップS303)。このとき、OSは図2の24のような画面を表示する。ユーザは、ポートドライバのインストールを中止したいときには、ボタン25を押下する。さらに、ポートドライバの制御により、インターフェース上に検出された特定のデバイスとホストコンピュータとの間で1対1のデータ通信を行うための論理コネクションであるポートインスタンスが用意される。USBプリンタの場合、USB印刷用のポートドライバがインストールされたのちに、そのプリンタとホストコンピュータとの間の通信を行うための論理通信路としてポートインスタンスが作成される(ステップS304)。
【0029】
ポートドライバがロードされ、初期化処理を経て動作可能状態になると、OSは、所定の方法で接続されたプリンタの詳細情報としてクラスディスクリプタを取得する(ステップS305)。USBプリンタの場合、これは、USBプリンタクラス規格にて定義されたデバイスIDの読み出しコマンド(GET_CAPABILITIES)をポートドライバ経由でプリンタデバイスへ発行することにより行われる。その応答としてプリンタにより返送されるデバイスIDには、プリンタの製造元情報やモデル名、サポートされるプリンタ言語情報などプリンタモデル固有の情報が含まれている。
【0030】
OSは、接続されたUSBプリンタの詳細情報を得て、その詳細情報に基づき、最適な上位プリンタドライバを検索する(ステップS306)。該当する上位プリンタドライバがOSの標準検索範囲内に存在する場合、標準検索範囲内で見つかった上位プリンタドライバを組み込む。該当する上位プリンタドライバがOSの標準検索範囲内に存在しない場合、ユーザに対してそのドライバの保存先などを問い合わせる旨のメッセージ等を表示する。このような場合、ユーザは、デバイス購入時に同梱されるフロッピー(登録商標)ディスクやCD−ROMといったメディア、またはインターネットを経由してメーカーのファイルサーバーからダウンロードされたデバイスドライバ等を指定することにより、該当上位ドライバがOSに組み込まれ、上位ドライバの組み込み時に、所定の手順に従って上位プリンタドライバがホストコンピュータ上の所定の位置(ディレクトリ)にコピーされる(ステップS307)。
【0031】
次に、OSが標準で備えるデータベース上に現在インストールを行っているデバイスに関する項目(エントリ)が追加される(ステップS308)。このデータベースには、デバイス毎の制御用設定パラメータ、ドライバ・デバイス構成、デバイスインスタンスに関連付けられた下位ポートドライバに関する情報、ポートインスタンス情報、及びユーザによる設定情報、といった情報が保存される。Windows(登録商標)2000やWindows(登録商標)XPといったOSでは、この標準データベースを一般的にレジストリと称しており、本説明でも以下レジストリと呼ぶ。レジストリがユーザに認識できる形に表示された一例を図4に示す。
【0032】
このエントリは、OSにより作成されたポートインスタンス経由で通信を行うデバイス、すなわち論理デバイス毎に作成される。すなわち、OSとデバイスとの間の論理接続毎にエントリが用意され、対応するポートインスタンス情報が保存されることにより関連付される。例えば複数の接続インターフェースを具備するプリンタをそれぞれのインターフェース経由でホストコンピュータに接続した場合、インターフェース毎にポートインスタンスが作成される。同一プリンタで使用される上位プリンタドライバは共通であるものの、エントリはインターフェース毎または論理接続毎にレジストリ上に作成される。
【0033】
上記のように、プリンタドライバの起動準備が完了すると、インストールが完了した旨のメッセージを図2の26のように表示する(図2の画面26、ステップS309)。
【0034】
GUIを備えた一般的なOSのプリンタ一覧画面では、あるプリンタに対するポートインスタンスはプリンタアイコンという形で視覚的に表示される。この一例を図5に示す。すなわち、あるプリンタに対して複数のインターフェースを経由した複数のポートインスタンスが作成された場合、各インスタンスに対してそれぞれプリンタアイコンが表示される。このプリンタアイコンとポートインスタンスとの関連付けに関する情報も、上記ポートインスタンス毎に作成されるエントリに記述されるため、各ポートインスタンスがどのプリンタアイコンによって視覚的に代表されているかといった情報も管理される。
【0035】
以上、プラグ・アンド・プレイに対応したOSにおける一般的なデバイスドライバのインストール処理についてUSBプリンタを例に説明した。無論OSの種類により異なる方法でデバイスドライバのインストールが行われる場合もあるが、概ね説明した手順と同様なシーケンスでプラグ・アンド・プレイデバイスのインストールが行われる。
【0036】
<本実施形態のプリンタドライバ・インストール>
図6は、本実施形態に係る、USBを用いたプリンタドライバ・インストール処理で表示される画面例を示す図である。この画面例は、図1のプリンタ12で印刷を行うためプリンタドライバをPC11にインストールする際に、PC11の画面上に表示されるものである。
【0037】
まず始めの画面として、画面61が表示される。この画面61は、プリンタドライバ・インストール処理の開始画面になり、ユーザがインストール用のソフトウェアを起動することで、表示される。画面61上には、「実行」と「キャンセル」をそれぞれ選択する選択アイコン62,63があり、マウスなどで選択することができる。「実行」62を選択するとインストールが開始され、次の画面64が表示される。「キャンセル」63を選択した場合は、プリンタドライバのインストールは行われずに終了する。
【0038】
画面64では、ユーザにUSBインターフェースを接続する旨の指示が表示され、ユーザはその指示に従ってプリンタ12のUSBインターフェースにUSBケーブル15を接続する。プリンタ12の電源が入っていない場合、ユーザはプリンタ12の電源を入れる。画面64でも、「キャンセル」65でインストールを中止することができる。
【0039】
USBケーブル15を接続してプリンタ12の電源を入れると、プラグ・アンド・プレイによりプリンタドライバのインストール、及びプリンタ12の内部設定が完了する。プラグ・アンド・プレイによるプリンタドライバのインストールは、前述した<プリンタドライバのインストール>で説明した手順で行われる。
【0040】
インストールに成功すると、画面66が表示されてインストールが完了し、「OK」67を選択することでソフトウェアが終了する。何らかの理由によりプリンタドライバのインストールが失敗した場合は、画面68が表示されてインストールに失敗したことをユーザに知らしめる。画面66と同様に「OK」69でソフトウェアが終了する。
【0041】
以上のように、画面61→画面64→画面66と指示に従って操作することで、USBを使ったプリンタドライバのインストールが完了しUSBインターフェースを介して印刷データを送信することが可能となる。
【0042】
図7は、PC11が実行する処理を示すフローチャートであって、図6に示した画面が表示される本実施形態のプリンタドライバ・インストール処理を示すフローチャートである。
【0043】
まず図6に示した画面61の表示を行う(ステップS700)。画面61で「実行」62が選択されるとステップS701へ進み、プリンタドライバ実行ファイルをシステムにコピーする。すなわち、一般的にはOSによりプリンタドライバ実行ファイル及び情報ファイルが配置されるシステム内の場所が決まっており、それに従ってプリンタドライバの実行ファイルをコピーしておく。前述の<プリンタドライバのインストール>で説明したように、OSは予め決まったプリンタドライバの情報ファイルの保存場所から適切なプリンタドライバを探し出して、それを使用できるように登録・設定の作業を行う。この作業が正しく行われるためにプリンタドライバ関連のファイルを指定の場所へコピーするのが、この処理である。
【0044】
次に、図6に示した画面64を表示する(ステップS702)。この画面を表示した後、一定時間が経過したかをチェックする(ステップS703)。一定時間が経過していない、つまりタイムアウトが発生していない場合には、プリンタの認識が完了したかをチェックする(ステップS704)。これは、プラグ・アンド・プレイで正しくプリンタ12が発見されたどうかの確認を行うものであり、プリンタドライバのインストールが完了するとプリンタの認識が完了したものとする。詳しくは、前述した<プリンタドライバのインストール>で詳細が述べられている。
【0045】
タイムアウトが発生したとステップS703で判定された場合は、インストールに失敗したことを画面68に表示する(ステップS707)。ステップS704において、プリンタ12の認識が完了した場合は、ステップS705へ進み、プリンタ情報の設定を行う。そして、ステップS706において、正常にインストールが終わったことを示す画面66を表示する。なお、ステップS706では、図2の画面26に代えて、画面66を表示する。画面66で「OK」67が選択された場合は、USBを使ったプリンタドライバ・インストール処理が完了する。
【0046】
本実施形態のプリンタ12は、USBインターフェースと無線LANインターフェースの両者を有するので、プリンタドライバのインストールが終了した後に引き続き無線LANの設定(無線ネットワーク・インストール)を行う場合を想定して、画面66には、「ネットワークインストール」を選択するアイコン70が表示される。
【0047】
<本実施形態の無線ネットワーク・インストール>
I.アクセスポイントとプリンタが複数の場合
図8(a)〜(c)及び図9(d),(e)は、本実施形態に係る、USBを用いた無線ネットワーク・インストール処理で表示される画面例を示す図である。この画面例は、図6及び図7で説明したプリンタドライバのインストールが終了した後、引き続き無線LANの設定を行う際に、PC11の画面上に表示されるものである。
【0048】
図8(a)の画面66において、「OK」67が選択された場合は無線LANの設定は行われないが、「ネットワークインストール」70が選択されると、引き続き、無線ネットワーク・インストール処理が開始され、まず始めに、アクセスポイントと接続するためにアクセスポイントを選択する操作画面84(図8(b))が表示される。
【0049】
この画面84は、プリンタ12に装着された無線LANカード14を使ってプリンタ12が接続可能なアクセスポイントの一覧を表示するために、PC11からUSBケーブル15経由でアクセスポイントサーチ用のコマンドをプリンタ12へ送り、その結果得られたアクセスポイント情報をUSBケーブル15経由で取得し、その取得内容を基に一覧を画面表示した状態を示している。プリンタ12は、アクセスポイントサーチ用のコマンドをUSBケーブル15を介してPC11から受信すると、無線LANカード14を使ってアクセスポイントをサーチする。
【0050】
画面84内の表示領域85は、アクセスポイントサーチによってプリンタ12側から発見されたアクセスポイントの一覧を表示しており、この例では、3つのアクセスポイントA,B,Cがプリンタ12側から見つかったことを示している。また、表示領域85では、無線電波の届く範囲内で稼動しているアクセスポイントを全て表示するので、必ずしもユーザ自身が使っているものだけが表示されるとは限らない。したがって、複数のアクセスポイントから所望のアクセスポイントを選択できるように表示領域85内のハイライトされた行を移動することで、アクセスポイントを選択することができる。
【0051】
選択したアクセスポイントが暗号化されている場合は、暗号を解読するための暗号キーを入力領域86に入力することができ、暗号化されたアクセスポイントにも対応することが可能である。一般的に無線LANでは、盗聴やデータの漏洩を防止するために暗号化の技術が採用されている。代表的なものにWEP(Wired Equivalent Privacy)がある。これは、同じ暗号化用のキーと呼ばれる情報が暗号化と復号化のために使われるアルゴリズムであり、このキーを設定することで他の機器からのデータの隠蔽を実現する。暗号化された環境で無線LANを使用している場合、プリンタ12にも同じ暗号キーを設定する必要がある。
【0052】
画面84内の「戻る」87を選択すると、前の画面66へ戻り、「次へ」88を選択することで、領域85で選択したアクセスポイントが指定された状態で次の画面に進む。「キャンセル」89ではインストールを中止する。
【0053】
このように画面84では、ユーザは自分が現在使っているアクセスポイントを選択し指定することができるので、プリンタ12に印刷データを送信するときに、誤って他のアクセスポイントに接続することが防止できる。画面84において、ユーザがアクセスポイントを選択すると、使用するアクセスポイントの設定がプリンタ12で行われ、プリンタ12がアクセスポイント13から認識できるようになる。PC11は、プリンタ12が正しく接続されたどうかを確認するために無線LAN経由でプリンタの検索を行う。
【0054】
次の画面810(図8(c))は、アクセスポイント経由で発見されたプリンタの一覧を表示する画面である。このプリンタの一覧の取得及び表示は、PC11が無線LANインターフェースを使ってアクセスポイント13を経由してプリンタサーチ用のコマンドを送信し、プリンタサーチ用のコマンドを受け取ったプリンタがその返答を戻すことで行われる。すなわち、このサーチコマンドはブロードキャストでネットワーク上の全ての機器に送信され、サーチコマンドを受け取りこのコマンドを理解できる機器(この場合は特定のプリンタやプリンタアダプタ)がコマンドを送信したホストコンピュータに対して、コマンドに対応して予め決められた情報を戻す。この情報には、プリンタの名称やID、アドレスなどが含まれていて、これら情報を基に接続したいプリンタを特定するようになっている。
【0055】
画面810では、発見されたプリンタの一覧が表示領域811に表示され、この例では3つのプリンタが発見されている。アクセスポイントの選択と同様に、領域811内においてハイライトで示されたプリンタが選択される。画面810で「戻る」812を選択すると前画面84へ戻り、「キャンセル」814を選択するとインストールは中止される。
【0056】
また、画面810で「次へ」813を選択することにより、表示領域811で選択したプリンタが接続相手として決定されると共に、ポート名を入力するための画面815(図9(d))が次に表示される。画面815内の入力領域816は、入力したいポート名を入れる領域である。ポート名は、1つのPCに接続される複数のプリンタが同じ機能を有する(例えば無線LAN)場合に、これらプリンタを区別するために用いられ、初期値として例えばWLAN01が設定される。「WLAN」は、無線LANのプリンタを示すための識別名であり、「01」はシステムに登録されている最終の番号を表わし、複数の同じ機能を有するプリンタを区別して扱うために順番に番号を付ける。プリンタドライバでは、このポート名によってプリンタを特定する。
【0057】
画面815で「戻る」817を選択すると、前画面810へ戻り、「次へ」818を選択することにより、入力領域816で入力した名前がポート名として決まる。また、「キャンセル」819の選択でインストールを中止する。画面815で「次へ」818が選択されると、ネットワーク・インストールの完了を示す画面820(図9(e))が表示される。
【0058】
画面820には、2つのラジオボタン821,822があり、ユーザは、無線LAN用のプリンタアイコンのみを作成する場合はラジオボタン821を選択し、無線LAN用のプリンタアイコン、及びUSB用のプリンタアイコンの両方のアイコンを作成する場合にはラジオボタン822を選択することになる。ユーザが「OK」823を選択すると、ラジオボタン821が選択されている場合には、図10に示すようなプリンタアイコンが作成される。ラジオボタン822が選択されている場合には、図11に示すようなプリンタアイコンが作成される。このプリンタアイコンは、登録されているプリンタをユーザが確認したり、区別したり、あるいは現在準備可能なプリンタを識別するのに利用され、アプリケーションからの印刷ではこのアイコンが選択される。例えば、図11において「BJ○○○USB001」のアイコンが選択されると、印刷データはUSBケーブル15経由で送信される。一方、「BJ○○○(コピー2)WLAN01」のアイコンが選択されると、印刷データは無線LAN経由で送信される。
【0059】
この無線ネットワーク・インストール完了時のプリンタアイコンの作成は、USBポートインスタンスを表わす該当プリンタアイコンを削除した上で、作成された無線LANポートインスタンスに該当するプリンタアイコンを新規に作成する方法や、USBポートインスタンスを表わすプリンタアイコンの設定を変更して無線LANのポートインスタンスを割り当てる方法等、いくつかの方法によって実現される。いずれも場合も、前記<プリンタドライバのインストール>にて説明したように、OSが備えるレジストリの無線LAN用のポートインスタンスに関するエントリに、該当するプリンタアイコンの情報が記述され、USB用のポートインスタンスに関するエントリのアイコン情報は消滅、または未使用の旨の情報が記述される。また、インストール手順によってはUSB用のポートインスタンスに関するエントリが削除され、USB用のポートインスタンスそのものが削除される場合もある。
【0060】
ユーザが無線LAN経由とUSB経由両方のポートインスタンスの作成を選択した場合は、セットアップの過程で既に作成されたUSBのポートインスタンスを表わすプリンタアイコンはそのまま削除、変更されない。その上で、無線ネットワーク・インストール完了時のプリンタアイコン作成において、新規に無線LAN用のポートインスタンスとそれを表わすプリンタアイコンが作成される(図11の画面参照)。この場合も前記<プリンタドライバのインストール>にて説明したように、OSが備えるレジストリの無線LAN用のポートインスタンスに関するエントリに、新規に作成されたプリンタアイコンの情報が記述される。
【0061】
以上の方法で、ネットワークインストール完了画面のラジオボタンによるユーザの選択に従い、無線LANポートのセットアップのみを選択した場合は、無線LANポートインスタンスを表わすプリンタ・アイコンのみ、無線LANポートと共にUSBポートのセットアップを選択した場合は、無線LANポートとUSBポートの両インスタンスを表わす2つのプリンタ・アイコンが作成される。
【0062】
II.アクセスポイントとプリンタが1つのみの場合
図12は、本実施形態に係る、USBインターフェースを用いた無線ネットワーク・インストール処理で表示される第2の画面例を示す図である。この画面例は、上述したUSBインターフェースを用いた無線ネットワーク・インストール処理に際して、前記アクセスポイントサーチとプリンタサーチによってアクセスポイントとプリンタが1つのみ発見された場合に、図8及び図9で説明した画面例に代えてPC11の画面上に表示されるものである。
【0063】
本例の表示画面は、図8及び図9で説明した表示画面において、画面84,810,815が省略され表示されずに、画面66と、画面820に対応する画面94のみの表示となる。1つのアクセスポイントで且つ1つのプリンタのみ存在する環境においてポート名も自動に作成されるものでよい場合に、ユーザは図12に示す画面66での「ネットワークインストール」70の選択と、完了画面94での「OK」97の2つの指示を行うだけで、無線ネットワークのインストールが完了することになる。
【0064】
図13は、PC11が実行する処理を示すフローチャートであって、図8、図9及び図12で示した画面が表示される本実施形態の無線ネットワーク・インストール処理を示すフローチャートである。
【0065】
まず、ステップS900において、図8(a)の画面で「ネットワークインストール」70が選択されたか否かを判定する。選択された場合はステップS1000へ進んで、アクセスポイントサーチ用のコマンドをUSBケーブル15を介してプリンタ12に送信する(ステップS1000)。プリンタ12はアクセスポイントのサーチを行い、見つかったアクセスポイントの情報をUSBケーブル15経由でPC11へ戻す。
【0066】
ここで、PC11がUSBケーブル15経由でプリンタ12へ送信する無線ネットワーク・インストール用のUSBコマンドとして、図14で示すように3つのコマンドが用意されている。その内のアクセスポイントサーチコマンドをプリンタ12へ送ることで、プリンタ12は、無線LANカード14等の無線LANモジュールを使いアクセスポイントをサーチするための設定を無線LANモジュールに行う。アクセスポイントサーチの設定がなされた無線LANモジュールは、アクセスポイントサーチの信号を発信する。この信号を受け取ったアクセスポイントは、自分のアクセスポイント情報(ID、電波状態、アドレス、チャネルなど)をサーチ信号を発信した相手へ返信する。無線LANモジュールはアクセスポイントから送り返されてきた情報を受信し、受信した情報をプリンタ12がPC11へ返送する。この時、プリンタ12は見つかった全てのアクセスポイントの情報をPC11へ返信する。
【0067】
次のステップS1001では、プリンタ12から戻されたアクセスポイント情報からアクセスポイントがいくつ見つかったかをチェックする。アクセスポイントが1つ以上見つかった場合は、ステップS1002へ進んでアクセスポイント一覧の画面84を表示して、ユーザにアクセスポイントを選択させる。アクセスポイントが1つだけ見つかった場合は、ステップS1002をスキップしてステップS1003へ進む。
【0068】
ステップS1003では、無線LANに使用するアクセスポイントの設定を行う。これは、ステップS1000で見つかったアクセスポイントの情報を基に、ユーザにより選択されたアクセスポイント或いは唯一見つかったアクセスポイントを指定する情報設定コマンドをUSBケーブル15経由でプリンタへ送ることにより行う。アクセスポイントのアドレスや暗号化キーなどアクセスポイントを利用するために必要な情報を情報設定コマンドで設定することで特定のアクセスポイントにプリンタ12を接続することができる。
【0069】
続くステップS1004では、ネットワークコマンドを使い、プリンタのサーチを行う。ネットワークコマンドとして、図15に示すように、プリンタサーチコマンド(ブロードキャスト)及びプリンタサーチコマンド(アドレス指定)の2つのネットワークインストール用コマンドを用意している。2つともプリンタサーチ用のコマンドで、プリンタサーチコマンド(ブロードキャスト)が相手を指定しないもので、プリンタサーチコマンド(アドレス指定)が特定の相手を指定したものである。
【0070】
ここでは、PC11は、ブロードキャストのプリンタサーチコマンドを送信する。これは、無線LAN上に発信され、このコマンドを無線LANから受け取ったプリンタはプリンタ情報(ID、名称、アドレス、モデル名など)を、コマンドを送信したPC11へ無線LAN経由で返信する。これによって、PC11と該プリンタとの接続確認を無線LAN経由で行うことができる。このコマンドはブロードキャストで送信されるため、このコマンドを理解できるプリンタは全て該コマンドを送信したPCへ返信する可能性がある。PC11は、プリンタから送り返された情報から自分が今インストールしようとしている機種を選別する必要がある。
【0071】
PC11は、プリンタから送り返された情報から、接続可能なプリンタが1つであるかどうかをチェックする(ステップS1005)。接続可能なプリンタが2つ以上見つかった場合には、ステップS1006へ進んで画面810のプリンタ一覧を表示し、ユーザにプリンタを選択させる。見つかったプリンタが1つの場合、ステップS1006をスキップしてステップS1007へ進む。
【0072】
ステップS1007では、ポート名の表示が必要かどうかのチェックを行い、必要であればステップS1008へ進んでポート名の入力画面815を表示し、ユーザに入力させる。ポート名の入力が必要ない場合は、ステップS1008をスキップしてステップS1009へ進む。ポート名の入力をユーザに行わせるかどうかは、その必要性によりインストールソフトを構成するかどうかで決め、より簡単な少ない画面でのインストールを実現する場合には省略することも可能である。
【0073】
ステップS1009では、PC11はネットワーク情報の設定及び無線LAN用のポートインスタンスの登録をPC11内で行い、これによって無線LANインターフェース経由で印刷データをプリンタ12に送信できる状態になる。ネットワーク情報は、プリンタのアドレスや名称など印刷に必要となる情報を示している。次のステップS1010では、図9(e)に示すネットワークインストール完了画面を表示する。
【0074】
図14は、USBケーブル15経由でプリンタへ送られるUSBコマンドの例を示す図であり、本実施形態では、3つのコマンドが用意されている。USBコマンドには、この他にも、印刷データを送るコマンド、各種プリンタの設定を行うコマンドなどがあるが、本発明に直接関係するインストールコマンドだけを挙げている。1つがアクセスポイントをサーチするコマンドで、図13のステップS1000で説明を行ったものである。2つ目が情報取得コマンドであり、プリンタに設定されている無線LANに関する情報をプリンタから取得するのに用いられる。3つ目は情報設定コマンドであり、無線LANに関する情報(例えばアクセスポイントのアドレス、モード、チャネルなど)を設定するコマンドであり、図13のステップS1003でアクセスポイントの指定のために使用する。
【0075】
図15は、無線LANを介してプリンタへ送信されるネットワークコマンドの例を示す図であり、本実施形態では、ネットワークコマンドの内のインストールに使用されるコマンドとして、全てのプリンタが受け取るブロードキャスト用プリンタサーチコマンドと、特定のプリンタが受け取るアドレス指定用プリンタサーチコマンドの2つのコマンドが用意されている。ネットワークコマンドには、この他にも印刷データを送るコマンド、各種プリンタの設定を行うコマンドなどがあるが、本発明に直接関係するインストールコマンドだけを挙げている。
【0076】
このコマンドを使うことにより、ネットワーク上にあるプリンタが正しく見つかったか、且つ正しく設定されているかどうかの判断、つまり無線LAN経由でのプリンタとの接続確認を行うことができる。これらコマンドは、ネットワーク上で一般的なTCP/IP,UDPなどのプロトコルを介して転送、返信が行われる。
【0077】
III.2台目PCでのネットワーク・インストール
図16は、2台目PC上で実行される無線ネットワーク・インストール処理で表示される画面例を示す図である。
【0078】
図6〜図15を用いて説明したPCのプリンタドライバ・インストール及び無線ネットワーク・インストール処理を実行してプリンタの無線LANの設定が完了した後、別のPC(プリンタドライバ・ネットワーク共にインストールされていない)においてプリンタドライバ・インストール及び無線ネットワーク・インストールを実行する場合、既にプリンタ側の無線LAN設定は完了しているためPC側の設定だけが行われることになる。
【0079】
プリンタドライバのインストールは図6及び図7で説明した内容と同じなので省略する。プリンタドライバ・インストール完了後の画面131が表示されてネットワークインストールを行う場合は、「ネットワークインストール」133を選択する。選択後、ネットワーク・インストールが正常に完了すれば、前述の画面94と同じネットワークインストール完了画面134が表示され、何らかの理由で接続したプリンタが無線LANで発見できなかった場合は、ネットワークインストール失敗画面137が表示される。
【0080】
図17及び図18は、PCが実行する処理を示すフローチャートであって、図16で説明したネットワークインストール時の処理を示すフローチャートである。このフローチャートには、1台目のPC上で実行される無線LAN及びプリンタの設定のほか、2台目以降のPC上で実行される無線LAN及びプリンタの設定も含む構成となっている。
【0081】
まずステップS1400でプリンタ12の設定情報を取得する。これは、図14で示した情報取得コマンドをPCからプリンタ12へUSBケーブル経由で送ることで実行され、プリンタ12は設定されている情報をPCへUSBケーブル経由で戻す。プリンタ12に設定されている情報には無線LANに関する情報が含まれており、その中にアクセスポイントが設定されているかどうかの情報がある。
【0082】
アクセスポイントの設定情報は、1台目のPCにおいてプリンタドライバ・インストールに引き続き実行されたネットワーク・インストールの処理で設定されたものである(図13のステップS1003)。既にアクセスポイントが設定されている場合は、改めてアクセスポイントの設定を行う必要がなく既に設定された情報を使う。
【0083】
ステップS1401では、アクセスポイントが設定済みかどうかをプリンタ12からの情報でチェックする。アクセスポイントが設定されていない場合というのは、このPCが1台目のPCであることを意味していて、この場合はアクセスポイント設定から行う必要があり、図8,9,10で示した処理を行う必要がある。
【0084】
ステップS1402からステップS1412までは、図13のステップS1000からステップS1010までの処理と同様なので説明は省略するが、ステップS1402〜ステップS1412において、プリンタ12のアクセスポイント設定とPC側のネットワーク設定が行われる。
【0085】
ステップS1401でアクセスポイントが設定済みと判断された場合は、図18のステップS1413へ進み特定プリンタのサーチ処理を行う。ステップS1400でプリンタから得られた情報には、既に設定されているプリンタのアドレスとIDが含まれており、この情報を基に、図15で示したプリンタサーチコマンド(アドレス指定)を無線LAN上に送信する。この2台目のPCもアクセスポイントとの間の設定を完了しているので、無線LAN上にコマンドを発行することができる。このプリンタサーチコマンド(アドレス指定)は、アドレスの指定を行っているサーチコマンドであるため、現在USBケーブルで接続してプリンタドライバのインストールを行っているプリンタに対してのみコマンドを送ることができる。
【0086】
このコマンドが到着したプリンタは、コマンド送信したPCに対して無線LAN経由でプリンタ情報を返送する。PC側は、プリンタからの返信が到着することと、到着した情報が正しいことをチェックする(ステップS1414)。無線LAN経由でプリンタから返送された情報と、前記USB経由で得た情報とを比較し両者が一致した場合に所望のプリンタが正しく発見されたことになる。これによって、PCと該プリンタとの接続確認を無線LAN経由で行うことができる。
【0087】
何らかの理由でプリンタからの情報が戻らない場合、あるいは情報が一致しない場合は、ステップS1419へ進みネットワークインストール失敗画面137を表示する。ステップS1414でプリンタが正しく見つかった場合はステップS1415へ進む。ステップS1415からステップS1418までの処理は、ステップS1409からステップS1412と同じ処理なので説明は省略するが、ステップS1415からステップS1418までの処理により、2台目のPCの無線LANインストールが完了して、無線LANでの印刷が行えるようになる。
【0088】
<本実施形態の利点>
本実施形態は、次のような利点を有する。
【0089】
(1)USBインターフェースでのプリンタドライバのインストールを利用してその続きとして無線LANのネットワーク・インストールを実行するため、無線LANの設定をより簡単に実現することが可能になる。
【0090】
(2)無線LANの接続確認を実際に行い接続が正しく行えたことを確かめた上でインストールを完了するため、接続に実際には失敗したままでインストールが完了するといった不具合を回避することができる。
【0091】
(3)従来ユーザが複雑な操作を行ってインストールしていた2台目以降のPCにおける無線LANに関する設定においても、1台目のPCと同様に、USBインターフェースを使用してより簡易に実行することができる。すなわち、2台目のPCも1台目のPCと同様な手順で無線LANの設定が行えるため、ユーザオペレーションを統一して、設定時の誤操作を削減することができる。
【0092】
上記実施形態では、ネットワークインストール完了画面(図9(e)の820、図12の94、図16の134)において、インストール完了時に作成されるプリンタアイコンをラジオボタンによりユーザに選択させ、ユーザの選択に応じたアイコンの作成・削除を行うが、これは異なるタイミングで行われても構わない。
【0093】
例えば、図19に示す例では、USBインターフェースを用いた無線ネットワーク・インストール処理において、ネットワークの設定の開始時に、インストール完了時に作成されるプリンタアイコンを選択するためのラジオボタン175,176を表示してユーザに選択させた後、ネットワーク・インストール処理を実行し、ネットワーク・インストール完了時に完了画面178を表示している。
【0094】
また、USBポートを表わすアイコンの削除もインストール完了を待つことなく、USBポートがインストール作業において不必要となった時点で行うことも可能である。
【0095】
なお、上述した図3、図7、図13、図17、及び図18のフローチャートに従ったプログラムをPC11などのホスト装置内の記憶装置に格納し動作することにより、上述の制御方法を実現させることが可能となる。
【0096】
本発明は、上述した実施形態の装置に限定されず、複数の機器から構成されるシステムに適用しても、1つの機器から成る装置に適用してもよい。前述した実施形態の機能を実現するソフトウェアのプログラムコードを記憶した記憶媒体をシステムあるいは装置に供給し、そのシステムあるいは装置のコンピュータ(またはCPUやMPU)が記憶媒体に格納されたプログラムコードを読み出し実行することによっても、完成されることは言うまでもない。
【0097】
この場合、記憶媒体から読み出されたプログラムコード自体が前述した実施形態の機能を実現することになり、そのプログラムコードを記憶した記憶媒体は本発明を構成することになる。プログラムコードを供給するための記憶媒体としては、例えば、フロッピー(登録商標)ディスク、ハードディスク、光ディスク、光磁気ディスク、CD−ROM、CD−R、磁気テープ、不揮発性のメモリカード、ROMを用いることができる。また、コンピュータが読み出したプログラムコードを実行することにより、前述した実施形態の機能が実現されるだけではなく、そのプログラムコードの指示に基づき、コンピュータ上で稼動しているOSなどが実際の処理の一部または全部を行い、その処理によって前述した実施形態の機能が実現される場合も含まれることは言うまでもない。
【0098】
さらに、記憶媒体から読み出されたプログラムコードが、コンピュータに挿入された機能拡張ボードやコンピュータに接続された機能拡張ユニットに備わるメモリに書き込まれた後、次のプログラムコードの指示に基づき、その拡張機能を拡張ボードや拡張ユニットに備わるCPUなどが処理を行って実際の処理の一部または全部を行い、その処理によって前述した実施形態の機能が実現される場合も含まれることは言うまでもない。
【符号の説明】
【0099】
11 ノートPC
12 プリンタ
13 アクセスポイント
14 無線LANカード
15 USBケーブル
【特許請求の範囲】
【請求項1】
有線インターフェースと無線インターフェースとを有するデバイスと通信が可能な情報処理装置であって、
前記有線インターフェースを介して前記デバイスと通信し、当該デバイスが使用可能なアクセスポイントを示す情報を取得する取得手段と、
前記取得手段が取得した情報に基づいてアクセスポイントを選択し、当該選択されたアクセスポイントを前記デバイスに通知することにより、前記選択されたアクセスポイントの使用を前記デバイスに設定する設定手段と、
前記設定手段により設定されたアクセスポイントを介して、前記無線インターフェースを経由して前記デバイスとの間で無線による通信を実行する通信手段と、を備えることを特徴とする情報処理装置。
【請求項1】
有線インターフェースと無線インターフェースとを有するデバイスと通信が可能な情報処理装置であって、
前記有線インターフェースを介して前記デバイスと通信し、当該デバイスが使用可能なアクセスポイントを示す情報を取得する取得手段と、
前記取得手段が取得した情報に基づいてアクセスポイントを選択し、当該選択されたアクセスポイントを前記デバイスに通知することにより、前記選択されたアクセスポイントの使用を前記デバイスに設定する設定手段と、
前記設定手段により設定されたアクセスポイントを介して、前記無線インターフェースを経由して前記デバイスとの間で無線による通信を実行する通信手段と、を備えることを特徴とする情報処理装置。
【図1】


【図2】


【図3】


【図4】


【図5】


【図6】


【図7】


【図8】


【図9】


【図10】


【図11】


【図12】


【図13】


【図14】


【図15】


【図16】


【図17】


【図18】


【図19】




【図2】


【図3】


【図4】


【図5】


【図6】


【図7】


【図8】


【図9】


【図10】


【図11】


【図12】


【図13】


【図14】


【図15】


【図16】


【図17】


【図18】


【図19】


【公開番号】特開2012−140009(P2012−140009A)
【公開日】平成24年7月26日(2012.7.26)
【国際特許分類】
【出願番号】特願2012−6230(P2012−6230)
【出願日】平成24年1月16日(2012.1.16)
【分割の表示】特願2010−3974(P2010−3974)の分割
【原出願日】平成16年6月9日(2004.6.9)
【出願人】(000001007)キヤノン株式会社 (59,756)
【Fターム(参考)】
【公開日】平成24年7月26日(2012.7.26)
【国際特許分類】
【出願日】平成24年1月16日(2012.1.16)
【分割の表示】特願2010−3974(P2010−3974)の分割
【原出願日】平成16年6月9日(2004.6.9)
【出願人】(000001007)キヤノン株式会社 (59,756)
【Fターム(参考)】
[ Back to top ]