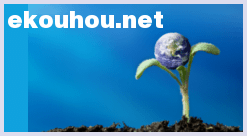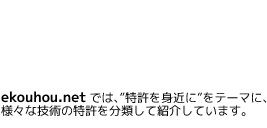情報処理装置並びにファイル管理方法

【課題】項目の数に制限のない情報管理が可能であるが、保存情報の一覧的な視認性などに問題のある表を階層的に組み合わせた情報管理表を用いたファイルの管理方法において、保存情報のアイコンの取り出しと格納を、スピーディにおこなえると共に、表の階層構成の再構成もおこなえる方法を提供する。
【解決手段】階層構成の情報管理表中の1つのセルについて、それを最初の「現在のセル」とした上、「現在のセル」について、それが所在する表上において、そのセル内のデータと同時に参照されるべきデータである関連見出し語列を表上における記入データの配置規則に基づいて識別するステップと「現在のセル」が所在する表のファイルデータを表わすアイコンが貼り付けられている「配置先表」とその中の「配置先セル」とを識別し、識別した「配置先セル」を新しい「現在のセル」に置き換えるステップとを、次の「配置先表」が得られる限り繰り返えす。
【解決手段】階層構成の情報管理表中の1つのセルについて、それを最初の「現在のセル」とした上、「現在のセル」について、それが所在する表上において、そのセル内のデータと同時に参照されるべきデータである関連見出し語列を表上における記入データの配置規則に基づいて識別するステップと「現在のセル」が所在する表のファイルデータを表わすアイコンが貼り付けられている「配置先表」とその中の「配置先セル」とを識別し、識別した「配置先セル」を新しい「現在のセル」に置き換えるステップとを、次の「配置先表」が得られる限り繰り返えす。
【発明の詳細な説明】
【技術分野】
【0001】
本発明は、デスクトップ環境において、表を階層的に構成した階層表を用いた情報管理をおこなう情報処理装置に関する。
【背景技術】
【0002】
情報処理装置において情報を管理する方法として、従来、下記特許文献1ならびに特許文献2において、表を用いる方法が提案されている。情報を分類する分類項目ごとに、表の1行、または、1列を割り当てた上、情報を特徴付ける各キーワードを各々、該当する分類項目に割り当てられている1行上、または、1列上に見出し語として配置した表を作成しておき、情報の保存は、該当のアイコンを該当するキーワードに対応する位置(同一の行上、または、列上)に配置することによって、保存されている情報へのアクセス、または、情報の保存先位置へのアクセスを「一目の視認性」によっておこなうことを可能にしようというものである。
【0003】
ただ、上記した表を用いた情報の管理方法には、分類項目の数に制限があるという問題がある。分類項目が3つ以上である場合、1つの分類項目に属し、1つの行、または列上に配置された見出し語列全体を、その上側に隣接する行、左側に隣接する列に割り当てられた他の分類項目に属する全ての見出し語毎に、繰り返して配置する、いわゆる見出し語の多段配置をおこなわなくてはならない。この多段配置をおこなうと、表の寸法は分類項目の数の増加にしたがって、べき乗的に大型化していくことになる。
【0004】
分類項目の数に制限なく表を用いた情報の分類管理をおこなう方法として、下記特許文献3において階層構成の表を用いた方法が提案されている。この方法は、表内の1つのセルに他の表を表わすアイコンを配置することを繰り返し、表をトゥリー上に組み合わせた階層表において、分類項目を階層構成の1つのパスを構成する全ての表に対して重複がないように割り当てるものである。
【0005】
ただ、階層表を上記したモデルどおりに実装しようとすると、階層表全体を構成する多数の表の各々について、それをシステム内で表現する相応のデータ量を要し、全体として巨大なデータ量が必要になる。表はユーザにとり、あくまで情報を保存する手段であることから、表をシステム内に実装するために要するデータ量は最小限でなければならない。
【0006】
また、表を用いる情報管理方法は、もともと情報へのアクセスに際しての視認性と効率の向上を狙うものであることから、階層構成をとることによって、それが大きく損なわれることはあってはならない。特に、1つの表上において次の階層の表を表示させるためのセルの選択操作は、繰り返しおこなわれるものであることから、この一回の選択操作は最大限に視認性高く、効率良くおこなわれるものでなければならない。特許文献3には、階層表におけるセルの選択操作の効率向上を意図した技術は開示されていない。
【0007】
特許文献1、ならびに、特許文献3は、データファイルを含む何らかのデータ保持元から、表、または階層表上へのデータ出力を主題とするものである。表、または階層表上へのデータ出力は。一種の条件検索と考えることができる。表を構成する各セルには、そのセルと同一行/列上にあり、かつ、異なる項目に属する見出し語をANDで結合した条件に該当する情報が出力される。こうした条件検索の出力方法という視点から見て、上記した特許文献1、ならびに、特許文献3には次の問題がある。
【0008】
一般に。多数の情報から、所望の情報を探し出すためには、ユーザが条件を指定し、システムが該当する情報を取り出した後(条件検索)、ユーザによる取り出した出力からの選択(2次選択)という手順がとられる。欲しい情報を取り出すために要する全体のユーザの手間、効率という視点から見て、上記した2次選択は条件検索そのものに劣らず重要な過程である。
【0009】
この条件検索における2次選択は、条件検索の出力の数が多い場合には、表示されている出力情報を先頭から1つづつ順に見ていく順次選択という方法でではなく、分類付けを共有する情報(類似情報)をたどる探索的な選択、または、条件を絞り込んだ情報の取り出し(絞り込み検索)などの方法によっておこなわれることが多い。
【0010】
条件検索における2次選択は、個々の情報についてアクセスした上、それがいかなる情報であるかを識別することを繰り返すことによっておこなわれることから、この個々の情報についてのアクセスと識別は、最大限に効率良くおこなわれるものでなければならない。とりわけ、ここでいう個々の情報の識別は、情報に元々付与されている全ての特徴付けを直ちに見ておこなえるものであることが望ましい。個々の情報の識別は、情報に付されている名前だけでは十分におこなうことができない。また、選択対象の情報を、一々オープンして情報内容を参照することも効率上から望ましくない。
効率上から望ましくない。
【0011】
特許文献1に開示されている情報出力方法においては、出力された情報は表のマトリクスの各セルに保存されることから、情報の一覧性はそれだけ高くなる。さらに、表上には情報を特徴付けるキーワードが見出し語として2次元方向に配置されていることから、情報を保存するセルは直ちに識別することができる。ただ、1つのセル内に複数の情報が保存されている場合には、引き続いて、その中から個々の情報を選択していかなければならない。このセル内における情報の選択は、次の点でユーザに負担をかけるものである。まず、上記したように、一般に、1つの表には僅かな数の項目に属する見出し語しか配置することができず、上記したように1つセルの出力条件は、異なる項目に属し、セルと同一行/列上にあり見出し語をANDで結合したものであることから、検索対象の情報が多数の場合、1つのセルには多数の情報が出力される可能性が高い。
【0012】
加えて、情報が表に出力された段階で、元々情報に付されている特徴付けの中、表に配置されている項目以外の項目に属する特徴付けは、表の上においては失われており、1つのセル中に保存される情報の間で、互いを区別するものは、個々の情報の名称か、または、情報をオープンして得られる情報の内容以外にはない。以上のことから、上記 引例の方法における出力表上からの情報の選択は、全体的に見て、必ずしも効率よくおこなえるものではない
【0013】
特許文献3が示す階層表上へのデータ出力においては、情報に付与された全ての特徴づけは、情報へのアクセスの過程で各階層において選択されるセルに対応する見出し語を加え合わせたものとして容易に識別することができる。
【0014】
ただ、反面、この方法においては、情報へのアクセスそのもののために次の階層の表を開いて表示させるオープン操作を繰り返さなければならない。加えて、上記したように条件検索の2次選択においては、個々の情報へのアクセスを、多数回、繰り返さなければならいことを考え合わせると、この問題は相応のユーザ負荷となり、特許文献3が示す方法は、全体として、出力表上からの情報の選択には必ずしも向いたものではない。特許文献3には、このようなユーザ負荷に対する対策は開示されていない。
【0015】
上記した特許文献1ならびに特許文献2 においては、情報の保存先位置を、より視認性良く見付けやすいように、見出し語を縦横両方向に配置した表(「2方向配置表」)の例を開示している。ただ、この「2方向配置表」には、次に述べるように、格納している情報のアイコンを直接に参照できないという問題がある。
【0016】
表上において情報のアイコンを配置する1つのセル(アイコン配置欄セル)には、一般的に、複数の格納情報のアイコンが配置される。ただ、1つのセル内に複数のアイコンを配置表示するために、アイコンを配置するセルの寸法を大きくとると、「2方向配置表」の場合、表全体の寸法がほぼ、それに比例して大きくなることから、アイコンを配置するセルの縦横両方向の寸法は自ずから制約されたものになる。画面を大きくはみ出る表は、表に保存している情報の一覧性という視点から好ましいものではない。
【0017】
アイコン配置セルの寸法を最小限にする方法として、特許文献3において、複数情報を格納するフォルダを表わすアイコンをアイコン配置欄セル上に表示した上、同アイコンに対する画面からの特定の指示操作によって装置画面上に特定画面(フォルダ画面)を表示し、表示したフォルダ画面内に該当フォルダ内の全格納情報のアイコンを表示する方法が開示されている。
【0018】
また、複数の情報を格納しているアイコン配置欄セルについて、格納されている先頭情報のアイコンのみを表示した上、複数の情報を格納していることを示す特定記号を先頭情報のアイコンに付加して表示する方法も考えられる。ただ、この方法においても、複数の情報を格納しているセルについて、その中の全ての格納情報のアイコンを参照するときには、全ての格納情報のアイコンを別に設けた画面上に表示させることを指示する操作が新たに必要になる。
【0019】
以上のように、上記した方法のいずれにおいても、ユーザは表を見て、いかなる情報が表全体においてどのように分布して保存されているかを直接に認識することはできない。また、個々の情報を参照するときも、該当のアイコンをオープンする前に、上記したようなセル内の全アイコンを表示する特定画面を開く操作が余分に必要になる。日常、繰り返しておこなわれる基本機能において、操作の手間が増えることは、それが1回のクリック操作であっても、ユーザにとって煩わしいものになる。
【先行技術文献】
【特許文献】
【0020】
【特許文献1】特開平7−282087号公報
【特許文献2】特開2006−221616号公報
【特許文献3】特開2007−122707号公報
【発明の概要】
【発明が解決しようとする課題】
【0021】
本発明は、かかる問題点に鑑みてなされたもので、階層表を用いた情報管理方法として、必要なデータ容量を最小限に抑え、一方で、各階層における次階層の表を選択する操作が最大限に視認性良く、高い効率でおこなうことができる方法を提供することを目的とする。
【0022】
本発明の別の目的は、表を用いるデータ出力方法として、データ出力後の2次選択が、高い視認性と少ない操作手数によっておこなえる方法を提供することにある。
【0023】
本発明の別の目的は、表上において情報の保存先位置へのアクセスを「一目の視認性」によっておこなえると同時に、表に保存している情報の全体を直接に一覧できる方法を提供することを目的とする。
【課題を解決するための手段】
【0024】
上記の目的を達成するために、請求項1に記載の発明による情報処理装置における方法は、
情報を種別ごとに特徴付けるイメージ画像であるアイコンによって表わし、操作者による装置画面上におけるアイコンに対する特定の指示により、該当の情報の内容を装置画面上に表示するユーザ操作環境を有する情報処理装置において、
情報のアイコンを配置するセルをマトリクス状に配置したアイコン配置欄と、アイコン配置欄の外部において情報を特徴付ける視点である項目毎に設けられ、その中に情報を特徴付けるキーワードを見出し語として配置した見出し語配置欄とからなる表を階層的に構成した階層表の表示方法であって、
情報を項目ごとに特徴付ける属性データを付与した形で保存する情報保存手段と、
各見出し語についてコード情報と位置情報を持つ文字列データと見出し語と項目とを対応付ける見出し語欄定義データとを備えた表データを順序付けて関係付けた階層表データを、項目と対応付けて入力された見出し語に基いて、作成する階層表データ作成手段と、
階層表データを保持する階層表データ記憶手段と、
装置画面からの入力情報に基いて、階層表を構成する1つの表を装置画面上に表示する表表示手段と、
を備え、
階層表を構成する1つの表を表表示手段上に表示するときに、該当の表データが備えた文字列データと見出し語欄定義データとに基づいて、表のアイコン配置欄内の1つのセルについて、同セルと表上において特定の位置関係にある見出し語を表上の各見出し語配置欄から識別した上、識別した見出し語と該当する見出し語配置欄に対応付けられた項目とからなる対の組合せを、関連見出し語列として識別するステップと、
アイコン配置欄内のセルについて識別した関連見出し語列と上記情報保存手段に保存している各情報の属性データの組合せとの間の照合を繰り返すことによって、該当関連見出し語列が、情報保存手段に保存した各情報に付与した属性データの組合せに対して、特定の包含関係にあることを判定する第1の判定をおこなうステップと、
該当の表が該当の階層表を構成する表の間の順序付けにおいて、最下層に順序付けられた表であることを判定する第2の判定をおこなうステップと、
第1の判定が得られたアイコン配置欄セルについて、第2の判定が得られれば、該当のセル位置に第1のアイコンを表示し、第2の判定が得られなければ該当のセル位置に第2のアイコンを表示するステップと、
からなることを特徴とする。
【0025】
請求項2に記載の発明による情報処理装置における方法は、請求項1に記載の方法において、情報保存手段に保存されている情報を選択して取り出す検索条件として、情報の特徴付けに関わる項目ごとにキーワードを入力するキーワード入力手段を備え、
上記入力検索条件に関わる項目である上位表構成項目を構成する各項目に対して、各々、1つの見出し語配置欄を割り当てた上、項目ごとに入力されたキーワードを表の見出し語として該当する見出し語配置欄内に配置した第1の表を表わす第1の表定義データを作成するステップと、
情報に付与された属性データに関わり、かつ、上記入力検索条件を構成しない項目の集合である下位表構成項目を上記情報保存手段と上記入力検索条件とにもとづいて識別するステップと、
下位表構成項目を構成する各項目ごとに、情報保存手段に保存されている各情報に付与されている属性データの集合である下位表構成属性データを、上記情報保存手段と上記入力検索条件とにもとづいて識別するステップと、
下位表構成項目を構成する各項目に対して、各々、1つの見出し語配置欄を割り当てた上、各項目ごとに識別された下位表構成属性データを表の見出し語として該当する見出し語配置欄内に配置した第2の表を表わす第2の表定義データを作成するステップと、
第1の表定義データを上位とし、第2の表定義データを下位として順序付けた階層表定義データを作成するステップと、
からなることを特徴とする。
【0026】
上記の目的を達成するために、請求項3に記載の発明による情報処理装置における方法は、
情報を種別ごとに特徴付けるイメージ画像であるアイコンによって表わし、操作者による装置画面上におけるアイコンに対する特定の指示により、該当の情報の内容を装置画面上に表示するユーザ操作環境を有する情報処理装置において、
情報のアイコンを配置するセルをマトリクス状に配置したアイコン配置欄と、アイコン配置欄の外側において情報を特徴付ける視点である項目毎に設けられ、その中に情報を特徴付けるキーワードを見出し語として配置した見出し語配置欄とからなる表の表示方法であって、
情報を項目ごとに特徴付ける属性データを付与した形で保存する情報保存手段と、
項目と対応付けて入力された見出し語にもとづいて、各見出し語について、コード情報と表上の位置情報を持つ文字列データと見出し語と項目とを対応付ける見出し語欄定義データとを備えた表データを作成する表データ作成手段と、
表データを保持する表データ記憶手段と、
表データに該当する表を装置画面上に表示する表データ表示手段と、
表のアイコン配置欄を構成するセルについて、文字列データと見出し語欄定義データとに基づいて、同セルと特定の位置関係にある見出し語を表上の各見出し語配置欄から識別した上、識別した見出し語と該当する項目とからなる対の組合せを、関連見出し語列として識別する手段と、
表のアイコン配置欄を構成する1つのセルについて、 上記セルについて識別した関連見出し語列の組合せと上記情報保存手段に保存している各情報の属性データの組合せでとの間で比較をおこない、関連見出し語列の組合せが属性データの組合せに対して、別に定めた包含関係にあることを判定することによって、同セル上に保存される情報の集合を識別する手段と、
アイコン配置欄を構成するセル内におけるアイコンの配置表示方法を規定する セル内表示制御データを保持する手段と、
を備え、
見出し語配置欄をアイコン配置欄の上側と左側の2方向に配置した第1の表に対して、特定の入力手段を介して入力された表の配置形態を変更する指示入力に基づいて、第1の表の各見出し語欄と見出し語欄内の各見出し語をアイコン配置欄の上側か左側かの1方向に配置替えした表であり、かつ、第1の表のアイコン配置欄を構成する全てのセルについて識別される関連見出し語列が、アイコン配置欄の1つの構成セルにおいて識別され得る表である第2の表を表わす表データを、第1の表の表データに基づいて作成するステップと、
上記表の配置形態を変更する特定指示入力にもとづいて、セル内表示制御データを第2の表に適合する配置方法を表わす特定値に変更するステップと、
第2の表を、作成した表データに基づいて装置画面上に表示するステップと、
第2の表のアイコン配置欄を構成する各セルについて、セル内に保存されている情報のアイコンを、変更した上記セル内表示制御データ設定値にしたがって、同セル域内に配置表示するステップと、
からなることを特徴とする。
【0027】
上記の目的を達成するために、請求項4に記載の発明による情報処理装置における方法は、
情報を種別ごとに特徴付けるイメージ画像であるアイコンによって表わし、操作者による装置画面上におけるアイコンに対する特定の指示により、該当の情報の内容を装置画面上に表示するユーザ操作環境を有する情報処理装置において、
情報のアイコンを配置するセルをマトリクス状に配置したアイコン配置欄と、アイコン配置欄の外側において情報を特徴付ける視点である項目毎に設けられ、その中に情報を特徴付けるキーワードを見出し語として配置した見出し語配置欄とからなる表の表示方法であって、
情報を項目ごとに特徴付ける属性データを付与した形で保存する情報保存手段と、
項目と対応付けて入力された見出し語にもとづいて、各見出し語について、コード情報と表上の位置情報を持つ文字列データと見出し語と項目とを対応付ける見出し語欄定義データとを備えた表データを作成する表データ作成手段と、
表データを保持する表データ記憶手段と、
表データに該当する表を装置画面上に表示する表データ表示手段と、
表のアイコン配置欄を構成するセルについて、文字列データと見出し語欄定義データとに基づいて、同セルと特定の位置関係にある見出し語を表上の各見出し語配置欄から識別した上、識別した見出し語と該当する項目とからなる対の組合せを、関連見出し語列として識別する手段と、
表のアイコン配置欄を構成する1つのセルについて、 上記セルについて識別した関連見出し語列の組合せと上記情報保存手段に保存している各情報の属性データの組合せでとの間で比較をおこない、関連見出し語列の組合せが属性データの組合せに対して、別に定めた包含関係にあることを判定することによって、同セル上に保存される情報を識別する手段と、
を備え、
見出し語配置欄をアイコン配置欄の上側と左側の2方向に配置した第1の表に対して、特定の入力手段を介して入力された表の配置形態を変更する指示入力に基づいて、第1の表の各見出し語欄と見出し語欄内の各見出し語を、アイコン配置欄の上側か左側かの1方向に配置替えした表であり、かつ、第1の表のアイコン配置欄を構成する全てのセルについて識別される関連見出し語列が、アイコン配置欄の1つの構成セルにおいて識別され得る表である第2の表を表わす表データを、第1の表の表データに基づいて作成するステップと、
上記の表の配置形態を変更する特定指示にもとづいて、第2の表のアイコン配置欄内において、情報が保存されていない行の表内行番号を、第2の表を表わす表定義データと情報保存手段に保存した各情報に付与された属性データとにもとづいて識別するステップと、
アイコン配置欄内において情報が保存されていないの行を削除した表を表わす第3の表データを、第2の表を表わす表定義データと識別した行の表内行番号とにもとづいて作成するステップと、
第3の表を、作成した表データに基づいて装置画面上に表示するステップと、
第2の表のアイコン配置欄を構成するセルについて、その画面上の配置位置を表データに基づいて求めた上、同セル内に保存されている情報のアイコンを同セル域内に配置表示するステップと、
からなることを特徴とする。
【発明の効果】
【0028】
以上説明したように、本発明によれば、1つの階層に属する表のフォーマットが全て同じである階層表において、1つの階層の表を表示するときに、表ごとに特有な表示部分をそのつど生成した上、その階層に用意した共通する表フォーマットの表示データに加えて表示することにより、階層表を、少ないデータ量負荷によって画面上において仮想的に実現することができる。
【0029】
また、本発明によれば、1つの階層に属する表のフォーマットが全て同じである階層表において、1つの階層の表を表示するときに、表上の保存情報を表示する情報をそのつど生成した上、その階層に用意した共通する表フォーマットの表示データに加えて表示することにより、情報を保存した階層表を、少ないデータ量負荷によって画面上において仮想的に実現することができる。
【0030】
また、本発明によれば、1つの階層に属する表のフォーマットが全て同じである階層表において、1つの階層の表上の各セルを表示するときに、そこから展開される全ての下位の表上のいずれかに情報が保存されているセルについてのみ、表を示すアイコンが表示することにより、ユーザが保存情報にアクセスするために階層をたどるときに、各階層において選択するべきセルは、上記アイコンが表示されているセルの中から選べばよく、保存情報へのアクセスを効率良くおこなうことができる。
【0031】
また、本発明によれば、条件検索の出力として階層表を用いるときに、条件検索の入力キーワードを階層表の上位表の見出し語として配置することによって、入力キーワードを特徴付けとして共有する情報を、上位の表上のセルを選択することによって表示される下位表上の情報として一括して取り出すことができる。したがって、本発明によって、検索出力上からの2次選択として、検索対象の情報が持つ特徴付けの中、ユーザにとって先ず関心のある入力キーワードを共有する情報を、探索的に取り出しておこなわれる選択が、最小限の階層の昇降操作によっておこなうことができるようになる。
【0032】
また、本発明によれば、表上において情報の保存先位置の見付けやすさにすぐれた「2方向配置表」と保存情報を直接に参照することができる「1方向配置表」とを切り替えるときに、アイコン配置セル内のアイコンの表示方法も同時に自動的に切り替えるか、専用ウイザード画面からの指示によって切り替えることができるため、用途に応じた表の表示形態の切り替え操作が、より負担少なくなくおこなえるようになる。
【0033】
また、本発明によれば、「2方向配置表」を「1方向配置表」とを切り替えるときに、情報の格納されていない表の行、または、列を自動的に削除するか、専用ウイザード画面からの指示によって削除することができるため、画面内において、より多くの保存情報を参照することができる「1方向配置表」を、より少ないユーザ負担により作成することができる。
【図面の簡単な説明】
【0034】
【図1】本発明の一実施例による情報処理装置のハードウェア上のシステム構成例を示すブロック図である。
【図2】実施例のシステムにおける環境制御プログラムが表示するデスクトップ画面を示す図である。
【図3】実施例のシステムにおける表管理アプリケーション画面を示す図である。
【図4】実施例のシステムにおける第1の階層の表を示す図である。
【図5】実施例のシステムにおける第2の階層の表を示す図である。
【図6】実施例のシステムにおける表のフォーマットを示す図である。
【図7】実施例のシステムにおける発明の機能構成を示すブロック図である。
【図8】実施例のシステムにおける表作成入力画面を示す図である。
【図9】実施例のシステムにおける表元データを示す図である。
【図10】実施例のシステムにおけるデータ名データの構成を示す図である。
【図11】実施例のシステムにおける表元データ管理データの形式を示す図である。
【図12】実施例のシステムにおける表作成制御手順を示す図である
【図13】実施例のシステムにおける表定義データの形式を示す図である。
【図14】実施例のシステムにおける表定義データ作成手順を示す図である。
【図15】実施例のシステムにおけるアイコン配置欄定義データの形式を示す図である。
【図16】実施例のシステムにおける見出し語欄定義データの形式を示す図である。
【図17】実施例のシステムにおける見出し語欄定義データの作成手順を示す図である。
【図18】実施例のシステムにおけるセルデータの形式を示す図である。
【図19】実施例のシステムにおける文字列データの形式を示す図である。
【図20】実施例のシステムにおける第1のセルの「下部に位置する」セルのイメージを示す図である。
【図21】実施例のシステムにおける「下部に位置する」セルをコピーする手順を示す図である。
【図22】実施例のシステムにおける「行区切り位置データ」、または「列区切り位置データ」の形式を示す図である。
【図23】実施例のシステムにおける罫線データの形式を示す図である。
【図24】実施例のシステムにおける階層表全体管理データを示す図である。
【図25】実施例のシステムにおける表の表示手順を示す図である。
【図26】実施例のシステムにおける名称入力副画面を示す図である。
【図27】実施例のシステムにおける次階層の表の表示手順を示す図である。
【図28】実施例のシステムにおける全関連見出し語列のイメージを示す図である。
【図29】実施例のシステムにおける共通条件管理データの形式を示す図である。
【図30】実施例のシステムにおける情報の保存手順を示す図である。
【図31】実施例のシステムにおけるセル内情報管理データの形式を示す図である。
【図32】実施例のシステムにおけるセル内情報表示手順を示す図である。
【図33】実施例のシステムにおけるフォルダ画面を示す図である。
【図34】実施例のシステムにおける個別情報管理データの形式を示す図である。
【図35】実施例のシステムにおける実施例システムにおける検索機能を実現する処理ブロックの構成を示す図である。
【図36】実施例のシステムにおける検索条件入力画面を示す図である。
【図37】実施例のシステムにおける検索出力表作成手順を示す図である。
【図38】実施例のシステムにおける外部データ指示画面を示す図である。
【図39】実施例のシステムにおける2方向配置表を示す図である。
【図40】実施例のシステムにおける表形式変換処理を示す図である。
【図41】実施例のシステムにおける情報未保存行削除処理を示す図である。
【図42】実施例のシステムにおける対応する1方向配置表を示す図である。
【図43】実施例のシステムにおけるアイコン未配置行を削除した1方向配置表を示す図である
【図44】実施例のシステムにおける設定メニューを示す図である。
【図45】実施例のシステムにおけるアイコンの表示方法の選択をおこなう副画面を示す図である。
【図46】実施例のシステムにおける格納件数文字列データ管理データの形式を示す図である。
【図47】実施例のシステムにおける見出し語セル内情報管理データの形式を示す図である。
【図48】実施例のシステムにおけるデータオブジェクト管理データの形式を示す図である。
【図49】実施例のシステムにおける関連見出し語定義データの形式を示す図である。
【図50】実施例のシステムにおける名称文字列生成方法指定画面を示す図である。
【図51】実施例のシステムにおける名称文字列生成方法指定データの形式を示す図である。
【発明を実施するための形態】
【0035】
以下、添付図を参照して本発明の実施例を説明する。
図1に、本発明の一実施例における情報処理装置のハードウェア上のシステム構成を示す。このシステムにおいて、キーボード12、およびマウス14が入力装置として、内部メモリ16および外部メモリ18が記憶装置として、表示装置20および印紙装置22が出力装置として、それぞれ適当なインタフエース回路(図示せず)を介してCPU24に接続されている。また、CPU24は、通信装置26を介して電話回線または通信回線27とも接続されている。内部メモリ16および外部メモリ18には、CPU24の処理または制御動作を規定する各種プログラムのほか、各種電子辞書、キャラクタフォント、ファイル等が格納されている。通信装置26は、ファクシミリ通信機能を有している。
【0036】
本装置の電源を入れると、本装置におけるGUI環境を制御する環境制御プログラムが自動的に起動され、例えば、図2に示すデスクトップ画面30を表示装置20のディスプレイ画面20a上に表示する。このデスクトップ画面30上において、その左下隅部に常時表示されている「スタート」ボタンを選択指示すると、「プログラム」、「設定」、「検索」等の選択ボタンをリストした「メインメニュー」31がディスプレイ画面20aに現われ、この「メインメニュー」31上において、さらに、「プログラム」ボタン35をクリック指示すると、本装置上にインストールしてあるアプリケーションプログラムの一覧を示す「プログラムメニュ―」32が、ディスプレイ画面20a上に表示される。図2は、上記「プログラム」ボタン35をクリック指示し、「プログラムメニュ―」32を表示した状態を示したものである。
【0037】
「プログラムメニュ―」32上において、本発明に関わる機能を制御するアプリケーションプログラムである「表管理アプリケーションプログラム」の該当ボタンをクリック指示すると、上記環境制御プログラムは、この「表管理アプリケーションプログラム」のソースプログラムを装置の外部メモリ18上の所定格納位置から取り出し、内部メモリ16上の適当なエリア上において実行形式のプログラムに展開した上、同プログラムを起動すると共に、例えば、図3に示す表管理アプリケーション画面33をディスプレイ画面20a上に表示する。
【0038】
表管理アプリケーションは、上記環境上において 上記環境プログラムによって管理される情報(ファイル、またはフォルダ)を管理保存することを用途としたものであり、情報は、該当のアイコンを上記表管理アプリケーション画面33上に作成した表上にドラッグ配置することにより管理保存される。表管理アプリケーションには、本発明に関わる機能として、「表作成」、「検索」、「情報蓄積」、「設定」等の機能が設けられ、以上の機能は、上記表管理アプリケーションプログラムが、上記環境制御プログラム、ならびに、本装置を構成する上記ハードウエアと協働して動作するシステムによって実現される。
【0039】
表管理アプリケーションは、複数の表フォーマットを順序付けて関連付けた階層表を扱う。本発明が扱う階層表とは次のようなものである。たとえば、図4に示す表を第1の階層、図5に示す表を第2の階層として対応付けた階層表を例として説明する。
【0040】
図6は、図4に示す表のフォーマットを示したものである。図6において示すように、階層表を構成する1つの表のフォーマットは、アイコン配置欄41と横方向見出し語配置欄42と、縦方向見出し語配置欄43とからなり、アイコン配置欄41内には1つのアイコンを配置する矩形域であるセルがマトリクス状に配置される。横方向見出し語配置欄42はアイコン配置欄41の上端外側に隣接して配置され、縦方向見出し語配置欄43はアイコン配置欄41の左端外側に隣接して配置される。見出し語欄(横方向見出し語配置欄42と、縦方向見出し語配置欄43を合わせて見出し語欄と呼ぶ)の中にはアイコン配置欄41内の各セルを特徴付ける見出し語が記入される。
【0041】
1つの見出し語欄には、1つの項目に属する見出し語が記入される。また、1つの見出し語欄は、1つの行、または、1つの列の上に配置された上、1つの見出し語が記入される矩形域であるセルに分割される。見出し語欄を構成するセルも、上記アイコン配置欄41のマトリクスを区切る罫線によって分割され、対応するアイコン配置欄セルと同じ行、または列上に配置されるようになっている。
【0042】
たとえば、図4に示す表において、項目「年度」に対応する見出し語「2008年」、「2009年」はアイコン配置欄41の上側最上行に配置され、項目「期別」に対応する見出し語「上期」、「下期」は、その下に隣接する第2行上に配置されている。また、項目「支店」に対応する見出し語「東京」、「名古屋」、「大阪」は、アイコン配置欄41の左側に隣接する列上に配置される。
【0043】
このように見出し語欄は、アイコン配置欄41の上端外側、または左端外側の各々において複数個設けることができる。アイコン配置欄41の上側に設ける見出し語欄の間では、1つの見出し語欄の各セルの隣接下側には、別の見出し語欄全体が配置されるようになっている。アイコン配置欄41の左側の見出し語欄についても同様である。たとえば、図4に示す表において、見出し語欄最上行内の各見出し語「2008年」、「2009年」に対応し、下の行上では、見出し語「上期」、「下期」の組合せが繰り返して配置されている。
【0044】
また、図5に示す表において、項目「仕向け」に対応する見出し語「日本」、「米国」、「欧州」はアイコン配置欄41の上側最上行に配置され、項目「商品」に対応する見出し語「カメラ」、「カーナビ」、「テレビ」は、アイコン配置欄41の左側に隣接する列上に配置される。
【0045】
階層表を構成する1つの表のアイコン配置欄41内の1つのセル(第1のセル)に対して、表管理アプリケーション画面33上からの特定のオープン指示操作(例えば、マウス14によるダブルクリック)をおこなうと、階層表における次の順位の表が表示される。本発明においては、1つの階層に属する全ての表は、同じ表フォーマットを持つものとする。すなわち、上記の表上において、別のセルに対して上記オープン指示操作をおこなうと、上記第1のセルへのオープン指示操作によって表示される表と同じ表フォーマットの表が表示される。ただし、表の外部の特定位置には、指示されたセルに対応する見出し語を示す共通文字列45が表示され、ユーザはこの共通文字列45によって、現在表示されている表を表示させるために指示されたセルを識別することができる。
【0046】
先ず、本発明における表作成機能と情報蓄積機能について説明する。実施例システムにおいて上記機能を実現する処理ブロックの構成を図7に示す。表元データ入力部61は、キーボード12およびマウス14等の入力装置と、表元データ入力処理を実行するCPU24と、作成された表元データを記憶する内部メモリ16とによって構成される。表データ作成部62は、表データ作成処理を実行するCPU24と、作成された表定義データをいったん記憶する内部メモリ16または外部メモリ18とによって構成される。表データ記憶部63は、内部メモリ16または外部メモリ18の記憶領域を用いている。表データ表示部65は、キーボード12およびマウス14等の入力装置と、主として、表示制御処理を実行するCPU24と、いったん記憶する内部メモリ16または外部メモリ18と、CPU24の制御の下で表データの表示出力を行う表示装置20とによって構成される。
【0047】
また、保存情報入力部71は、キーボード12およびマウス14等の入力装置と、情報管理入力処理を実行するCPU24と、作成されたセル内保存情報管理データを記憶する内部メモリ16または外部メモリ18とによって構成される。保存情報記憶部73とアイコンイメージ記憶部66は、内部メモリ16または外部メモリ18の記憶領域を用いている。
【0048】
ユーザが表管理アプリケーション画面33上の機能メニュー150上において、「表作成」 ボタン151を指示すると、システムの表元データ入力部61は、表示装置20のディスプレイ画面20a上に作成目的の階層表のフォーマットを指定する表作成入力画面90を表示する(図8)。表作成入力画面90上においてはは、その1つの行上に1つの項目入力欄91と1つの見出し語入力欄92と1つの方向指示欄93が対応して設けられ、この1行上の項目入力欄91と見出し語入力欄92と方向指示欄の組合せが縦方向に複数個設けられている。
【0049】
ユーザは、作成目的の管理表において見出し語としたい文字列を所属する項目毎にまとめた上、該当の項目を1つの項目入力欄91内に記入し、まとめた見出し語文字列を同じ行上の見出し語入力欄92内に記入する。アイコン配置欄41の上側に配置する見出し語の場合には、表作成入力画面90の同じ行上の方向指示欄93において「横方向」を指示し、アイコン配置欄41の左側に配置する見出し語の場合には、方向指示欄93において、「縦方向」を指示する。
【0050】
項目入力欄91と見出し語入力欄92への文字列の記入は、装置の文字列入力機能を用いて公知の方法によっておこなわれる。見出し語入力欄92には、スペースコードを挟む形で複数の見出し語が記入できるようになっている。方向指示欄上では、マウス14による一回のクリック操作ごとに「縦方向」と「横方向」の表示が交互におこなわれ、選択された表示に該当する特定コードが入力される。たとえば、「横方向」が選択されたときは”横”、「縦方向」が選択されたときは、”縦”が表示される。なお、表作成入力画面90において同じ項目を2つ以上の項目入力欄91に記入することと、1つの見出し語入力欄92において同じ見出し語を2つ以上記入することは禁止されるものとする。
【0051】
アイコン配置欄41の上方、または左方において、複数の見出し語欄を併置する場合には、その配置順序にしたがって表作成入力画面90への入力をおこなう。たとえば、アイコン配置欄41の上方に配置する見出し語の間で上側の行に配置したい見出し語は、表作成入力画面90上において上側の行に入力することになる。アイコン配置欄41の左方に配置する見出し語の間で左側の列に配置したい見出し語は、表作成入力画面90上において上側の行に入力すればよい。また、1つの見出し語入力欄92内に記入された複数の見出し語は、作成された管理表上において見出し語入力欄92内の記入順序にしたがって配置される。
【0052】
ユーザは1つの表作成入力画面90上での入力を終えた後、表作成入力画面90上の「下の階層」ボタン101を指示すると、次の表作成入力画面90の初期画面が再びディスプレイ画面20a上に表示され、その上で次の階層の表を定義する入力をおこなう。本例の場合、最上位の階層である図4に示す表について、図7に示す表作成入力画面90上の入力がおこなわれ、「下の階層」ボタン101の指示によって、図5に示す表の定義をおこなうための表作成入力画面90が表示されることになる。
【0053】
システムの表元データ入力部61は、「下の階層」ボタン101の指示を受けて、表作成入力画面90の一行の入力内容ごとに表元データを作成する。表元データの構成を図9に示す。表元データは、項目部と方向部とデータ名データポインタ部と「使用区分フラグ部」と連結ポインタ部とからなり、項目部には、表作成入力画面90上の該当する項目欄に記入された文字列がセットされ、方向部には、表作成入力画面90上の該当する方向指示欄93において指示された特定コードがセットされる。また、「使用区分フラグ部」には初期値として”0”をセットしておく。
【0054】
表作成入力画面90上において1つの見出し語入力欄に記入された文字列は、その中に含まれるスペースコードを識別することよって、各見出し語に対応する文字列ごとに切り分けられ、切り分けられた個々の見出し語文字列は、各々、1つの見出し語ごとに作成されるデータ名データ内のデータ名部にセットされる。データ名データの構成を図10に示す。データ名データは、該当する見出し語の見出し語入力欄における入力順序にしたがって、その「連結ポインタ」によって連結されることによってデータ名データチェインを形成し、表元データ内のデータ名データポインタ部に、その先頭データ名データのアドレスがセットされる。
【0055】
作成された表元データは、その方向部にセットされた「方向」指示コードが示す「方向」(「横方向」、または、「縦方向」)ごとにまとめられた上、表作成入力画面90における該当する入力行の配置順序にしたがって、その「連結ポインタ」によって連結され、各々、横方向表元データチェインと縦方向表元データチェインを形成する。1つの表作成入力画面90(階層)ごとに作成された横方向表元データチェインと縦方向表元データチェインは、表元データ管理データによって管理される。表元データ管理データの形式を図11に示す。表元データ管理データ上では、横方向表元データチェインと縦方向表元データチェインの先頭データのアドレスが対(「階層別ポインタ部」)をなし、作成された順(階層の順)に登録される。
【0056】
ユーザは、以上の入力操作を繰り返し、作成目的の管理表を構成する全ての階層の表について入力を終えると、表作成入力画面90 上の「実行」ボタン105を指示する。「実行」ボタン の指示を受け、システムは、図12に示す表作成制御手順をおこなう。表作成制御手順においては、まず、表作成部62を起動し、各階層の表フォーマットを定義する表定義データを作成する(ステップM1)。表定義データの形式を図13に示す。
【0057】
ステップM1は、図14に示す手順によっておこなわれる。まず、アイコン配置欄定義データを作成する。(ステップA1)。アイコン配置欄定義データの形式を図15に示す。ステップA1においては、まず、「項目部」に、予め特に定めた予約語をセットする。本例では、用語”アイコン”がセットされる。また、アイコン配置欄41が表上において位置する範囲を示す範囲位置情報として、上端の行位置と左端の行位置の列位置が、各々、「全体位置部」内の「上端位置部」と「左端位置部」にセットされる。「全体位置部」内の「下端位置部」と「右端位置部」は、今の段階ではセットされない。(後出のステップA3においてセットされる。)
【0058】
ここでいう、行位置とは該当行の表の上端から数えた行位置であり、列位置とは、該当列の表の左端から数えた列位置である。また、行位置と列位置を表わす基準となる表における「1行」と「1列」とは、本明細書においては、アイコン配置欄41を構成する単位矩形であって、1つのアイコンを配置表示するセルであるアイコン配置欄セルを区切る罫線、ならびに、見出し語配置欄全体を区切る罫線によって区切られる行、または列として定義する。ここで、見出し語配置欄においては、個々の見出し語を記入するセルは、複数の行、または複数の列にまたがることもある。
【0059】
アイコン配置欄41の上端の行位置と左端の列位置は、各々、横方向の見出し語配置欄42の個数と縦方向の見出し語配置欄43の個数に”1”を加えることによって求めることができる。ここで、横方向の見出し語配置欄42, 縦方向の見出し語配置欄43とは、先に、表作成入力画面90上の「方向指示欄」において、各々、「横方向」、「縦方向」と指示された見出し語配置欄であり、その個数は、各々、該当の横方向表元データチェインと縦方向表元データチェインを構成する表元データの個数として、各表元データチェインを順次辿ることによって求めることができる。
【0060】
本例の図4に示した表の場合、横方向見出し語配置欄42と縦方向の見出し語配置欄43の個数は、各々”2”と”1”として求められ、アイコン配置欄定義データの「全体位置部」内の「上端位置部」と「左端位置部」には、各々、行位置”3”と列位置”2”がセットされることになる。以上のように作成されたアイコン配置欄定義データの先頭データのアドレスは、表定義データのアイコン配置欄定義データポインタにセットされる。
【0061】
表定義データ作成手順においては、続いて、表上の各見出し語配置欄について見出し語欄定義データを作成する(ステップA2)。
見出し語欄定義データの作成は、表元データ管理データの各「階層別ポインタ部」を参照することによって、各階層ごとに横方向表元データチェインと縦方向表元データチェインとを取り出し、取り出した横方向表元データチェインと縦方向表元データチェインに基づいておこなわれる。
【0062】
見出し語欄定義データの形式を図16に示す。「項目部」には、該当する見出し語配置欄に対応する項目がセットされ、「方向部」には、該当する該当する見出し語配置欄の各見出し語が配置される方向を表わすコードがセットされる。本例では、「横方向」には”0”、「縦方向」には”1”がセットされる。
【0063】
該当の見出し語配置欄が表において占める位置を表わす範囲位置情報として、「全体位置部」内の「行/列位置部」には、該当する見出し語配置欄が配置される行列位置がセットされる。該当見出し語配置欄が「横方向」の場合は行位置、「縦方向」の場合には列位置が記入される。「全体位置部」内の「開始位置部」と「終端位置部」には、見出し語配置欄の両端の行列位置がセットされる。見出し語配置欄が「横方向」の場合は列位置、「縦方向」の場合には行位置がセットされる。
【0064】
表内の各見出し語配置欄について作成された見出し語欄定義データは、 その中に配置される見出し語が配置される「方向」ごとに、その「連結ポインタ」により順に連結されることによって、見出し語欄定義データチェインを形成し、その先頭データのアドレスが表定義データの横方向見出し語欄定義データポインタ、または縦方向見出し語欄定義データポインタにセットされる。
【0065】
見出し語欄定義データは、「方向」毎に該当方向の表元データに基づいて作成される。たとえば、「横方向」の見出し語配置欄42についての見出し語欄定義データは図17に示す手順によって作成される。同手順では、まず、手順全体の初期設定(ステップB1)として、以降のステップB3からステップB7までの処理の各ループにおいて処理対象となる行の行位置である「現在行位置」パラメータの初期値として、先にアイコン配置欄41の最上行の行位置としてアイコン配置欄定義データの「全体位置部」内の「上端位置部」にセットされた数に”1”を加えた数をセットする。
【0066】
同ステップでは、また、上記処理の各ループにおいて横方向表元データチェインから取り出される表元データのアドレスである「現在取り出しデータポインタ」の初期値として、該当横方向表元データチェインの末尾構成データのアドレスをセットする。横方向表元データチェインを構成するデータが無いときは、それを示す特定値を設定する。
【0067】
初期設定ステップ(ステップB1)では、さらに、1つのセルを構成する単位セルの個数である「セル長さ」パラメータの初期値として”1”をセットしておく。「セル長さ」は該当見出し語配置欄の見出し語配置方向の長さを、該当見出し語配置欄が見出し語配置方向に含む列の個数で表わしたものである。ここで、見出し語配置欄の見出し語配置方向とは、見出し語配置欄がアイコン配置欄41の上方の行上に配置されているときは、「横方向」になり、アイコン配置欄41の左方の列上に配置されているときは、「縦方向」になる。
【0068】
次に、「現在取り出しデータポインタ」を判定し、上記特定値であれば本手順を終え、上記特定値でなければ、ステップB3以降の処理に進む(ステップB2)。続く、ステップB3においては、横方向表元データチェイン上において「現在取り出しデータポインタ」に指示されている表元データを取り出す。
【0069】
続いて、新しく1つの見出し語欄定義データを作成した上、取り出した表元データ内の「項目部」にセットされている文字列と「方向部」にセットされている「横方向」を示すコード”0”とを、各々、作成した見出し語欄定義データ内の「項目部」と「方向部」にセットする(ステップB4)。(見出し語配置欄が「縦方向」の場合には”1”がセットされる。)また、ステップB4においては、まず、見出し語欄定義データの「全体位置部」内の「行/列位置部」に「現在行位置」パラメータのセット値をセットする。また、見出し語欄定義データの「全体位置部」内の「開始位置部」にアイコン配置欄定義データの「全体位置部」内の「左端位置部」にセットされた数をセットする。
【0070】
続いて、以上のように作成した見出し語欄定義データを、該当の表定義データに登録する(ステップB5)。最初に作成された見出し語欄定義データについては、そのアドレスが該当の表定義データの横方向見出し語欄定義データポインタにセットされ、以降に作成された見出し語欄定義データは、見出し語欄定義データチェインの末尾データの連結ポインタにそのアドレスがセットされる。
【0071】
続くステップB6においては、該当の見出し語配置欄内に配置される各見出し語について該当する文字列データと、該当見出し語を収容するセルを表わすセルデータとを作成する。まず、先にステップB3において取り出されている該当の表元データからポイントされているデータ名データチェインから、それを構成するデータ名データを先頭から順次取り出し、取り出した「データ名部」にセットされている文字列を見出し語として収容するセルデータと該当文字列を表わす文字列データとを作成し、作成した文字列データを該当セルデータの文字列データポインタからポイントする。セルデータと文字列データの形式を図18と図19に示す。文字列データの位置情報は、後出のステップA5においてセットされる。
【0072】
各見出し語を収容するセルを表わすセルデータの位置情報は次のように作成することができる。1つの見出し語配置欄内の各見出し語は1つの行内に配置されることから、まず、各セルの縦方向の位置を表わすセルデータ内の「縦方向開始位置」と「縦方向終端位置」には、該当の見出し語配置欄データ内の「行/列位置部」にセットした該当見出し語配置欄の配置行位置をセットすればよい。
【0073】
各セルの横方向の位置情報を表わすセルデータ内の「横方向開始位置」と「横方向終端位置」は、次のようにセットすることができる。まず、該当の見出し語配置欄の左端に位置する先頭セルについては、そのセルデータ内の「横方向開始位置」に該当の見出し語欄定義データ内の「全体位置部」内の「開始位置部」のセット値をセットし、また、「横方向終端位置」には、先にセットされている「セル長さ」から”1”を差し引いた数を上記「横方向開始位置」に加えた数をセットすればよい。たとえば、「セル長さ」が”1”である場合、「横方向開始位置」と「横方向終端位置」は同じ列位置になり、「セル長さ」が”2”の場合、「横方向終端位置」は「横方向開始位置」の右に隣接する列位置になる。
【0074】
見出し語配置欄内において先頭のセルの次に位置するセルの「横方向開始位置」には、見出し語配置欄において1つ前の位置する先頭セルの「横方向終端位置」に”1”を加えた列位置をセットし、当該セルの「横方向終端位置」には、先頭セルの場合と同様に、「セル長さ」から”1”を差し引いた数を、当該セルの「横方向開始位置」に加えた数をセットすればよい。見出し語配置欄内において以降に位置する各セルについても、その「横方向開始位置」と「横方向終端位置」は同様の方法によってセットすることができる。
【0075】
次に、該当の見出し語配置欄内の各見出し語について作成した各セルデータに対応して1つの見出し語セル内情報管理データを作成し、作成した「セル内情報データポインタ」から該当のセルデータをポイントする。見出し語セル内情報管理データの形式を図47に示す。作成した見出し語セル内情報管理データは、その連結ポインタによって作成順に連結されることによって見出し語セル内情報管理データチェインを構成し、該当の見出し語欄配置定義データの「見出し語セル内情報管理データポインタ」にその先頭構成データのアドレスがセットされる。見出し語セル内情報管理データのセル内情報ポインタには、該当のセル内に記入される文字列の文字列データのアドレスをセットしてもよい。
【0076】
一方、作成された各セルデータは、作成順にしたがいセルデータ内の連結ポインタによって連結されてセルデータチェインを形成し、該当の表定義データの「セルデータポインタ」にその先頭構成データのアドレスがセットされる。また、2番目以降に取り出した見出し語配置欄について作成されたセルデータチェインは、その先頭構成データのアドレスは、上記「セルデータポインタ」からポイントされるセルデータのチェインの末尾セルの連結ポインタにセットされることになる。なお、該当の見出し語配置欄内について最後に作成したセルデータの「欄内末尾フラグ」部に”1”をセットし、その他のセルデータの該当部には”0”をセットしておく。
【0077】
次に、見出し語配置欄内の先頭セルの「下部に位置する」他の見出し語配置欄内のセルとセル内の見出し語を、上記先頭セルが属する見出し語配置欄内において2番目以降に位置する各セルの「下部の位置」にコピーする(ステップB7)。ここで、1つのセル(以下、第1のセルと呼ぶ)の「下部に位置する」セルとは、第1のセルが属する見出し語配置欄の下側に位置する他の見出し語配置欄内に属し、それが占める列位置が第1のセルが占める列位置に包含されるセルのことをいう。第1のセルの「下部に位置する」セルのイメージを図20に示す。
【0078】
ステップB7は、図21に示す手順によっておこなうことができる。同手順においては、まず、該当の見出し語配置欄上に位置することを判定する(ステップC1)。該当の見出し語欄定義データ内の「行/列位置」が、アイコン配置欄定義データ内の「上端位置部」に”1”を加えた数であることを判定すればよい。上記の判定によって、該当の見出し語配置欄アがイコン配置欄に隣接する行上に設けられている場合、その中のセルについて「下部に位置する」セルは存在しないので、以降の処理はおこなわず、ステップB7の手順を直ちに終了する。
【0079】
上記の判定において、該当の見出し語配置欄がアイコン配置欄41とに隣接する行より上側の行上に設けられている場合、まず、該当の見出し語配置欄の先頭セルのセルデータを識別する(ステップC2)。該当の表定義データからポイントされるセルデータチェイン上からその構成セルデータを順次取り出し、その「縦方向開始位置」が該当見出し語配置欄の「行/列位置」と一致し、かつ、その「横方向開始位置」が該当見出し語配置欄データの「開始位置」と一致するものを選択すればよい。
【0080】
続いて、該当の見出し語配置欄の先頭セルの「下部に位置する」セルを表わすセルデータを順次に識別した上、識別したセルデータをコピーしたセルデータを、その連結ポインタにより互いに連結した「先頭セル下部位置セルデータチェイン」を作成する(ステップC3)。上記「先頭セル下部位置セルデータチェイン」は、先頭セルの「下部に位置する」セルを表わすセルデータは、該当の表定義データのセルデータポインタからポイントされているセルデータチェイン上から、セルデータを順次、取り出し、まず、その「縦方向開始位置」が上記先頭セルの「縦方向終端位置」より大きく、かつ、その横方向開始位置が上記先頭セルの横方向開始位置以上であり、かつ、その横方向終端位置が上記先頭セルの横方向終端位置以下であるセルデータとして識別すればよい。
【0081】
続くステップC4においては、見出し語配置欄内において先頭セルの右横に配置されているセルである「次位置セル」のセルデータを下記のように識別し、識別したセルデータのアドレスを、以降の処理のループにおける処理対象のセルである「現在セル」のセルデータを指示する「現在セルデータアドレス」の初期値とする。「次位置セル}の位置情報として、「横方向開始位置」は、「現在セル」の「終端位置」に”1”を加えたものであり、「縦方向開始位置」は該当見出し語配置欄の「行/列位置」であることから、「次位置セル}を表わすセルデータは、「次位置セル」についての上記位置情報とセルデータチェイン上から順次取り出したセルデータとの該当位置情報との照合を繰り返すことによって識別することができる。
【0082】
続くステップC5において、「現在セルデータアドレス」によって指示される「現在セル」が、現在の段階において該当の見出し語配置欄内において終端に位置するセルである「欄内末尾セル」であることを、該当セルデータ中の「欄内末尾フラグ」を参照することによって判定し、この判定が得られれば、本手順(ステップB7)を終了し、この判定が得られなければ、ステップC6に進む。
【0083】
ステップC6においては、上記の「先頭セル下部位置セルデータチェイン」からその構成セルデータを順次取り出し、取り出したセルデータをコピーしたセルデータをその連結ポインタにより順次連結した「現在セル下部位置セルデータチェイン」を作成する。
【0084】
続く、ステップC7においては、「現在セル下部位置セルデータチェイン」を構成する各セルデータの「横方向開始位置」と「横方向終端位置」対して、「現在セル」が該当する見出し語配置欄において占める横方向相対位置を加えた上、表定義データのセルデータポインタからポイントされているセルデータチェインの末尾につなげる。「現在セル」が該当見出し語配置欄において占める横方向相対位置は、「現在セル」の「横方向開始位置」から該当する見出し語配置欄の「開始位置」を差し引くことによって求めることができる。
【0085】
続くステップC8においては、見出し語配置欄内において「現在セル」の右横に配置されているセルである「次位置セル」のセルデータを上記のように識別し、識別したアドレスによって「現在セルデータアドレス」を更新した上(これまでの「次位置セル」が次の「現在セル」となる)、ステップC5の判定に戻る。ステップC5の判定において、「現在セル」が上記した「欄内末尾セル」であれば、上記した「先頭セル下部位置セルデータチェイン」を内部メモリ16上から削除した上、ステップB7の手順を終了する。
【0086】
ステップB7を終えると、次の1つ上の行上にある見出し語配置欄について見出し語欄定義データを作成するためのパラメータの設定を次のようにおこなう(ステップB8)と共に、「現在取り出しデータ」として、表元データチェイン上において1つ遡った表元データをセットした上(ステップB9)、ステップB2の判定に戻る。
【0087】
ステップB8においては、まず、「現在行位置」パラメータを、”1”を加えることによって更新すると共に、該当の見出し語配置欄について横方向に含まれる列単位セルの個数を求め、それを「セル長さ」パラメータにセットする。管理表おいては、1つの行に設けられる見出し語配置欄42の見出し語配置方向の長さは、その1つ上の行の見出し語配置欄42内の各セルの見出し語配置方向の長さ表わす数となる。
【0088】
ステップB2の判定において、「現在取り出しデータポインタ」が上記した終端を表わす特定値であれば、最後に設けられたセルデータの「横方向終端位置」を該当表定義データの「右端位置部」にセットした上(ステップB10)、横方向の見出し語配置欄42を定義する見出し語欄定義データを作成する手順を終える。ここでいう最後に設けられたセルデータとは、最上端の見出し語配置欄42の中で最右端に設けられたセルのセルデータである。
【0089】
縦方向の各見出し語配置欄43を定義する見出し語欄定義データも同様の手順によって作成することができ、作成された見出し語欄定義データを連結した見出し語欄定義データチェインの先頭データのアドレスが該当表定義データの縦方向見出し語欄定義データポインタにセットされる。
【0090】
ステップA2を終えると、表定義データの「下端位置部」にセットされた行位置と「右端位置部」にセットされた列位置とを、各々、アイコン配置欄定義データの「全体位置部」内の「下端位置部」と「右端位置部」とにセットする。また、表定義データの「右端位置部」にセットされた列位置を、横方向見出し語配置欄42の各見出し語欄定義データの「全体位置部」内「終端位置部」にセットし、表定義データの「下端位置部」にセットされた列位置を、縦方向見出し語配置欄43の各見出し語欄定義データの「全体位置部」内「終端位置部」にセットする。(ステップA3)。
【0091】
続いて、表を構成するアイコン配置欄41、各見出し語配置欄、各セルの位置情報を表わすために用いた「行位置」と「列位置」を表示画面上の論理位置に対応付ける「行区切り位置データ」と「列区切り位置データ」とを作成する(ステップA4)。表示画面上の論理位置は、管理表表示表管理アプリケーション画面33の左上角位置を原点とし、右方向位置と下方向位置の対で表わされる。
【0092】
「行区切り位置データ」、または「列区切り位置データ」の形式を図22に示す。「行区切り位置データ」は、縦方向の各見出し語欄を横方向に区切る位置とアイコン配置欄41内の各構成セルを区切る位置を左側から順に並べたものである。「列区切り位置データ」は、横方向の各見出し語欄42を縦方向に区切る位置とアイコン配置欄41内の各構成セルを区切る位置を上側から順に並べたものである。
【0093】
「行区切り位置データ」、または「列区切り位置データ」は、予め定めておいた表全体の「左端位置」と「上端位置」、および、「見出し語欄幅寸法」、および、アイコン配置欄セルについて予め定めた「横方向幅」と「縦方向幅」とに基づいて次のように求めることができる。「列区切り位置データ」の場合、表の左端位置をその先頭の構成データにセットすることから始めて、まず、縦方向の見出し語欄定義データを見出し語欄定義データチェインの末尾データから順次取り出し、1つの見出し語欄定義データを取り出す毎に、「見出し語欄幅寸法」を1つ前の構成データに加えた位置をセットした構成データを作成することを繰り返す。
【0094】
全ての縦方向の見出し語欄定義データを取り出した後は、アイコン配置欄セルについて定めた「横方向幅」を1つ前の構成データに加えた位置をセットした構成データを作成することを、横方向のアイコン配置欄セルの数だけ繰り返せばよい。横方向のアイコン配置欄セルの数は、アイコン配置欄定義データの「右端位置」から「左端位置」を引いた数に”1”を加えることによって得られる。「行区切り位置データ」も同様にして作成することができる。作成した「行区切り位置データ」、または「列区切り位置データ」は、各々、表定義データの「行区切り位置データポインタ」と「列区切り位置データポインタ」にそのアドレスがセットされる。
【0095】
続いて、該当の表上の文字列を表わす全ての文字列データに位置情報をセットする(ステップA5)。該当の表について作成されているセルデータチェインから、その構成セルデータを順次取り出し、取り出したセルデータ内の文字列データポインタによってポイントされる文字列データを取り出す。
【0096】
一方、取り出しているセルデータが表わすセルの矩形境界位置を、セルデータ内の位置情報と先に作成した「行区切り位置データ」、または「列区切り位置データ」に基づいて求める。セルの左端位置は、「列区切り位置データ」において、該当セルデータ内の「開始列位置」の順位に位置する構成データセット値であり、セルの右端位置は、「列区切り位置データ」において、該当セルデータ内の「終端列位置」の数に”1”を加えた順位に位置する構成データセット値である。
【0097】
セルの上端位置と下端位置も、「行区切り位置データ」と該当セルデータ内の「開始行位置」と「終端行位置」とに基づいて同様に求めることができる。セル内の文字列記入位置は、該当のセルの境界位置と予め定めておいた「セル内文字列記入マージン」に基づいて求め、求めたセル内の文字列記入位置を該当の文字列データの「文字列データポインタ」にセットすればよい。
【0098】
表定義データ作成手順においては、最後に、アイコン配置欄41を区切る境界線と見出し語配置欄を区切る境界線、および、アイコン配置欄41と見出し語配置欄の中に設けられる各セルを区切る境界線を表わす罫線データを作成する(ステップA6)。罫線データの形式を図23に示す。
【0099】
アイコン配置欄41と見出し語配置欄、ならびに、各セルの境界を区切る各罫線の両端位置は、各々、該当するアイコン配置欄41、または、見出し語配置欄、またはセルの左端位置と右端位置、ならびに、上端位置と下端位置にもとづいて求めることができる。アイコン配置欄41の左端位置と右端位置は、各々、アイコン配置欄定義データの「全体位置部」内の「左端位置部」と「右端位置部」にセットされた列位置と「列区切り位置データ」とに基づいて求めることができる。アイコン配置欄41の上端位置と下端位置は、各々、アイコン配置欄定義データの「全体位置部」内の「上端位置部」と「下端位置部」にセットされた行位置と「行区切り位置データ」とに基づいて求めることができる。
【0100】
横方向見出し語配置欄42の左端位置と右端位置は、各々、見出し語欄定義データの「全体位置部」内の「開始位置部」と「終端位置部」にセットされた列位置と「列区切り位置データ」とに基づいて求めることができる。横方向見出し語配置欄42の上端位置と下端位置は、各々、見出し語欄定義データの「全体位置部」内の「行/列位置部」にセットされた列位置と「行区切り位置データ」とに基づいて求めることができる。
【0101】
縦方向見出し語配置欄43の左端位置と右端位置、ならびに、上端位置と下端位置も、各々、同様にして、見出し語欄定義データの「全体位置部」内の「行/列位置部」と「開始位置部」と「終端位置部」、ならびに、「行区切り位置データ」と「列区切り位置データ」とに基づいて求めることができる。
各セルの左端位置と右端位置、ならびに、上端位置と下端位置は、上記したようにセルデータの位置情報と「行区切り位置データ」と「列区切り位置データ」とに基づいて求めることができる。
【0102】
アイコン配置欄41と各見出し語配置欄と各セルを区切る各境界罫線の罫線データの位置情報には、上記のように求めた罫線両端位置がセットされる。また、罫線データの修飾情報としては、アイコン配置欄41と見出し語配置欄とセルの各々について予め特に定めておいた特定値がセットされる。作成した罫線データは、順次、「連結ポインタ」によって互いにつながれることによって罫線データチェインを形成し、その先頭データは、表定義データの「罫線データポインタ」にセットされる。
【0103】
なお、見出し語の項目について、文字列データを作成し、表上において見出し語と対応付けて配置してもよい(ステップA7)。項目文字列の配置位置は、たとえば、次のように決めればよい。縦方向の見出し語配置欄の項目は、該当見出し語配置欄と同じ列上の該当欄上端に隣接した位置に配置し、横方向の見出し語配置欄42の項目は、該当見出し語配置欄と同じ行上の該当欄左端に隣接した位置に配置する。ただ、この方法によると、最下行に配置される見出し語配置欄42の項目配置位置は、最右列の配置される縦方向の見出し語配置欄43の項目配置位置と重なるので、表の各見出し語配置欄の外部適当に定めた位置に配置し、該当見出し語配置欄と引き出し線で結んでおく。
【0104】
各項目の配置位置は、該当の見出し語配置欄の上端、または左端の位置と予め定めておいた項目と該当の見出し語配置欄の間の配置マージンに基づいて求めることができる。各項目について、以上のように求めた位置を位置情報としてセットし、項目文字列をコード情報としてセットした文字列データを作成し、作成した各文字列データのアドレスは該当の見出し語欄定義データ内に設けた「項目文字列データポインタ」にセットする。
【0105】
見出し語欄定義データについては最後に、初期化が必要な構成データとして件数文字列管理データポインタに初期値を設定しておく。以上の手順により1つの階層の表について作成された表定義データは、作成された順(階層の順)にしたがって、たがいに「連結ポインタ」により順に連結され、表定義データチェインを形成した上、表データ記憶部63において、その先頭データのアドレスが階層表全体を管理する階層表全体管理データ内(図24)の表定義データポインタにセットされる形で管理される。なお、本明細書においては、1つの表定義データとその表定義データからポイントされるアイコン配置欄定義データ、見出し語定義データ、セルデータ、行・列区切り位置データ、文字列データ、罫線データ、ならびに、セルデータからポイントされる文字列データの総体を表データと呼ぶこともある。
【0106】
階層表全体管理データ内には、階層表の各階層の表フォーマットを定義する表定義データを管理する「表定義データチェインポインタ」と階層表上に保存される情報を管理するセル内情報管理データを管理する「セル内情報管理データチェインポインタ」と上記表元データ管理データをポイントする「表元データ管理データポインタ」が設けられている。
【0107】
システムは、表作成入力画面90上の「実行」ボタン105の指示を受け、以上のように階層表全体管理データ、ならびに、それによって管理される表定義データを作成し(ステップM1)、表データ記憶部63に記憶した後、続けて、表データ表示部65の処理として、作成した階層表の最上位の表をディスプレイ画面20a上の表管理アプリケーション画面33上に表示する(ステップM2)。
【0108】
表データ表示部65は、表データ表示部65内に設けられた「表示対象表データアドレス」部にセットされたアドレスに基づいて、表データ記憶部63に記憶されている表定義データチェインから該当の表定義データを取り出し、表管理アプリケーション画面33上に表示する。システムの表作成制御手順は、ステップM1を受け、「表示対象表データアドレス」部に最上位の表の表定義データをセットする。
【0109】
ステップM2は、表データ表示部65によって図25に示す手順に従っておこなわれる。同手順のステップD1においては、表を構成する文字列と罫線をディスプレイ画面20a上に表示する。文字列は下記の文字列データに基づいて表示される。
(1)表定義データのセルデータポインタからポイントされる各セルデータにポイントされる文字列データ
(2)各見出し語欄定義データの項目文字列データポインタにポイントされる文字列データ
(3)共通条件文字列を表わす文字列データ
(4)格納件数文字列を表わす文字列データ
【0110】
上記の共通条件文字列は、表の上部の適当位置に表示され、該当の表上の全ての保存情報について共通する特徴付けを示す文字列である。最上位の表においては、この共通条件文字列は表示されない。共通条件文字列を表わす文字列データの作成と表示については、次の階層の表を開く操作の例において説明する。
【0111】
格納件数文字列は、表の各セルごとにその上に保存する情報の件数を示す文字列である。格納件数文字列情報の作成と表示については、情報を保存する操作の説明の中で説明する。
【0112】
また、表を構成する罫線は、表定義データの「罫線データポインタ」によって指示される罫線データに基づいて表示される。該当の表について作成された各文字列データと各罫線データは順次に取り出され、その位置情報がディスプレイ画面20a上の物理位置に変換された上、ディスプレイ画面20aに送られ、該当する文字列、または罫線が表管理アプリケーション画面33上の該当の物理位置に表示される(ステップD1)。
【0113】
文字列データと罫線データを構成する位置情報は、まず、システム内において予め定めてある「論理位置/物理位置対応比」に基づいて表管理アプリケーション画面33に対する物理位置に変換された上、次に、「表管理アプリケーション画面相対位置」としてシステムに記憶されている表管理アプリケーション画面33全体のディスプレイ画面20a上に対する配置位置を加えることによってディスプレイ画面20a上の物理位置に変換される。
【0114】
ステップD2においては、保存情報を格納したセルに特定のイメージを表示する。本ステップについては情報を保存する操作の例において説明する。
【0115】
システムは、以上のように作成した階層表を表わす表定義データを作成し(ステップM1)、作成した階層表の最上位の表をディスプレイ画面20a上に表示した後(ステップM2)、ユーザからの入力にもとづき、作成した表に名称を付与する(ステップM3)。
【0116】
ステップM3において、システムは、まず、名称入力副画面130を表示する(図26)。ユーザは、名称入力副画面130の「名称欄」131に階層表の「名称」を入力すると共に、公知の方法として「保存先一覧欄」133の上に表示されているシステム内のフォルダのリストから作成した階層表を格納したいフォルダを指定した後、「名称入力副画面」上の「保存」ボタン135を指示する。ここで入力される名称は、ユーザとの規約により、上記のように指定したフォルダ内において重複がないように命名されるものとする。
【0117】
システムは、上記「保存」ボタン135の指示を受け、作成した表を表わすデータを 外部メモリ18上への記憶に適した特定の形式に変換したファイル情報を作成した上、 名称入力副画面130において選択されたフォルダの中に次に述べる方法にしたがって格納する。
【0118】
公知の方法として、ファイル情報は、GUI環境において環境制御プログラムによって、そのデータハンドリング上の単位であるデータオブジェクトとして管理される。また、GUI環境においては、ファイル情報のほかにフォルダというデータオブジェクトが用意され、ファイル情報の分類管理はフォルダに格納されることによってがおこなわれる。フォルダは他のフォルダ中に格納することもでき、一般に、システム内において1つの外部メモリ18をルートとするフォルダの入れ子構造(フォルダのトゥリー)を形成する。
【0119】
環境制御プログラムは、ファイル情報、ならびに、フォルダというデータオブジェクトを管理するために、データオブジェクトの情報本体に、「種別情報」、「名称」、「全パス名」、「アイコンイメージデータポインタ情報」、「アイコン配置位置」からなるデータオブジェクト管理データを付した形で管理する(図48)。「種別情報」は、まず、ファイル情報とフォルダを区別した上、ファイル情報である場合には、それが作成されたアプリケーションの種別を表わす。「名称」は、ユーザによって、たとえば上記した名称入力副画面において入力された名称であり、1つのフォルダ内に格納されているデータオブジェクトを互いに区別する。ここで、1つのフォルダ内に格納される各データオブジェクトは、格納先のフォルダ内において上記した「種別情報」ごとに、互いに重複がないように命名されるものとする。
【0120】
また、「全パス名」は、環境制御プログラムが、各データオブジェクトをシステム内において一意に識別するためのキーとなるもので、該当のデータオブジェクトに関わる全ての上位のフォルダの名称を、ルートから始めて順に取り出し、取り出したフォルダ名称を特定の区切り記号である分離符を挟んで順に接続した文字列を得た上、得られた文字列に自身の名称文字列を上記分離符を挟んで接続したものである。本明細書においては、上記の分離符を特に、第1の分離符と呼ぶことにする。1つのデータオブジェクトを他のフォルダ内に格納することは、システム内においては、格納対象のデータオブジェクトの全パス名を格納先のフォルダの全パス名に接続することによって生成することによって表現される。
【0121】
また、環境制御プログラムは、保存したファイル情報、または、フォルダについて、公知の方法として、上記した「種別情報」毎に定まる特定種類のイメージであるアイコンを、デスクトップ画面30上において後述する方法によって定まる位置に表示した上、表示したデスクトップ画面30上位置を該当データオブジェクト管理データの上記「アイコン表示位置」に登録する。また、表示されたアイコンには、該当データオブジェクト管理データの「名称」情報にもとづいて該当の「名称」文字列が付加された形で表示される。
【0122】
ファイル情報、または、フォルダは、デスクトップ画面30上における該当のアイコンに対する特定の指示操作によってオープンされる。環境制御プログラムは、まず、デスクトップ画面30上に表示されている各アイコンの「アイコン表示位置」情報と上記指示操作を与えた位置との照合を繰り返すことにより、該当のデータオブジェクトを識別する。
【0123】
識別されたデータオブジェクトがファイル情報である場合は、同指示操作によってファイル情報の内容が該当ファイル情報について新たに設けられた「ファイル情報画面」上に表示される。環境制御プログラムが、指示されファイル情報の「種別情報」にもとづいて該当のアプリケーションプログラムを呼び出した上、呼び出されたプログラムがファイル情報の内容を表示することになる。
【0124】
識別されたデータオブジェクトがフォルダである場合は、フォルダ内の格納情報のアイコンを配置した「フォルダ画面」がデスクトップ画面30上の適当位置に表示され、表示された「フォルダ画面」上には、該当のフォルダ内に含まれるデータオブジェクトのアイコンが配置表示される。
【0125】
環境制御プログラムが、該当のフォルダの全パス名とシステム内の各データオブジェクトの全パス名との間の照合を繰り返すことによって、該当のフォルダ内に含まれるデータオブジェクトを識別した上、識別したデータオブジェクト管理データの「情報種別部」データ毎に定められたイメージデータを、「フォルダ画面」上において定めた方法にしたがって配置表示していけばよい。また、
【0126】
実施例装置において、システムは、上記「保存」ボタン135の指示を受けると、作成した階層表について表管理アプリケーションのファイル情報を作成すると共に、作成した表に関わる全ての情報を格納するフォルダである「表フォルダ」を新たに作成した上、作成した「表フォルダ」を名称入力副画面上で選択した格納先のフォルダに格納すると共に、該当の表管理アプリケーションファイル情報を作成した「表フォルダ」中に格納する。
【0127】
実施例装置においては、アイコンイメージ記憶部66内に「種別」ごとにイメージデータが登録されている。「表フォルダ」をオープンして得られる「フォルダ画面」上においては、アイコンイメージ記憶部66において「種別」が「表管理アプリケーション」として登録されているイメージデータを取り出し、定められる位置に表示すればよい。また、名称入力副画面の「名称欄」に入力された名称文字列は、作成したファイル情報の「名称」、ならびに、作成した「表フォルダ」の「名称」としてセットされる。なお、作成したファイル情報の「名称」としては、予め固定した特定名称であってもよい。
【0128】
なお、このとき、「表フォルダ」内には、該当の表上に保存した情報を格納する専用のフォルダである「格納フォルダ」も同時に作成しておく。この「格納フォルダ」の名称は、システムによって予め定められた名称(たとえば、”格納フォルダ”)が付けられる。この「格納フォルダ」の使い方については、後述する。
【0129】
「表フォルダ」の全パス名は、上記したようにユーザが「保存先一覧欄」から選んだ保存先のフォルダの全パス名に上記した第1の分離符を介して「名称欄」から入力された名称文字列を接続すれば得ることができる。また、該当のファイル情報の全パス名としては、該当の「表フォルダ」の全パス名に続けて自身のフォルダ名称を、上記分離符を介してつなげた文字列を生成すればよい。たとえば、全パス名が”***”というフォルダを格納先とし、名称が”管理表”である階層表の該当ファイル情報の格納が直接に格納される「表フォルダ」の全パス名は、”***¥管理表”となり、該当ファイル情報の全パス名は、”***¥管理表¥管理表”となる。
【0130】
いったん、上記したように保存された表管理アプリケーションのファイル情報は、デスクトップ画面30上において、次の操作によってオープンすることができる。まず、ユーザは基本的に、フォルダ画面上で次のフォルダのアイコンを選択し、選択したアイコンをオープンすることを、ルートのフォルダのフォルダ画面から始めて繰り返すことによって、目的のファイル情報を格納する表フォルダを見つけ出す。目的の表フォルダは、名称入力副画面130の「名称欄」131に入力した名称が付けられたフォルダとして選択することができる。
【0131】
続いて、ユーザは、見出した表フォルダのアイコンに対するオープン操作をおこなった上、開かれたフォルダ画面上で、目的のファイル情報のアイコンを選択し、同アイコンに対してオープン操作をおこなう。該当のファイル情報は、再び表全体データの形式に変換された上、予定め定めた階層の表(現在は、最上位の表)が表示される。
【0132】
ユーザは、階層表において次の階層に位置する表を見たいときは、目的の表全体に関わる「共通条件」にしたがって、アイコン配置欄41内の1つのセルを選択し、選択したセルに対してマウス14によって特定の指示操作、例えば、ダブルクリックをおこなう。
【0133】
たとえば、図4に示した表の次に、項目「年度」について「2008年」であり、かつ項目「期別」について「下期」であり、かつ、かつ項目「支店」について「東京」であるような情報が取り出せる表、すなわち、これらの条件を表上の全て情報が「共通条件」として持つような表を見たい場合、図4に示した表のアイコン配置欄41上において、項目「年度」の見出し語欄内の見出し語「2008年」と項目「期別」の見出し語欄内の見出し語「下期」と同一の列上にあり、かつ、項目「支店」の見出し語欄内の見出し語「東京」と同一の行上にあるセルを選択し、上記の特定指示操作をおこなえばよい。
【0134】
システムは、表データ表示部65の処理として、上記したセルの選択操作を受け、図27に示す手順をおこなう。同手順では、まず、現在表示されている表(「現在表」とも呼ぶ)上において上記の特定指示されたアイコン配置欄セルについて関連見出し語定義データチェインを求める(ステップE1)。
【0135】
ステップE1においては、まず、表の各見出し語欄内から、該当のセルに対応する見出し語である関連見出し語を次に述べるように識別した上、対応する項目と対の形で登録した関連見出し語定義データを作成する。関連見出し語定義データの形式を図49に示す。識別した対を構成する項目文字列と見出し語文字列は、各々、その「項目部」と「データ名」にセットされる。
【0136】
ディスプレイ画面20a上においてマウス14による上記特定指示を与えたセルの行位置、列位置は次のように求めることができる。表示装置20から受け取ったディスプレイ画面20a上のマウス14による指示位置 は、「表示画面相対位置」としてシステムに記憶されている表管理アプリケーション画面33全体のディスプレイ画面20a上に対する相対配置位置に基づいて、表管理アプリケーション画面33上の物理位置に変換される。得られた表管理アプリケーション画面33上の物理位置は、さらに、予めシステムにおいて定めてある「論理位置/物理位置対応比」にもとづいて「表示画面内論理位置」に変換される。
【0137】
以上のように得られた「表示画面内論理位置」は、さらに、表定義データからポイントされる行区切り位置データと列区切位置データにもとづいて、管理表上の行位置、列位置に変換される。横方向の位置でいえば、列区切位置データから、区切位置データを順次取り出し、マウス14による上記特定指示位置との照合を繰り返せばよい。
【0138】
マウス14による上記特定指示操作を与えたセルに対応する関連見出し語とは、見出し語欄を構成するセルであって、かつ、上記特定指示を与えたセルが位置する行、または列の上に位置するセル(関連見出し語配置セル)内の記入文字列として識別することができる。関連見出し語配置セルは、次に述べるように、上記特定指示を与えたセルの行位置、列位置と各見出し語配置欄を構成する各セルとの間の位置情報の照合を繰り返すことによって識別することができる。
【0139】
縦横両方向の見出し語欄データ定義データチェインから見出し語欄データ定義データを順次取り出し、取り出した各見出し語欄データ定義データについて次に述べる処理をおこなう。取り出した見出し語欄データ定義データからポイントされる見出し語セル内情報管理データチェインから、見出し語セル内情報管理データを順次取り出した上、取り出した見出し語セル内情報管理データからポイントされるセルデータの該当セルが、上記特定指示を与えたアイコン配置欄セルが位置する行を縦方向に含むこと、または、同アイコン配置欄セルが位置する列を横方向に含むことを、該当のアイコン配置欄セルの行/列位置と各セルデータの位置情報との照合を繰り返すことによって判定する。
【0140】
以上の判定が得られたセルは、上記特定指示を与えたアイコン配置欄セルの関連見出し語を収めた関連見出し語配置セルと見なして、該当の見出し語欄データ定義データとセルデータにもとづいて、関連見出し語定義データを作成する。関連見出し語定義データの「項目名部」には該当の見出し語欄データ定義データの「項目名部」が示す文字列をセットし、その「データ名部」には該当のセルデータがポイントする文字列データが表わす文字列をセットする。以上の処理を、該当の表定義データがポイントする縦横両方向の見出し語欄データ定義データチェインから取り出される全ての見出し語欄データ定義データについて繰り返し、作成された関連見出し語定義データを順次、その連結ポインタによって連結して所要の関連見出し語定義データチェインを得る。なお、本明細書においては、1つのアイコン配置欄セルについて表内の全見出し語欄内から識別される関連見出し語の集合を「関連見出し語列」と呼ぶ。1つの関連見出し語定義データチェインは1つの関連見出し語列に対応して作成されることになる。
【0141】
続いて、「現在表」上においてマウス14による上記特定指示を与えたアイコン配置欄41セルについて全関連見出し語定義データチェインを求める(ステップE2)。 一般に、「現在表」上において選択した1つのアイコン配置セルについての全関連見出し語定義データチェインとは、階層表の最上位の表に始まり「現在表」の表示に至るまで各階層の表上において選択されてきたセルについて作成された関連見出し語定義データチェインを作成順につないだものの末尾に、「現在表」の上において上記特定指示を与えたセルについて得られる関連見出し語定義データチェインをつないだものである。本明細書においては、1つの階層表を構成する各階層の表において識別される関連見出し語列の積をとった集合を「全関連見出し語列」と呼ぶ。1つの全関連見出し語定義データチェインは1つの全関連見出し語列に対応して作成されることになる。全関連見出し語列のイメージを図28に示す。
【0142】
ステップE2においては、「現在表」に対して1つ上の階層の表の表定義データの「全関連見出し語定義データポインタ」からポイントされる全関連見出し語定義データチェインを取り出し、取り出した全関連見出し語定義データチェインをコピーした全関連見出し語定義データチェインを新たに作成した上、その末尾データの連結ポインタに、ステップE1において作成した関連見出し語定義データチェインの先頭データのアドレスをセットする。ここで、1つの表上において得られる全関連見出し語定義データチェインは、その表の表定義データの「全関連見出し語定義データポインタ」からポイントする形で管理されているものとする。
【0143】
なお、「現在表」が階層の最上位の表である場合、得られる全関連見出し語定義データチェインは、最上位の表上において得られる関連見出し語定義データチェインそのものになる。
【0144】
続いて、以上のように「現在表」について求めた全関連見出し語定義データチェインのアドレスを、「現在表」の表定義データの「全関連見出し語定義データポインタ」にセットする(ステップE3)。
【0145】
次に、現在、表示されている表の次の階層に位置する表の表定義データを表定義データチェインから取り出す。そのアドレスが「現在表の表定義データの「連結部」に」セットされている表定義データを識別すればよい。(ステップE4)。
【0146】
続いて、「現在表」上において以上のように作成した全関連見出し語定義データチェインにもとづいて、上記特定指示によって表示される次の階層の表について上記した「共通条件」を表わす共通条件文字列データを作成し、ステップE4において取り出した次の階層の表定義データに加える(ステップE5)。
【0147】
現在、表示されている表に対して次の下の階層に位置する表上においては、現在、表示されている表の全関連見出し語定義データチェインを構成する各関連見出し語定義データにセットされている項目と見出し語文字列の対が、「共通条件文字列」として、該当の表の外部の適当な位置に表示される。各関連見出し語定義データから得られる各共通条件文字列は、予め定めた縦方向先頭位置から始めて縦方向に予め定めた間隔をおいて配置していく。各共通条件文字列内の項目文字列と見出し語文字列は、各々、同じ横方向位置に配置される。
【0148】
例えば、図4に示す表上において、項目「年度」の見出し語欄内の見出し語「2008年」、ならびに、項目「期別」の見出し語欄内の見出し語「下期」と同一の列上にあり、かつ、項目「支店」の見出し語欄内の見出し語「東京」と同一の行上にあるセルを選択することによって、次に表示される表の共通条件は、
項目「年度」について「2008年」であり、かつ項目「期別」について「下期」であり、かつ、項目「支店」について「東京」であるような情報となり、この表の共通条件を表わす共通条件文字列は、図5に示すように表示される。
【0149】
共通条件文字列を表わす文字列データは次のように作成される。予め、縦方向について最上行の共通条件文字列の位置、ならびに、各共通条件文字列間の間隔、ならびに、横方向について、各項目の位置と各見出し語名の横方向位置とを定めておき、各関連見出し語定義データから取り出した項目文字列と見出し語文字列をそのコード情報とする文字列データを作成し、その位置情報には上記した配置方法に従って求められる位置をセットする。
【0150】
共通条件文字列を構成する項目文字列と見出し語文字列を表わす文字列について作成した文字列データは、該当の表定義データの「共通条件管理データポインタ」からポイントされる共通条件管理データによって管理される。共通条件管理データの形式を図29に示す。共通条件管理データにおいては、1つの共通文字列を構成する項目と見出し語を指示する文字列ポインタの対が順次配置される。
【0151】
最後に「現在表」に対して次の階層に位置する表の表示をおこなう。まず、「現在表」の表定義データの連結ポインタに基づいて、次の階層に位置する表の表定義データを取り出した上、取り出した表定義データに対してステップE5において作成した共通条件文字列データを追加した表定義データにもとづいて、先に図25に示した表示手順をおこなう(ステップE6)。
【0152】
図25に示した表示手順においては、現在説明している操作例の場合、ステップD1において、上記した表定義データに管理されるセルデータチェインの各セルデータ内の文字列データポインタ、ならびに、各見出し語欄定義データの項目文字列データポインタによって取り出した文字列データに加え、共通条件管理データによって管理されている文字列データも加えてディスプレイ画面20a上に表示することになる。
【0153】
次に、実施例装置において情報を階層表上に保存する機能である情報蓄積機能について説明する。表管理アプリケーションをオープンすると、システムの表データ表示部65によって、階層表の最上位の表が表示される。ユーザは、表示された表の上で保存したい情報に特徴付けしたい見出し語を各見出し語欄の中から選択し、選択した各見出し語と同じ行、または列の上に位置するアイコン配置欄41内のセルに対してマウス14による特定の指示操作をおこない、システムは同指示操作を受け次の階層の表を表示する。
【0154】
ユーザは、表示される次の階層の表上においても同じく上記の指定操作をおこない、以降、以上の操作を繰り返すことによって階層表最下位の表を、表管理アプリケーション画面33上に表示させる。ユーザは、現在表示されている表が階層表最下位の表であることを、システムがアイコン配置欄セルに対する上記特定の指示操作を受付けないことによって識別することができる。階層表最下位の表の表定義データの連結ポインタには、次の階層の表定義データが無いことを示す特定値がセットされている。以上のように表示させた階層表最下位の表上には、各階層において選択してきた
見出し語を表わす共通条件文字列が表示されている。
【0155】
実施例装置において、GUI環境上における公知の方法として、ユーザは、環境制御プログラムの制御の下に、データオブジェクトのアイコンをディスプレイ画面20a上においてドラッグ操作という特定の操作によって移動させることができる。環境制御プログラムは、あるアイコンに対するドラッグ操作の開始を受け、まず、ドラッグされた情報のデータオブジェクトを識別する。
【0156】
続いて、ユーザが、以上のように表示された最下位の表上において、マウス14を用いて保存したい情報のアイコンをアイコン配置欄41内の所望のセルにドロップすると、、システムの保存情報入力部71が起動され、図30に示す情報保存手順をおこなう。まず、ドラッグ先位置を検知した上、検知した位置にもとづいて、上記した方法にしたがってドラッグ先セルを識別する(ステップF1)。
【0157】
続いて、階層表最下位の表上においてドラッグ先セルについて上記した関連見出し語を読み取り、該当する関連見出し語定義データチェインを作成した上、1つ上の階層の表について作成されている全関連見出し語定義データチェインにつなげることによって、ドラッグ先セルについての全関連見出し語定義データチェインを得る(ステップF2)。
【0158】
上記したように、1つ上の階層の表について作成されている全関連見出し語定義データチェインは、その階層の表定義データの「全関連見出し語定義データポインタ」からポイントされている。最下位の表に対して1つ上の階層の表の全関連見出し語定義データチェインを同「全関連見出し語定義データポインタ」にもとづいて取り出し、取り出した全関連見出し語定義データチェインをコピーした全関連見出し語定義データチェインを作成した上、その末尾データの連結ポインタに、最下位の表上においてドラッグ先セルについて作成した関連見出し語定義データチェインの先頭データのアドレスをセットすればよい。
【0159】
システムでは、保存情報のアイコンのドラッグ先セル毎に1つのセル内情報管理データが作成され、その「全関連見出し語定義データポインタ」には、該当のドラッグ先セルについて作成された全関連見出し語定義データチェインの先頭アドレスがセットされるようになっている。
【0160】
また、セル内情報管理データの「フォルダ名部」には、該当のセルに対して一意に作成されるフォルダ名が登録される。このドラッグ先セルに対して作成されるフォルダ名については後述する。セル内情報管理データの形式を図31に示す。セル内情報管理データは、作成された順に、その「連結ポインタ」によってたがいに接続され、セル内情報管理データチェインを形成し、保存情報記憶部73内にセットされる。また、セル内情報管理データチェインの先頭アドレスは、階層表全体管理データ中の「セル内情報管理データポインタ」にセットされる。
【0161】
システムは、ステップF2に続いて、保存情報のアイコンのドラッグ先セルについて作成した全関連見出し語定義データチェインと「同じ全関連見出し語定義データチェイン」をポイントするセル内情報管理データがいまだ作成されていないことを判定する(ステップF3)。今回作成した全関連見出し語定義データチェインに対して、セル内情報管理データチェインから順次に取り出したセル内情報管理データにポイントされている全関連見出し語定義データチェインと照合することを繰り返せばよい。
【0162】
ここで、「全関連見出し語定義データチェインどうしが同じ」であるとは、各々、それを構成する関連見出し語定義データにセットされた「項目」の構成が互いに同じであり、かつ、同じ「項目」がセットされた関連見出し語定義データにセットされた「データ名」が互いに同じであることを指す。
【0163】
上記した2つの全関連見出し語定義データチェインの間の照合は、たとえば、次のようにおこなうことができる。第1の全関連見出し語定義データチェインから、それを構成する関連見出し語定義データを、第1の関連見出し語定義データとして順次に取り出した上、第2の全関連見出し語定義データチェインの中から、上記第1の関連見出し語定義データにセットされている項目と同じ項目がセットされている第2の関連見出し語定義データを探し出し、第1の関連見出し語定義データと第2の関連見出し語定義データに各々、セットされているデータ名どうしを照合することを繰り返せばよい。
【0164】
セル内情報管理データチェインから取り出した全てのセル内情報管理データからポイントされる全関連見出し語定義データチェインが、今回、保存情報アイコンのドラッグ先セルについて作成した全関連見出し語定義データチェインと同じでないときは、ステップF4に進み、そうでなければ、ステップF9に分岐する。
【0165】
ステップF4においては、セル内情報管理データを新たに作成し、その「全関連見出し語定義データチェインポインタ」に今回ドラッグ先セルについて作成した全関連見出し語定義データチェインの先頭アドレスをセットした上、今回作成したセル内情報管理データのアドレスをセル内情報管理データチェインの末尾データの「連結ポインタ」にセットする。また、作成したセル内情報管理データ中の「格納件数部」には、初期値として”0”をセットしておく。
【0166】
ステップF4に続いて、今回に作成したセル内情報管理データに対応して新しく1つのフォルダを作成し、作成したフォルダを階層表について作成されている「表フォルダ」中に設けた前記した「格納フォルダ」内に格納する。(ステップF5)。
【0167】
この1つのセル内情報管理データについて作成されるフォルダは、最下位の表のアイコン配置欄41内に位置する1つのセルに対応して作成されるフォルダでもあり、本明細書において「セルフォルダ」と呼ぶ。各「セルフォルダ」について、階層表内において次に述べるような一意に定まる名称を生成し、生成したフォルダ名称を該当セル内情報管理データ中の「フォルダ名称部」に登録する。
【0168】
上記した 各「セルフォルダ」の名称として、各セル内情報管理データごとに一意に定まる名称としては、セル内情報管理データチェイン内における該当セル内情報管理データの作成順位(追い番)を表わす文字列であってもよいし、該当セル内情報管理データがポイントする全関連見出し語定義データチェインを構成する各関連見出し語定義データ中の「データ名」を特定の記号を挟んで結合したものであってもよい。
【0169】
関連見出し語定義データ中の「データ名」によって命名をおこなう場合、例えば、図5に示した表において、項目「仕向け」について見出し語「米国」、かつ、項目「商品」について見出し語「カーナビ」に対応するセルについて作成される「セルフォルダ」の名称は、「2008年―下期−東京―米国−カーナビ」となる。
【0170】
保存情報アイコンのドラッグ先のセルについて作成したセルフォルダを、階層表について作成した「表フォルダ」中の上記「格納フォルダ」に格納するには、該当のセルフォルダの全パス名として、「格納フォルダ」の全パス名に続けて、全パス名の各ディレクトリを区切る予約記号である第1の分離符を挟む該当セルフォルダについて作成したフォルダ名称をつなげた文字列を生成すればよい。「格納フォルダ」の全パス名は、該当の「表フォルダ」の全パス名に続けて自身のフォルダ名称(たとえば、”格納フォルダ”)を、上記分離符を介してつなげた文字列を生成すればよい。
【0171】
たとえば、全パス名が”***”というフォルダに格納され、名称が”管理表”である階層表において、今回、保存情報アイコンのドラッグ先セルについて作成された「セルフォルダ」の名称を”5”とすると、該当「セルフォルダ」の全パス名は、”***¥管理表¥格納フォルダ¥5”となる。
【0172】
ステップF5を終えると、ステップF6に進む。一方、先のステップF3の判定において、今回ドラッグ先セルについて作成した全関連見出し語定義データチェインと同じ全関連見出し語定義データチェインをポイントするセル内情報管理データがすでに作成されている場合、該当のセル内情報管理データの「フォルダ名称部」に登録されているフォルダ名称に基づいてセルフォルダを識別した上、その全パス名を上記の方法によって求め(ステップF9)、ステップF6に進む。
【0173】
ステップF6においては、該当のセル上にドラッグされた保存対象の情報を表わすアイコンを該当のセルフォルダ中に格納する。保存先セルのセルフォルダについて上記のように求めた全パス名に続けて、保存対象情報の名称文字列とを、上記した第1の分離符を挟んで接続することによって、その全パス名を作成すればよい。保存対象情報の名称文字列は、先に識別されているドラッグ情報データオブジェクトの管理データの「名称部」に登録されている。例えば、名称が「報告書」である情報を上記の例のセルフォルダに格納するためには、その全パス名を、”***¥管理表¥格納フォルダ¥5¥報告書”とすればよい。
【0174】
セルフォルダ内に格納する情報の名称は、ユーザとの規約により、該当のセルフォルダ内において重複がないように命名されるものとする。上記したように、階層表の名称はシステム内において重複がないように命名され、また、セルフォルダの名称も階層表内において重複がないように生成されていることから、上記のように結合して作成される名称は、システム内において一意に定まることになる。
【0175】
続くステップF7においては、該当のセル内情報管理データ内の「格納件数部」内にセットされている数値に”1”を加算する。
【0176】
該当のセルの表管理アプリケーション画面33上における論理位置は、上記したように現在識別されているその行位置と列位置と「列区切り位置データ」と「行区切り位置データ」に基づいて得ることができ、上記「格納件数文字列」の該当セル内の配置位置は、たとえば、該当のセルの下端と左端に対して、各々、特定のマージンを隔てた位置として決めることができる。
【0177】
本手順の最後に、保存対象情報のアイコンをドラッグ配置した表の再表示を、前記した図25に示したステップM2の手順によっておこなう(ステップF8)。ステップM2を構成するステップD1において、件数件数を表わす文字列の表示は次のようにおこなわれる。まず、各セル内情報管理データ内の「格納件数部」セット値に基づいて、格納件数文字列を表わす文字列データである格納件数文字列データを作成する。また同時に。格納件数文字列を管理する格納件数文字列管理データを作成し、その中に順次にセットした格納件数文字列データポインタによって作成した各格納件数文字列データをポイントする。格納件数文字列管理データの形式を図46に示す。また、格納件数文字列管理データは、表定義データ内の「格納件数文字列管理データポインタ」からポイントされる。
【0178】
ここで、すでに、格納件数文字列管理データが作成されている場合には、作成されている格納件数文字列管理データと格納件数文字列管理データからポイントされる各格納件数文字列データを削除した上、上記した格納件数文字列管理データと各格納件数文字列データの新規作成をおこなう。
【0179】
続いて、システムは、以上のように作成した格納件数文字列管理データの各格納件数文字列データポインタが指示する文字列データを順次、取り出して該当の格納件数文字列の表示をおこなう。
【0180】
続いて、該当の階層表に情報が保存されていない場合にスキップされるステップD2が次のようにおこなわれる。表示対象の表のアイコン配置欄41を構成する全てのセルを順次、取り出し、取り出したセルについて、図32に示すセル内情報表示手順を繰り返す。アイコン配置欄41から、それを構成する全てのセルを順次取り出し、取り出した各セルについて、その列位置と行位置にもとづき、先に作成されている「列区切り位置データ」と「行区切り位置データ」を参照することにより、セル境界の表管理アプリケーション画面33上の論理位置を求める(ステップG1)。
【0181】
アイコン配置欄41を構成する全てのセルは、たとえば、次のように取り出していくことができる。まず、最上位の行において、アイコン配置欄41の左上角のセル位置(列位置と行位置)を識別することから始めて、1つのセルを識別した後に識別したセルの右横に位置するセル位置を「次セル位置」として識別することを繰り返す。「次セル位置」がアイコン配置欄41内の行末をこえた場合、次の行上において同様に「次セル位置」を識別することを繰り返し、アイコン配置欄41の末尾の行上において、全てのセルの識別を終えたところで、アイコン配置欄41を構成する全てのセルの識別を終了する。
【0182】
アイコン配置欄41左上角のセルの列位置と行位置は、各々、アイコン配置欄41全体の左端列位置と上端行位置であり、1つのセルの右横に位置するセルの列位置は、前のセルの列位置に”1”を加えたものであり、1つの行の次の行に位置するセルの行位置は、アイコン配置欄41上における前の行の行位置に”1”を加えたものである。また、アイコン配置欄41内における各行の先頭セルの列位置は、アイコン配置欄41左端の列位置である。
【0183】
次に、該当のアイコン配置欄セルについて全関連見出し語定義データチェインを作成する(ステップG2)。上記したように、次の上位にある表定義データの全関連見出し語定義データチェインポインタからポイントされる全関連見出し語定義データチェインをコピーした全関連見出し語定義データチェインに、該当の表上において該当のアイコン配置欄セルについて作成した関連見出し語定義データチェインをつなげることによって作成することができる。
【0184】
次に、セル内情報管理データチェインからセル内情報管理データを順次に取り出し、該当のセルについて識別した全関連見出し語定義データチェインに「包含される」全関連見出し語定義データチェイン」をポイントするセル内情報管理データを識別する(ステップG3)。
【0185】
ここで、第1の全関連見出し語定義データチェインが、第2の全関連見出し語定義データチェインに「包含される関係」にあるとは、第2の全関連見出し語定義データチェインを構成する各関連見出し語定義データに登録されている項目と同じ項目を登録した関連見出し語定義データが第1の全関連見出し語定義データチェインの中に存在し、かつ、同じ項目を共有する関連見出し語定義データの間の関係として、第2の全関連見出し語定義データチェイン側の関連見出し語定義データのデータ名が第1の全関連見出し語定義データチェイン側の関連見出し語定義データのデータ名を包含していることを指す。
【0186】
続いて、ステップG3において該当の全関連見出し語定義データチェインに「包含される」全関連見出し語定義データチェイン」をポイントするセル内情報管理データを識別できたか否かを判定し(ステップG4)、ステップG4の判定が得られた場合、次のステップG5に進み、ステップG4の判定が得られない場合、手順を終了する。
【0187】
続くステップG5においては、該当の表が「階層表最下位の表である」ことを判定する。該当の表定義データの連結ポインタを参照し、次の階層の表定義データが無いことを示す特定値がセットされていることを判定すればよい。
【0188】
該当の表が階層表最下位の表であれば、該当のアイコン配置欄41セル上に保存した情報を表わすアイコンを表示する(ステップG6)。1つのセル内における保存情報のアイコンの表示は、内部メモリ16内に特に設けた「セル内表示制御データ」を参照しておこなわれる。
【0189】
たとえば、セル内表示制御データに”0”が設定されているときには、該当するセルの中に格納されているデータオブジェクトを順次取り出し、取り出したデータオブジェクトのアイコン種別に相当するイメージをアイコン配置欄内に予め決められた配置方法にしたがって配置表示する。
【0190】
また、セル内表示制御データに”1”が設定されているときには、同セルに保存している先頭の情報を表わすアイコンのみを表示する。同セルに複数の情報が保存されるときには、該当のセルに複数の情報が保存されていることを示す特定の記号を先頭情報のアイコンの横に付加して表示する。さらに、同パラメータに”2”が設定されているときには、同セル中の保存情報全体を収容するフォルダ表わす特定イメージを予め設けておき、その特定イメージを表示する。
【0191】
1つのアイコン配置欄内に、上記した複数情報の保存を示す特定記号、または、フォルダ表わす特定イメージが表示されている場合、ユーザは、ディスプレイ画面20a上においてマウス14を用いて同セルに対して特定の指示を加えることによって、同セル内の全保存情報のアイコンを配置表示した特定画面を表示させることになる。この同セル内の全保存情報のアイコンを配置表示する特定画面は、上記したフォルダ画面と同様な仕様によって作成されてよい。また、同セル内の全保存情報のアイコンはフォルダ画面内の各アイコンの配置表示と同じ方法によって配置表示すればよい。
【0192】
なお、セル内表示制御データの設定、変更は、機能メニュー150上の設定ボタン157を指示することによって表示される設定メニュー190中のセル内表示方法ボタン191を指示することによって表示されるセル内表示方法メニュー192に設けた該当するボタンを指示すればよい(図44)。
【0193】
ステップG5において階層表最下位の表でなければ、該当のアイコン配置欄セルには、表管理アプリケーションのアイコンとして定められた特定種類のイメージが配置表示される(ステップG7)。
【0194】
上記アイコン、または特定イメージの表示表管理アプリケーション画面33上における表示位置は、該当セルについてステップG1において求めた論理位置に、特定のマージンを加えることによって求めることができ、求めた表示表管理アプリケーション画面33上における表示位置は上記したように、ディスプレイ画面20a上の物理位置に変換され、表示装置20に送られる。
【0195】
また、該当のセルの表管理アプリケーション画面33上における論理位置は、上記したように現在識別されているその行位置と列位置と「列区切り位置データ」と「行区切り位置データ」に基づいて得ることができ、上記「格納件数文字列」の該当セル内の配置位置は、たとえば、該当のセルの下端と左端に対して、各々、特定のマージンを隔てた位置として決めることができる。
【0196】
今、例えば、図4(a)と図5(a)に示した表から構成される階層表において、まず、上位の表(図4(a))において、項目「年度」について「2008年」、項目「期別」について「下期」、かつ、かつ項目「支店」について「東京」に対応するセルに対して、マウス14を用いた上記した特定操作を加え、その操作を受けて表示される下位の表(図5(a))において、項目「仕向け」について見出し語「米国」、項目「商品」について見出し語「カーナビ」に対応するセルに保存対象のアイコンをドラッグすると、図4(a)と図5(a)に示した表は、各々、図4(b)と図5(b)に示すように表示されることになる。図4(b)の表中に示されるアイコン201は、上記した「表」を表わすアイコンであり、図5(b)の表中に示されるアイコン202は、上記した情報を格納したフォルダを表わすアイコンである。
【0197】
ユーザが、表管理アプリケーション画面33上に表示した最下位の表上において、マウス14を用いて 上記したアイコンが表示されたセルに対して第1の特定指示を与えると、システムはその指示操作を受け、該当のセルについて作成されている「セルフォルダ」をオープンし、フォルダ内の保存情報のアイコンをその上に配置したフォルダ画面を表管理アプリケーション画面33に表示する。
【0198】
「セルフォルダ」のオープンは以下の手順によっておこなわれる。まず、表示装置20から受け取ったディスプレイ画面20a上のマウス14の指示位置に基づき、上記した方法にしたがって、マウス14によって指示されたセルの表上の列位置と列位置とを識別した上、指示されたセルについて全関連見出し語定義データチェインを上記した方法にしたがって求める。
【0199】
続いて、階層表全体管理データからポイントされるセル内情報管理定義デーチェインの中から、指示されたセルについて識別される全関連見出し語定義データチェインと同じ全関連見出し語定義データチェインをポイントするセル内情報管理データを上記した方法にしたがって識別する。
【0200】
続いて、識別したセル内情報管理データの「フォルダ名部」から該当セルの名称を取り出し、続いて、上記した方法にしたがってその全パス名を求めた上、求めた全パス名に基づき、該当のフォルダをオープンし、該当する「フォルダ画面」160をディスプレイ画面20a上に表示する。フォルダ画面の例を図33に示す。
【0201】
環境制御プログラムは、該当のセル内に格納されている情報のアイコンをフォルダ画面上に表示する。識別したデータオブジェクト管理データの「情報種別部」データ毎に定められたイメージデータを、「フォルダ画面」上において定めた方法にしたがって配置表示していけばよい。このとき同時に、該当データオブジェクトの「名称部」に登録された名称文字列も該当アイコンの定めた隣接位置に配置表示する。
【0202】
セル内の格納情報アイコンの「フォルダ画面」上での配置表示は次のようにおこなえばよい。格納情報として先頭に取り出される格納情報のアイコンをフォルダ画面の定めた位置に配置表示した後、以降、順次取り出される格納情報のアイコンを、同じ縦方向位置上において定めた間隔をおいて配置表示していく。以上の配置表示を繰り返した後、次に取り出された格納情報アイコンの配置表示位置がフォルダ画面をはみ出るときは、現在の縦方向位置に対して定めた間隔だけ下方に位置する縦方向位置上において、以降に取り出される格納情報を同様な方法で配置表示していけばよい。なお、このようにフォルダ画面」上において定まるアイコンの配置位置は、該当のデータオブジェクト管理データ内の「アイコン配置位置」部にセットしておく。
【0203】
ユーザは、以上のように表示した「フォルダ画面」上において選択したアイコンに対してマウス14を用いた第1の特定指示操作を加えることによって、該当の情報をオープンすることができる。環境制御プログラムは、該当のセルフォルダの全パス名とディスプレイ画面20a上に表示されている全てのデータオブジェクトの全パス名との間の照合を繰り返すことによって、該当セルフォルダ内に格納されていれるデータオブジェクトを選別した上、選別した各データオブジェクトの管理データの「アイコン配置位置」情報をマウス14による上記指示位置と照合することを繰り返すことによって、目的のデータオブジェクトを識別し、公知の方法によって識別しデータオブジェクトをオープンする。
【0204】
また、ユーザが、フォルダ画面上において、1つの保存情報のアイコンをマウス14による第2の特定指示操作によって指示した上、該当の表管理アプリケーション画面33の外部に設けられた1つのフォルダにドラッグすると、環境制御プログラムは、まず、フォルダ画面上において指示したアイコンの該当オブジェクトを上記のように識別すると共に、ドラッグ先フォルダを識別する。ドラッグ先フォルダも、ディスプレイ画面20a上のドラッグ先位置とディスプレイ画面20a上に表示されている全てのデータオブジェクトの表示位置との間の照合を繰り返すことによって識別することができる。
【0205】
環境制御プログラムは、続いて、ドラッグ先フォルダの全パス名に該当データオブジェクト管理データの「名称部」登録文字列を、第1の分離符を挟んで接続して得られる新しい文字列によって、該当データオブジェクト管理データの全パス名を更新することによって、ドラッグ対象の情報をドラッグ先フォルダに格納する。
【0206】
情報を管理表に保存する処理は、次の方法によってもよい。保存対象情報のアイコンをアイコン配置欄41上にドラッグするごとに、表管理アプリケーションは、ドラッグ先のセルに対応したセル内情報管理データ上記した方法によって識別した上、情報を該当のセルフォルダに格納すると共に、個別情報管理データを作成し、その「情報種別部」と「名称部」にドラッグ対象情報の該当データオブジェクト管理データの「種別部」と「名称部」に登録されている文字列を、各々、登録する。個別情報管理データの形式を図34に示す。
【0207】
セル内に保存された1つの情報について作成された個別情報管理データは、作成の順にその「連結ポインタ」によって順次に連結されることによって個別情報管理データチェインを形成し、その先頭データのアドレスは、該当のセル内情報管理データ中の「個別情報管理データポインタ」にセットされる。
【0208】
ユーザが、表管理アプリケーション画面33上の階層最下位の表上において、 保存情報を表わすアイコンが配置表示されているセルに対して、マウス14を用いて第1の特定指示を与えると、表管理アプリケーションは、その操作を受け、該当のセル内情報管理データを識別した上、「セル内情報表示画面」を新たに作成し、「セル内情報表示画面」上にセル内の保存情報のアイコンを表示する。上記したように指示先のセルについてセル内情報管理データが作成されていないときは、新たに該当するセル内情報管理データを作成した上、以上の表示をおこなう。「セル内情報表示画面」は、環境制御プログラムが作成管理する上記した「フォルダ画面」と同じ画面仕様によって作成されてよい。
【0209】
表管理アプリケーションは、識別したセル内情報管理データからポイントされる個別情報管理データチェインから個別情報管理データを順次に取り出した上、個別情報管理データ内の「情報種別部」データに基づいて、アイコンイメージ記憶部66から該当イメージデータを取り出し、「セル内情報表示画面」上に定めた方法にしたがって配置表示していく。このとき同時に、個別情報管理データ内の「名称部」に登録された名称文字列も該当アイコンに隣接する、定めた位置に配置表示する。
【0210】
各個別情報管理データに該当するアイコンの「セル内情報表示画面」上の配置表示は、上記したフォルダ画面内における格納アイコンの配置表示と同様の方法によっておこなえばよい。また、「セル内情報表示画面」上において定まるアイコンの配置位置は、該当の個別情報管理データ内の「アイコン配置位置」部にセットしておく。
【0211】
ユーザが、セル内情報表示画面上において、1つのアイコンをマウス14による第1の特定指示操作によって指示すると、システムは次の手順によって、該当するファイル情報、または、フォルダをオープンする。まず、セル内保存情報表示画面上において指示されたアイコンに該当する個別情報管理データを識別した上、該当のセル内情報管理データからポイントされる個別情報管理データチェインから個別情報管理データを順次に取り出し、その中の「アイコン配置位置」情報をマウス14による上記指示位置と照合することを繰り返せばよい。
【0212】
次に、該当のセル内情報管理データの「フォルダ名称部」から取り出した名称文字列にもとづいて該当のセルフォルダの全パス名を求め、求めた全パス名と該当個別情報管理データの「名称部」登録文字列とを、上記した第1の分離符を介して接続することによって該当情報の全パス名を作成した上、作成した全パス名により該当情報のデータオブジェクトを識別し、識別したデータオブジェクトのオープン表示をおこなえばよい。
【0213】
また、ユーザが、セル内情報表示画面において、1つの保存情報のアイコンをマウス14による第2の特定の指示操作によって指示した上、該当の表管理アプリケーション画面33の外部に設けられた1つのフォルダにドラッグすると、システムは次の手順をおこなう。まず、セル内保存情報表示画面上において指示されたアイコンに該当する個別情報管理データを上記のに識別した上、識別した個別情報管理データの「名称部」登録文字列を、該当するセル内情報管理データの「フォルダ名称部」に登録されているセルフォルダの名称文字列につなげることによって第2の名称文字列を作成する。
【0214】
ここで、該当情報の名称文字列と該当セルフォルダの名称文字列とは、上記した第1の分離符と異なる第2の分離記号を挟んで接続するものとする。たとえば、名称が「報告書」である情報が、名称が「2008年―下期−東京―米国−カーナビ」であるセルフォルダに格納されている場合、上記第2の分離記号をたとえば、「=」とすると、上記した第2の名称文字列は、「2008年―下期−東京―米国−カーナビ=報告書」として作成される。
【0215】
次に、上記したように該当のセル内情報管理データの「フォルダ名称部」登録文字列と該当個別情報管理データの「名称部」登録文字列とにもとづいて該当情報の全パス名を作成し、作成した全パス名により該当情報のデータオブジェクトを識別した上、識別したデータオブジェクト管理データ内の「名称部」を上記の第2の名称文字列によって更新する。また、データオブジェクト管理データ内の「全パス名」も更新した「名称部」に基づいて更新する。
【0216】
システムは、続いて、ドラッグ先フォルダを上記した公知の方法によって識別した上、以上のようにデータオブジェクト管理データを更新したドラッグ対象の情報をドラッグ先フォルダに格納する。上記したようにドラッグ先フォルダの全パス名に該当のデータオブジェクト管理データ内の「名称部」登録文字列とを、第1の分離符を挟んで接続して得られる新しい全パス名によって、該当データオブジェクトの全パス名を更新すればよい。
【0217】
管理表上においては、複数の同じ名称の情報が、保存されることが多い。管理表から取り出し、外部の別のフォルダにドラッグ移動させた情報の名称は、以上のように該当する関連見出し語を含む第2の名称文字列によって更新されていることから、ユーザは、管理表の外部に取り出した情報の名称を見て、その情報が元の表上において格納されていたセル、すなわち、元の表上においてその情報に付されていた特徴づけを識別し、他の同名の情報と区別することができる。
【0218】
なお、個別情報管理データを用いてセル内に保存される各情報とセル内情報管理データとを関連付ける方法をとる場合、各情報に対して、1つの管理表において一意に定まる名称を与えて管理することによって、セルフォルダヘの格納を介さずに、該当の表に対応して設けた表フォルダの中の格納フォルダに直接に格納することもできる。表内において一意に定まる名称としては、上記した関連見出し語の組合せに名称文字列を連結した第2の名称文字列であってもよいし、該当の管理表内における情報の保存順位(追い番)を表わす文字列であってもよい。
【0219】
この方法をとる場合も、ユーザが1つの保存対象情報のアイコンをアイコン配置欄41上にドラッグするごとに、表管理アプリケーションは上記したように該当のドラッグ先のセルについてセル内情報管理データを識別した上、個別情報管理データを作成し、作成した個別情報管理データを該当のセル内情報管理データにポイントされる個別情報管理データチェインにセットする。作成した個別情報管理データの「情報種別部」と「名称部」には、まず、保存対象情報のデータオブジェクト管理データの「種別部」と「名称部」の登録情報が、各々、セットされる。
【0220】
次に、表内における一意識別名称を生成する方法として関連見出し語を用いる場合、該当のセル内情報管理データからポイントされる全関連見出し語定義データチェインを構成する各関連見出し語定義データにもとづいて、上記した第2の名称文字列を作成し、作成した第2の名称文字列によって該当の個別情報管理データの「名称部」を更新する。なお、このとき、予め、該当個別情報管理データの「名称部」に登録されていた元の名称は、個別情報管理データの「第2名称部」に退避登録しておく。
【0221】
上記した第2の名称文字列は、取り出した全関連見出し語定義データチェインを構成する各見出し語定義データのデータ名部の登録文字列を順次連結した上、連結した文字列に対してさらに該当情報の名称文字列を第2の分離符を介して連結することによって作成することができる。また、表内における一意識別名称を生成する方法として、管理表内における情報の保存順位を用いる場合には、その作成順位を表わす文字列を「名称部」に登録する。
【0222】
続いて、保存対象情報情報のデータオブジェクト管理データの「名称部」も上記した第2の名称文字列よって更新した上、該当データオブジェクトを該当の表について設けた上記格納フォルダに格納する。格納フォルダの全パス名に更新した「名称部」登録文字列を第1の分離符号を介して接続することによって、該当データオブジェクトの全パス名を更新すればよい。
【0223】
たとえば、全パス名が”***¥管理表”である管理表上において、その全関連見出し語列が、項目「年度」について「2008年」、項目「期別」について「下期」、項目「支店」について「東京」、項目「仕向け」について「米国」、項目「商品」について「カーナビ」であるセルに、名称が「報告書」である情報を格納する場合、”***¥管理表¥格納情報¥2008年―下期−東京―米国−カーナビ=報告書”が該当情報の新しい全パス名となる。
【0224】
本方法において、保存情報のアイコンをセル内情報表示画面上に配置表示するには、まず、個別情報管理データチェインから順序取り出される個別情報管理データの「名称部」登録文字列から上記の方法によって該当情報の全パス名を求めた上、求めた全パス名によって該当のデータオブジェクト管理データを識別し、該当のアイコンをセル内情報表示画面上の該当位置に表示すればよい。なお、アイコンに付随させて表示する名称は、個別情報管理データの「第2名称部」登録文字列であってよい
【0225】
また、管理表内の情報を外部のフォルダにドラッグ移動するときには、表内での保存情報の一意識別名称を生成する方法として関連見出し語列を用いる場合は、第2の名称文字列によって更新されている該当のデータオブジェクトの名称を移動先フォルダの全パス名に接続すればよい。一方、表内での一意識別名称を生成する方法として、情報の保存順位を用いる場合には、ドラッグ移動の指示を受けた段階で、上記した第2の名称文字列を生成し、生成した第2の名称文字列によって該当のデータオブジェクトの「名称部」を更新した上、移動先フォルダの全パス名に接続する。
【0226】
ここで、管理表内の情報を外部のフォルダにドラッグ移動するときに、ドラッグ対象の情報の名称は、上記した第2の名称文字列を構成する各関連見出し語を各々、定めた方法によって短縮して得られる第3の名称文字列によって更新してもよい。一般に、名称は、情報のもっとも基本的な識別手段として、ユーザがそれを見て「一目で」情報を特定できるものであることが望ましいことから、過度に長い文字列は好ましいものではない。今、外部のフォルダにドラッグ移動する情報の名称も、ユーザがそれを見て、元の表上においてその情報に付されていた特徴づけを識別できる程度に短いものであってよい。ドラッグ先のフォルダ内において他の情報と名称が重複する場合には、追い番号を名称文字列に付加するなどの通常おこなわれる公知の方法によって区別すればよい。
【0227】
表内での一意識別名称を生成する方法として、上記した第2の名称文字列を用いる場合においても、ドラッグ移動の指示を受けた段階で、第3の名称文字列を生成し、生成した第2の名称文字列によって該当のデータオブジェクトの「名称部」を更新してもよい。
【0228】
第2の名称文字列を構成する各関連見出し語の短縮は、たとえば、次の方法によっておこなうことができる。ユーザは、予め、機能メニュー150上の設定ボタン157を指示することによって表示される設定メニュー190中の名称文字列ボタン193を指示することによって、ディスプレイ画面20a上に表示される名称文字列生成方法指定画面220上において、各関連見出し語文字列を短縮する方法の設定をおこなっておく(図44)。
【0229】
名称文字列生成方法指定画面220上においては、画面上の1つの行上に1つの項目入力欄221と数字部切り出し指示欄222と切り出し方向指示欄223と切り出し文字数入力欄224とが互いに対応する形で設けられ、この1行上の項目入力欄221と数字部切り出し指示欄222と切り出し方向指示欄223と切り出し文字数入力欄224の組合せは縦方向に複数個設けられている。
【0230】
名称文字列生成方法指定画面220が表示される時、名称文字列生成方法指定画面220の項目入力欄91には、該当の表について定義されている項目名も同時に表示される。システムは、該当の表の階層表全体管理データから、各表定義データを取り出した上、さらに取り出した各表定義データから、各見出し語蘭定義データを取り出し、その項目名部に登録した文字列を各項目入力欄221表示する。
【0231】
ユーザは、数字部切り出し指示欄222に、関連見出し語文字列の中、名称に使用する文字列部分を切り出す母体の文字列である切り出し対象文字列が「数字部」か「全体」であるかの区別を入力する。たとえば、”2008年”という関連見出し語文字列について、数字部切り出し指示欄222に「数字部」が指定された場合、切り出し対象文字列は”2008”になり、一方、数字部切り出し指示欄222に「全体」が指定された場合、切り出し対象文字列は”2008年”になる。数字部切り出し指示欄222は、同欄に対するマウス14による一回のクリック操作ごとに “全体”と“数字部”の表示が交互におこなわれ、選択された表示に該当する特定コードが入力される。
【0232】
ユーザは、また、切り出し方向指示欄223に、関連見出し語文字列から名称に使用する文字列部分を切り出す方向を入力する。切り出し方向指示欄223に「前方」が入力されている場合、名称に使用する文字列部分は切り出し対象文字列の先頭から切り出され、「後方」が入力されている場合、名称に使用する文字列部分は切り出し対象文字列の末尾から切り出される。切り出し方向指示欄223は、同欄に対するマウス14による一回のクリック操作ごとに“前方”と“後方”の表示が交互におこなわれ、選択された表示に該当する特定コードが入力される。
【0233】
ユーザは、切り出し文字数入力欄224に、関連見出し語文字列から名称に使用する文字列の文字数を、公知の方法である装置の文字列入力機能を用いて入力する。
【0234】
たとえば、項目「年度」に関わる関連見出し語文字列”2008年”から文字列“08”を切り出して目的の名称文字列に組み込みたい場合、“年度”が入力されている項目入力欄221と同じ行上の数字部切り出し指示欄222に“数字”を入力し、切り出し方向指示欄223に“後方”を入力した上、切り出し文字数入力欄224に“2”を入力すればよい。また、項目「支店」に関わる関連見出し語文字列”東京”から文字“東”を切り出して名称文字列に組み込みたい場合、文字列“支店”が入力されている項目入力欄221と同じ行上の数字部切り出し指示欄222に“非数字”、切り出し方向指示欄223に“前方”、切り出し文字数入力欄224に“1”を入力すればよい。
【0235】
ユーザは、名称文字列生成方法指定画面220上において、所望の指定を終えると、同画面上の「実行」ボタン225を指示し、表管理アプリケーションは同ボタンの指示を受け、名称文字列生成方法指定データを作成する。名称文字列生成方法指定データの形式を図51に示す。
【0236】
名称文字列生成方法指定データは、項目部と数字/全体区分指定部と、切り出し方向指定部と切り出し文字数部とからなり、各々、名称文字列生成方法指定画面220上の1行上の項目入力欄221と数字部切り出し指示欄222と切り出し方向指示欄223と切り出し文字数入力欄224の入力該当値がセットされる。作成された名称文字列生成方法指定データは、連結ポインタにより順次、連結され、先頭の名称文字列生成方法指定データのアドレスは、階層表全体管理データの「名称文字列生成方法指定データポインタ部」にセットされる。
【0237】
管理表上の1つの情報に対して、上記した外部のフォルダヘのドラッグ操作がおこなわれると、環境制御プログラムからの通知により、表管理アプリケーションは、まず、該当の情報についての全関連見出し語定義データチェインを上記したように識別した上、識別した各関連見出し語に基いて名称文字列生成方法指定データを識別する。名称文字列生成方法指定データを上記した連結チェインから、順次、取り出し、該当の関連見出し語データ中の項目名部と同じ項目がセットされている名称文字列生成方法指定データを識別すればよい。
【0238】
表管理アプリケーションは、次に、識別した名称文字列生成方法指定データにもとづいて該当の関連見出し語から目的の文字列を切り出す。まず、上記「数字/全体区分指定部」に「数字部」該当値がセットされているときは、該当の関連見出し語文字列から、公知の方法によって、数字文字列部分を切り出し対象文字列として切り出す。「数字/全体区分指定部」に「全体」該当値がセットされているときは、元の関連見出し語文字列全体を、そのまま、切り出し対象文字列としてセットする。
【0239】
表管理アプリケーションは、続いて、この切り出し対象文字列から次のように目的の文字列部分を切り出す。「前方/後方指定部」に「前方」該当値がセットされているときは、切り出し対象文字列の先頭から「切り出し文字数部」にセットされている文字数の部分文字列を切り出す。「前方/後方指定部」に「後方」該当値がセットされているときは、切り出し対象文字列の末尾から「切り出し文字数部」にセットされている文字数の部分文字列を切り出す。
【0240】
たとえば、“2008年”という関連見出し語文字列から、「数字指定部」に「数字」該当値、「前方/後方指定部」に「後方」該当値、「切り出し文字数」に「2」がセットされている名称文字列生成方法指定デデータに基づいて、目的の文字列を切り出す場合、まず、「数字指定部」セット値にもとづいて該当の関連見出し語文字列の中から数字部分“2008”を切り出し対象文字列として切り出した上、識別した切り出し対象文字列“2008”から、「前方/後方指定部」にセットされている方向である「後方」から、「切り出し文字数部」にセットされている文字数である「2」個だけ文字を切り出し、目的の文字列“08”を得ることになる。
【0241】
次に、本発明における検索機能について説明する。検索機能は、階層表上に保存した情報の中から、ユーザが指定した条件に適合する情報を取り出す。実施例システムにおける検索機能を実現する処理ブロックの構成を図35に示す。検索条件入力部81は、キーボード12およびマウス14等の入力装置と、検索条件入力処理を実行するCPU24と、入力データをいったん記憶する内部メモリ16によって構成される。上位表元データ識別部83と下位表元データ識別部85は、該当の処理を実行するCPU24と、処理結果の表元データをいったん記憶する内部メモリ16によって構成される。階層表元データ組立て部87は、該当の処理を実行するCPU24と、処理結果の表元データデータをいったん記憶する内部メモリ16によって構成される。
【0242】
検索対象の階層表を表示した表示表管理アプリケーション画面33上の機能メニュー150 において「検索」 ボタン155を指示すると、システムは検索条件入力部81の処理として、表示装置20のディスプレイ画面20a上に検索条件を入力する検索条件入力画面180を表示する(図36)。検索条件入力画面180においては、1つの項目欄185と1つのキーワード指定欄183が1つの行上に対応して設けられ、この1行上の項目欄とキーワード指定欄183の組合せが縦方向に複数個設けられている。1つのキーワード指定欄183には複数のキーワードを記入することができる。
【0243】
ユーザは、1つの項目に対応するキーワードを1つのキーワード指定欄183に記入し、該当する項目を同じ行上の項目欄に記入する。記入するキーワードと項目は、該当の階層表上において定義した見出し語と項目の中から選ぶものとする。検索条件入力画面180において同じ項目を別の項目欄に記入することと、1つのキーワード指定欄183において同じデータ名を重複して記入することは禁止されるものとする。
【0244】
検索条件入力画面180に入力された内容は、ユーザとの約束により検索条件として次のように解釈される。まず、1つのキーワード指定欄183内に記入された複数のキーワード(1つの項目に対応するキーワード)については、互いに「論理和」がとられ、各キーワード指定欄183についてとられた「論理和」はたがいに「論理積」をとられる。
【0245】
ユーザは、検索条件入力画面180」上において、検索条件の入力を終えると、「検索条件入力画面180」上の「実行」ボタン187を指示する。システムの検索条件入力部 は、同ボタンの指示を受け、図37に示す検索出力表作成手順をおこなう。
【0246】
まず、検索条件入力画面180の各行ごとの入力に基づいて検索条件入力データを作成した上、作成した検索条件入力データをたがいに連結した検索条件入力データチェインを作成し、検索条件入力部81内の特定アドレスにセットする(ステップH1)。検索条件入力データは前記表元データと同じ形式で表わされる。表作成入力画面90の入力に基づいて表元データを作成した場合と同様の方法によって作成することができる。
【0247】
検索条件入力画面180に設けられた1つの行の項目欄への記入文字列が、該当する検索条件入力データの項目部にセットされ、該当する行のデータ名欄に記入された各文字列が該当検索条件入力データのデータ名チェインを構成する各データ名データにセットされる。また、検索条件入力データ中の「使用区分フラグ」には”1”をセットしておく。検索条件入力データの「方向部」は使用しないので、検索条件入力画面180からのデータの入力はおこなわない。
【0248】
続いて、システムは、上位表元データ識別部63の処理として、作成した検索条件入力データチェインをそのままコピーすることによって第1の表元データチェインを作成する(ステップH2)。作成した第1の表元データチェインは、上位表元データ識別63内の所定位置に格納する。
【0249】
また、一方、下位表元データ識別部85の処理として、検索条件入力データチェインと保存情報記憶部73内に記憶されているセル内情報管理データとに基づいて、第2の表元データチェインを作成する(ステップH3)。
【0250】
ステップH3においては、まず、次のように「項目部」のみセットされた表元データを連結した表元データチェインを作成する。検索先の階層表の階層表全体管理データからポイントされているセル内情報管理データチェインから任意のセル内情報管理データとして、例えば先頭のセル内情報管理データを取り出した上、取り出したセル内情報管理データからポイントされている全関連見出し語定義データチェインから、それを構成する関連見出し語定義データを順次に取り出し、取り出した関連見出し語定義データと検索条件入力データチェインを構成する全ての検索条件入力データとの間で「項目データ」の照合を繰り返す。
【0251】
照合の結果、該当の関連見出し語定義データの「項目データ」が全ての検索条件入力データの「項目データ」と異なれば、取り出した関連見出し語定義データの中の「項目」(「項目部」にセットされたデータ)を「項目部」にコピーした表元データを作成する。続いて、以上の処理を該当のセル内情報管理データから取り出される全ての関連見出し語定義データについて繰り返し、作成される各表元データを順に連結することによって、新しい表元データチェインを作成する。なお、この第2の表元データチェインを構成する各表元データの「使用区分フラグ」には”0”をセットしておく。作成した第2の表元データチェインは、下位表元データ識別部85内の所定位置に格納する。
【0252】
続いて、該当のセル内情報管理データチェインを構成する全てのセル内情報管理データを参照することによって、第2の表元データチェインを構成する各表元データの「データ名部」に該当のデータ名をセットする(ステップH4)。ステップH4は次のようにしておこなうことができる。各セル内情報管理データからポイントされる全関連見出し語定義データチェインから、それを構成する関連見出し語定義データを順次に取り出し、取り出した関連見出し語定義データの「項目」と同じ項目がセットされている表元データを第2の表元データチェインの中から見出した上、該当の関連見出し語定義データ中の「データ名」を見つけ出した表元データの「データ名部」にセットしていく。
【0253】
ここで、最初に取り出されるセル内情報管理データから取り出される関連見出し語定義データについては、該当関連見出し語定義データの「データ名」(「データ名部」にセットされたデータ)を「データ名部」にコピーしたデータ名データを作成し、見出した表元データのデータ名ポインタからポイントすればよい。
【0254】
また、2番目以降に取り出されるセル内情報管理データから取り出される関連見出し語定義データについては、該当の関連見出し語定義データ中の「データ名」と同じ「データ名」がセットされているデータ名データが、見つけ出した表元データのデータ名データチェインの中に存在しないことを判定し、この判定が得られれば、該当の「データ名」を持つデータ名データを作成し、該当表元データのデータ名チェインに追加すればよい。
【0255】
ステップH3の処理とステップH4の処理は、最初のセル内情報管理データから得られる関連見出し語定義データにもとづいて表元データチェインを作成するときに、同時に、同じ関連見出し語定義データにセットされている「データ名」も転記する形でおこなうこともできる。
【0256】
ステップH3とステップH4の変形例として、第2の表元データチェインは、検索対象の階層表の表元データチェインをコピーした表元データチェインを作成した上、それを構成する各表元データと上記検索条件入力データチェインを構成する検索条件入力データとの間で照合を繰り返し、1つの検索条件入力データと同じ項目が登録されている表元データがあれば、それをコピー表元データチェイン上から削除することによって得ることができる。
【0257】
この変形例の方法においても、第2の表元データチェインを構成する各表元データは、表作成時に作成された表元データチェインをコピーしたものであることから、その「使用区分フラグ」は”0”にセットされていることになる。
【0258】
次に、システムは、階層表元データ組立て部87の第1の処理として、上記第1の表元データチェインと上記第2の表元データチェインとに基づいて、表定義データを作成する上での入力データである上記表元データ管理データとそこからポイントされる横方向表元データチェインと縦方向表元データチェインを作成する(ステップH5)。ステップH5は、次のようにおこなうことができる。
【0259】
まず、第1の表元データチェインの末尾に位置する表元データの「連結ポインタ」部に上記第2の表元データチェインの先頭に位置する表元データのアドレスをセットすることによって、両者を連結した表元データチェインを作成する。続いて、連結した表元データチェインから、表元データを1つおきに取り出し、順に連結すことによって1つの横方向表元データチェインを作成する一方、残された表元データを順に連結し、縦方向表元データチェインを作成する。最後に、上記した形式の表元データ管理データを作成し、作成した横方向表元データチェインと縦方向表元データチェインの先頭データのアドレスをその階層別ポインタ部にセットする。
【0260】
続いて、システムは、表データ作成部62の処理として、以上のように連結した表元データチェインに基づいて、検索結果を表示する検索出力表を表わす表定義データを作成する(ステップH6)。表定義データを作成する過程の1つの手順として、1つの表元データから1つの見出し語欄定義データを作成するとき、表元データ中の「使用区分フラグ」を参照し、「使用区分フラグ」のセット値が”1”であれば、該当見出し語欄定義について作成される各見出し語を表わす文字列データと項目を表わす文字列データの「修飾情報部」に予め定めた特定情報をセットする。
【0261】
続いて、作成した検索出力表の横方向と縦方向の全体寸法を、予め定めた特定基準値と比較し、両寸法が上記特定基準値を上回らないことを判定する(ステップH7)。作成した検索出力表の横方向と縦方向の全体寸法は、表定義データの「全体位置部」にセットされた「右端位置」、「右端位置」、「上端位置」、「下端位置」から求めることができる。
【0262】
作成した検索出力表の横方向と縦方向の全体寸法が上記特定基準値を上回らなければ、システムは、続くステップH8をスキップし、検索出力表を表わす表定義データを第2の表データ記憶部88に記憶した上、表データ表示部65の処理として、同表定義データに基づいて検索出力表を表管理アプリケーション画面33上に表示する(ステップH10)。
【0263】
ステップH10においては、現在作成した表定義データに基づいて検索出力表の出力をおこなう。先に図25に示した手順にしたがい、検索出力表を構成する記入要素である文字列、罫線を表示するだけでなく、検索先の階層表に保存されている情報の表示もおこなう。
【0264】
検索先の階層表に保存されている情報の検索出力表上への表示は、保存情報記憶部73において、検索先の階層表の階層表全体管理データからポイントされているセル内情報管理データチェインを構成する各セル内情報管理データからポイントされている全関連見出し語定義データチェインと、作成した検索出力表のアイコン配置欄41を構成する各セルについて上記のように識別される全関連見出し語定義データチェインとの間で照合を繰り返した上、各アイコン配置欄41セルについて、その全関連見出し語定義データチェインと同じ全関連見出し語定義データチェインをポイントしているセル内情報管理データを識別し、その「フォルダ名部」に登録されているフォルダ名称を持つセルフォルダの先頭格納情報を表わすイメージを該当セルに表示することによっておこなうことができる。
【0265】
検索出力表においては、第1の表元データチェインを構成する表元データは、第2の表元データチェインを構成する表元データに対して、両者を連結した表元データチェイン上の位置として前方に配置されていることから、作成された検索出力表上において、検索条件を構成する項目に対応する見出し語欄は、検索条件を構成していない項目に対応する見出し語欄に対して、上方、または左方に配置されることになる。ただし、検索条件を構成する項目が1つの場合には、検索条件を構成している項目に対応する見出し語欄は、横方向見出し語欄42中の最上段に配置され、検索条件を構成していない項目に対応する見出し語欄は、縦方向見出し語欄中の最左段を最初の配置先として配置されることになる。
【0266】
さらに、第1の表元データチェインを構成する表元データに基づいて作成された見出し語欄定義データに関わる文字列データ(項目文字列と見出し語文字列)には、上記した特定の修飾情報が付されていることから、検索出力表においては、該当の修飾情報に基く特殊表示がおこなわれ、他の項目とデータ名と区別することができる。
【0267】
上記ステップH7の比較において、表の横方向と縦方向の全体寸法のいずれかが上記特定基準値を上回る場合には、ステップH6において作成した表定義データを第2の表データ記憶部88内の所定セット位置から削除した上、ステップH8を実行する。
【0268】
ステップH8において、システムは、階層表元データ組立て部87の第2の処理として、上記第1の表元データチェインと上記第2の表元データチェインとに基づいて、表定義データを作成する上での入力データである上記表元データ管理データとそこからポイントされる横方向表元データチェインと縦方向表元データチェインを作成する。
【0269】
ステップH8においては、第1の表元データチェインから表元データを1つおきに取り出し、順に連結すことによって1つの横方向表元データチェインを作成する一方、残りの表元データを順に連結することによって縦方向表元データチェインを作成した上、作成した横方向表元データチェインと縦方向表元データチェインの先頭データのアドレスを、各々階層別ポインタ部の中、1番目の階層部にセットすればよい。
【0270】
また、第2の表元データチェインからも、同様に横方向表元データチェインと縦方向表元データチェインを作成し、作成した横方向表元データチェインと縦方向表元データチェインの先頭データのアドレスを、各々階層別ポインタ部の中、2番目の階層部にセットする。
する。
【0271】
続いて、ステップH9は、表作成部42の処理として、第1の表定義データによって表わされる表を上位の階層とし、第2の表表定義データによって表わされる表を下位の階層とする階層表を表わす階層表全体管理データを新たに作成し、その「表定義データチェインポインタ」に第1の表定義データのアドレスをセットした上、第1の表定義データの「連結ポインタ」に第2の表定義データのアドレスをセットする。
【0272】
この場合、検索条件を構成する項目に対応する表元データは第1の表元データチェインを構成し、検索条件を構成しない項目に対応する表元データは第2の表元データチェインを構成していることから、検索条件を構成する項目に対応する見出し語欄は、先頭の階層の表上に配置され、検索条件を構成しない項目に対応する見出し語欄は、2番目の階層の表上に配置されることになる。
【0273】
システムは、ステップH9に続いて、表データ表示部65の処理として表示する表として作成した検索出力表の最上位の表を選択した上、選択した表を該当する表定義データに基づいてディスプレイ画面20a上の表示表管理アプリケーション画面33上に表示する(ステップH10)。この検索出力表最上位の表の表示も先に図25に示した表示手順にしたがっておこなわれる。検索条件を構成する項目と見出し語として、この最上位の階層の表上の項目と見出し語は、上記した特定の修飾表示がおこなわれることになる。
【0274】
検索先の階層表に保存されている情報についても、先に述べた図25に示した表示手順のステップD2の手順をおこない、検索出力表上への出力をおこなう。すなわち、表示している検索出力表のアイコン配置欄41を構成する各セルについて、識別される全関連見出し語定義データチェインと検索先の階層表の階層表全体管理データからポイントされている各セル内情報管理データからポイントされている全関連見出し語定義データチェインとの間の照合を繰り返し、該当アイコン配置欄41セルの全関連見出し語定義データチェインに「包含される」全関連見出し語定義データチェインを持つセル内情報管理データが、検索先側のセル内情報管理データチェイン中に見つかれば、上記した本アプリケーションの「表」を表わすイメージを該当セル中に表示する。
【0275】
検索出力表の最上位表上の1つのアイコン配置欄41セルに対して、特定指示をおこなって次の階層の表を表示させた場合も、先に図25に示した表示手順にしたがっておこなわれる。この階層の表上の項目と見出し語は、上記した特定の修飾表示がおこなわれない。
【0276】
また、検索出力表のアイコン配置欄41を構成する各セルについて、その全関連見出し語定義データチェインと同じか、それに「包含」される全関連見出し語定義データチェインを持つセル内情報管理データが、検索先の階層表の階層表全体管理データにポイントされているセル内情報管理データチェイン中に見つれば、該当アイコン配置欄41セルには、上記したように該当の保存情報を表わすアイコンが表示される。
【0277】
また、検索条件入力画面180上におけるキーワードの指定は、「検索」 ボタン151の指示を受け、該当の階層表に定義されている全ての見出し語を、上記検索条件入力画面180において属する項目ごとにまとめて表示した上、ユーザに表管理アプリケーション画面33上から選択させる方法をとってもよい。
【0278】
階層表に定義されている全ての見出し語の検索条件入力画面180における表示は、該当の階層表について作成されている表元データチェインから、表元データを順次に取り出し、その「項目部」にセットされている項目文字列を表管理アプリケーション画面33上の1つの行上の「項目欄」に記入した上、取り出した表元データからの「データ名ポインタ」にポイントされるデータ名チェインを構成する各データ名を、該当行上の「キーワード指定欄183」内に順次、記入することを繰り返せばよい。各データ名は1つの「キーワード指定欄183」において互いに定めた間隔を空けて記入されるものとする。
【0279】
ユーザが、検索条件入力画面180上の各キーワード指定欄183に記入されているデータ名の中から、所望の情報を取り出すためのキーワードとしたいデータ名を、マウス14を用いた特定操作によって指定すると、システムは指定されたデータ名をメモリ 上の特定のエリアである「キーワード指定文字列データエリア」に表管理アプリケーション画面33上の位置情報と関連付けた形で記憶すると共に、ディスプレイ画面20aの表管理アプリケーション画面33上においてキーワードとして指定されたことを示す特殊表示をおこなう。
【0280】
システムは、検索条件入力画面180において上記のようにキーワードとして指定されたデータ名に基づいて検索条件入力データチェインを作成する。階層表全体管理データにポイントされている表元データチェインから表元データを順次に取り出し、表元データにポイントされているデータ名データを構成する各データ名について表管理アプリケーション画面33上における配置位置を上記したように求めた上、内部メモリ16上の上記「キーワード指定文字列データエリア」内に登録されているデータ名文字列の位置情報との間で照合を繰り返すことによって、キーワードとして指定されたデータ名文字列を登録した表元データを識別し、このように識別した各表元データをコピーした検索条件入力データをたがいに連結した検索条件入力データチェインを作成すればよい。
【0281】
上記した検索機能の検索対象の情報は、上記で述べた階層表上に保存されている情報の集合に限らず、一般的に、ある定められた項目の組合せを構成する各項目についてその属性値を表わすデータ名が付せられた情報の集合であってよい。
【0282】
たとえば、固定項目のデータファイルを構成する各レコードを表管理アプリケーション画面33上の1行上に表示した上、情報のアイコンを該当行上に配置することによって、1つの情報と1つのレコードとを対応付けて管理するデータ管理アプリケーションから所望の情報を検索する例について説明する。ここで、上記データ管理アプリケーションにおいては、各構成データは定められた標準形式に従って格納され、システム(本アプリケーション)は各構成データを項目と対応付けた形で読み取ることができるものとする。
【0283】
ユーザが本アプリケーションの機能メニュー150 上において、「外部データ入力」ボタン158を指示すると、図38に示す外部データ指示画面210がディスプレイ画面20aの表管理アプリケーション画面33上に表示される。ユーザは、上記データ管理アプリケーションのオブジェクトを表わすアイコンを外部データ指示画面内にドラッグすると、システム(本アプリケーション)はこれを受け、上記した図37の手順をおこなう。
【0284】
本明細書でいう全関連見出し語定義データチェインは、一般に言う固定項目のデータファイルを構成する(データ)レコードの1つの実装形態にほかならないことから、ステップH3においては、全ての全関連見出し語定義データチェインを、セル内情報管理データチェインを介して取り出す処理に代えて、検索先データファイルからレコードを順に取り出していけばよい。
【0285】
次に、表の見出し語欄の配置形式の変換機能について説明する。本装置においては、上記したように見出し語欄を縦横両方向に配置した表(「2方向配置表」)を、ユーザの指定によって、見出し語欄を縦方向か横方向かの1方向に配置する形式に配置し直した表(「1方向配置表」)に変換する機能を設けてもいい。 この表の配置形式の変換機能を、図39に示した「2方向配置表」を、該当する「1方向配置表」に変換する例に即して説明する。なお、本装置においては、「1方向配置表」の見出し語欄の配置方向は、デフォールトとして縦方向とする。図39に示した「2方向配置表」に該当する「1方向配置表」のイメージを図42に示す。(ただし、後述の実施例においては、図42に示したから、さらにアイコン未配置行を削除した表が作成される。)
【0286】
ユーザが、この「2方向配置表」を表示した表管理アプリケーション画面33上の機能メニュー150に設けられた表変換ボタン189を指示すると、システムは図40に示す手順をおこなう。同手順においては、まず、内部メモリー16上の特定位置に設けた「表形式データ」を参照し、現在表示されている表の見出し語欄の配置形式を判定する(ステップP1)。本装置に、この表形式変換機能を付加設定する場合、上記した表作成手順においては、「表形式データ」を設けた上、そこに「2方向配置表」を表わす特定値”0”をセットするものとする。
【0287】
ステップP1の判定において、「表形式指定データ」に「2方向配置表」を表わす特定値”0”がセットされているときには、続くステップP2以降の手順によって、現在、内部メモリー16上の第1の表データ格納エリアに格納されている表データにもとづいて表示されている「2方向配置表」を表管理アプリケーション画面33から退避させた上、該当する「1方向配置表」を表わす表データを作成し、作成した表データに基づく表示をおこなう。
【0288】
一方、「表形式指定データ」に「1方向配置表」を表わす”1”がセットされているときには、ステップP11以降のステップによって、「1方向配置表」を表わす表を表管理アプリケーション画面33から退避させた上、先に退避されている「2方向配置表」を表わす表を再び表管理アプリケーション画面33上に表示する。
【0289】
ステップP1において、「表形式データ」に”0”がセットされていることが判定されと、まず、「表形式データ」を「一方向配置表」を表わすデータ”1”に更新すると共に(ステップP2)、上記セル内「表示制御データ」値を内部メモリー16上に特に設けた退避位置に退避させる(ステップP3)。
【0290】
続くステップP4においては、内部メモリー16上に設けた第2の特定エリア内にすでに「1方向配置表」を表わす表データが作成格納されていることを判定し、表データが格納されている場合には、それを削除し、同特定エリアの初期化をおこなう。
【0291】
続くステップP5において、現在表示されている「2方向配置表」について作成されている表元データに基づいて、作成目的の「1方向配置表」の表元データを作成する。現在表示されている「2方向配置表」の表定義データの表元データポインタからポイントされている横方向表元データチェインと縦方向表元データチェインを各々、コピーした上、コピーした縦方向表元データチェイン上のN番目の表元データと(N+1)番目の表元データとの間に、コピーした横方向表元データのN番目の表元データを挿入することを、コピーした縦方向表元データチェイン上の全ての表元データについて繰り返せばよい。本例の場合、3個の表元データをつないだ縦方向表元データチェインが得られ、横方向表元データチェインは作成されないことになる。
【0292】
続くステップP6においては、得られた表元データチェインに基づいて、表定義データ、および、表定義データからポイントされるアイコン配置欄定義データ、見出し語欄定義データ、および、見出し語欄定義データからポイントされるセルデータ、文字列データを作成する。ステップP7は、基本的に上記したステップA1からステップA3に至る手順にしたがっておこなわれる。本例の場合、ステップA1手順の該当部おいて、横方向見出し語配置欄42と縦方向の見出し語配置欄43の個数は、各々”0”と”3”として求められ、アイコン配置欄定義データの「全体位置部」内の「上端位置部」と「左端位置部」に、各々、行位置”1”と列位置”4”がセットされる。
【0293】
ステップA2の該当部においては、縦方向の見出し語欄定義データは上記した手順にしたがって作成されるが、横方向の見出し語欄定義データは作成されず、ステップA2該当部の手順はスキップされる。また、ステップA3の該当部においては、表定義データの「左端位置部」にセットされた列位置はその「右端位置部」にセットされ、また、アイコン配置欄定義データの「左端位置部」にセットされた列位置はその「右端位置部」にセットされることになる。
【0294】
続くステップP7においては、以上のように表定義データが作成された表において、アイコンが配置されていない行を削除した新しい表を表わす表データを作成する。上記したように、1方向配置表は、その用途として、表上の全ての情報を直接に参照するために作成されることから、基本的に、情報を格納していないアイコン配置欄セルは表示される必要がない。また、1方向配置表は、表上の情報を広く探索的に参照するために作成されるものであることから、画面内において、より多くの保存情報のアイコンが一覧できることが好ましい。
【0295】
ステップP7は、図41に示す手順によっておこなわれる。同手順は、まず、初期設定として「現在行位置」を”第1行”にセットした上(ステップQ1)、続くステップQ2において、現在行位置が表の最下行をこえていることの判定をおこなう。表の最下行の行位置は、表定義データの「下端位置部」にセットされている。現在行位置が表の最下行をこえていないときは、ステップQ3以降の処理をおこない、現在行位置が表の最下行をこえているときは、全体の手順を終了する。
【0296】
ステップQ3においては、現在行位置の行が、保存情報のアイコンを配置したセルを含むかどうかを判定する。ステップQ3は、次のようにおこなうことができる。まず、現在行位置の行を含む縦方向見出し語欄内のセルを全て識別した上、識別した各セルについて、その中に記入されている見出し語とそのセルを含む見出し語欄に定義された項目名との対を識別し、上記した関連見出し語定義データを作成する。続いて、作成した関連見出し語定義データを順次、連結した「行内関連見出し語定義データチェイン」を作成する。
【0297】
次に、該当の階層表全体管理データからポイントされているセル内情報管理データチェインから個々のセル内情報管理データを順次取り出し、取り出したセル内情報管理データからポイントされる各全関連見出し語定義データチェインが上記した行内関連見出し語定義データチェインに対して上記した「包含される」関係にあることを判定する。ある1つのセル内情報管理データについて、それからポイントされる全関連見出し語定義データチェインが、該当の「行内関連見出し語定義データチェイン」に「包含される」関係にあれば、現在行位置の行はアイコンを配置したセルを含むと判定される。一方、その全関連見出し語定義データチェインが「行内関連見出し語」に「包含される」関係にあるセル内情報管理データが1つもなければ、現在行位置の行はアイコンを配置したセルを含まないと判定される。
【0298】
現在行位置の行が、アイコンを配置したセルを含む場合には、続いてステップQ4、ステップQ5、ステップQ6を、この順におこない、現在行位置の行がアイコンを配置したセルを含まない場合には、ステップQ7にジャンプする。
【0299】
まず、ステップQ4においては、現在行位置の行に対応し、かつ、縦方向の占有範囲が現在行位置の行に含まれる見出し語配置セルのセルデータをセルデータチェイン上から削除する。セルデータチェインを構成するセルデータを先頭から順次、取り出した上、セルデータ中の「縦方向開始位置」と「縦方向終端位置」の両位置と現在行位置との間の照合をおこなう。該当セルデータの「縦方向開始位置」と「縦方向終端位置」の両位置が現在行位置と同じであれば、該当のセルデータをセルデータチェイン上から削除する。なお、セルデータの削除に先立って、該当のセルデータからポイントされている文字列データも削除しておく。
【0300】
続くステップQ5においては、セルデータチェイン上の残りの各セルデータについて、その「縦方向開始位置」と「縦方向終端位置」の両位置と現在行位置との間の照合をおこない、現在行位置と同じか、または現在行位置より大きい行位置がセットされている場合、該当するセット値を、”1”差し引く形で更新する。
【0301】
続くステップQ6においては、表定義データ、アイコン配置欄定義データの「下端位置部」、および、各縦方向見出し語欄の見出し語欄定義データ中の「全体位置部」内の「行/列位置部」にセットされた行位置から”1”を差し引く。
【0302】
次に、ステップQ7において、現在行位置に”1”を加えた上、再び、ステップQ2の判定に戻る。図41に示す手順(ステップP6)を終了すると、続くステップP8においては、上記したステップA4からステップA7に相当する処理がおこなわれる。すなわち、行/列区切り位置データを作成した上(ステップA4)、作成した行/列区切り位置データにもとづいて文字列データに位置情報をセットし(ステップA5)、罫線データを作成する(ステップA6)。また、各見出し語欄について項目名文字列を表わす文字列データを作成する(ステップA7)。ただし、行/列区切り位置データの作成(ステップA4)おいては、アイコン配置欄セルの「横方向幅」を表全体が表管理アプリケーション画面33を過度にはみ出さない程度に十分に大きな値を設定するものとする。
【0303】
まず、「表形式データ」を参照することによって、保存情報のアイコンのセル内における配置方法を決定し、決定した配置方法を表わす特定値を上記した「セル内表示制御データ」にセットする。本例のように、「表形式データ」に「1方向配置表」を表わすデータ”1”がセットされている場合には、セル内の各保存情報を表わすアイコンを該当のセル領域内において定めた間隔をおいて順次、表示する方法を採るものとして、「セル内表示制御データ」に該当する特定値”0”をセットする(ステップP9)。このとき、従来「セル内表示制御データ」にセットされていたセット値を内部メモリー16上に別に設けた退避位置にセットしておく。
【0304】
続いて、以上のように更新したセルデータ、文字列データ、罫線データ、および、セル内情報管理データチェインとに基づいて、表の表示をおこなう(ステップP10)。文字列、罫線の表示は、上記したステップD1にしたがっておこなわれる。
【0305】
また、表上に保存される情報のアイコンの表示は次のようにおこなわれる。本装置においては、表上の保存情報は、上記したように階層表全体管理データからポイントされるセル内情報管理データチェインによって表の各セルと関連付けられた形で保存される。
【0306】
まず、セル内情報管理データチェインから各セル内情報管理データを順次、取り出し、表上において対応するセル位置を上記した方法によって識別した上、識別したセルについて、上記したように行/列区切り位置データを参照することによって、ディスプレイ画面20a上における、その領域位置(境界位置)を求める。
【0307】
続いて、該当セル内に格納されている情報のアイコンの表示をおこなう。セル内に保存される各情報をセル内情報管理データと関連付ける方法として、上記した個別情報管理データを介しておこなう方法を例にとって説明すると、上記のようにセル位置を識別したセルについて、該当するセル内情報管理データからポイントされる個別情報管理データチェインから、個々の個別情報管理データを順次取り出し、取り出した各個別情報管理データの「情報種別部」ごとに定められているアイコンイメージを、該当のセル位置内に定めた方法によって順次、配置表示する。先頭の個別情報管理データの該当アイコンを該当のセル位置内の予め定めた先頭位置に表示した後、以降取り出される各個別情報管理データの該当アイコンを、順次、定めた間隔を置いて配置していけばいい。また、表示したアイコンイメージに隣接する適当位置に個別情報管理データの「名称部」に登録された名称文字列を表示する。
【0308】
セル内情報管理データチェインを構成する全てのセル内情報管理データについて、以上の処理を終えると、画面上には図43に示す1方向配置表を表示した状態で、表形式変換機能を終了する。なお、ディスプレイ画面20a上に「1方向配置表」が表示されているときに、表変換ボタン189を指示すると、「表形式データ」に「1方向配置表」を表わす”1”がセットされていることから、ステップP1の判定にしたがって、ステップP11に分岐し、「表形式データ」を「2方向配置表」を表わす特定値”0”に更新した上、内部メモリー16上に特に設けた退避位置にそれまで退避さていた元のセル内表示方法パラメータ値を、再び、内部メモリー16上の所定位置」にセットする(ステップP12)。続いて、「1方向配置表」を表わす表を表管理アプリケーション画面33から消去した上、上記した内部メモリー16上の第1の特定エリアに格納されている表データに基づいて、該当の表を再び表管理アプリケーション画面33上に表示し(ステップP13)、表変換ボタン189の指示によって起動される手順を終える。
【0309】
なお,ステップP1において、変更目的の表形式が「1方向配置表」と判定された段階で、セル内のアイコンの表示方法、または、アイコン未配置行を削除するか否かについての選択を、たとえば、図45に示す副画面をディスプレイ画面20a上に表示し、ユーザの判断を仰いでもよい。このような専用副画面からの指示は、ユーザにとって、機能メニュー150などの上に常設したボタンからの指示より負担少なくおこなえるものになる。
【0310】
上記した形式の表データは、公知の方法として、装置画面上の表作成機能によって作成することができる。すなわち、表管理アプリケーション画面33を、予め定めた等間隔に縦横の罫線で区切ったスプレッドシート形式に分割し、分割した各行、各列は順に行番号、列番号を付しておく。
【0311】
縦横罫線で区切られる単位セルの中、表の見出し語を入力したい単位セル、または単位セルの連結した組合せを、画面上におけるマウス14を用いた公知の方法によってクリック指定した後、指定した単位セル、または単位セルの連結した組合せの中に入力したい文字列を公知の文字列入力手段によって入力すると、入力された1つの見出し語文字列ごとに上記した形式のセルデータが作成されると共に、入力された文字列を表わす上記形式の文字列データが該当のセルデータからポイントされた形で作成される。
【0312】
また、上記のアイコン配置欄定義データと見出し語欄定義データは、1つの見出し語欄を構成するセルのグループを公知のセル列クリック手段によって指定した後、専用の副画面から項目名をユーザに入力させることによって作成することができる。クリック指定したセルのグループが表上において占める矩形の範囲を表わす表管理アプリケーション画面33の行/列番号が、そのまま、アイコン配置欄定義データ、または、見出し語欄定義データにおける該当の範囲位置情報の行位置、列位置としてセットされることになる。
【0313】
以上の方法によって、表データが作成されている場合、ステップP5において入力情報となる表元データは、上記のように作成された見出し語欄定義データにもとづいて逆に次のように作成することができる。各見出し語欄定義データについて、そこに登録されている範囲位置情報と表のセルデータチェインに登録された各セルデータの位置情報の照合を繰り返すことにより見出し語を格納するセルデータを識別した上、識別したセルデータからポイントされている文字列データを識別することによって、該当見出し語欄内の見出し語を表わす文字列データのグループを識別する。続いて、1つの見出し語欄定義データについて識別した文字列データのグループを順次、連結した上、先に見出し語欄定義データにセットにセットした項目名と組み合わせることによって上記した表元データが作成されることになる。
【0314】
ここで、識別した文字列データを表元データに組み込むときには、すでに表元データのデータ名データチェイン内にセットされている各データ名と照合をおこない、同じデータ名がデータ名チェインに重複して登録されることを避ける。
【0315】
なお、本発明は、上記した本発明の機能を実現するためのプログラムまたはソフトウェアを用いる。かかるソフトウェアは、任意の媒体を介して、たとえば蓄積媒体あるいはオンライン等により本発明のシステムにインストールされ得るものである。したがって、本発明を実施するためのソフトウェアを格納した蓄積媒体を業として譲渡する行為や、該ソフトウェアをオンラインでシステムにインストロールする行為等は本発明の実施の一形態である。
【符号の説明】
【0316】
12 キーボード
14 マウス
16 内部メモリ
18 外部メモリ
20 表示装置
24 CPU
27 通信装置
30 デスクトップ画面
31 メインメニュー
32 プログラムメニュー
33 表管理アプリケーション画面
35 プログラムボタン
41 アイコン配置欄
42 横方向見出し語配置欄
43 縦方向見出し語配置欄
45 共通文字列
61 表元データ入力部
62 表データ作成部
63 表データ記憶部
65 表データ表示部
66 アイコンイメージ記憶部
71 保存情報入力部
73 保存情報記憶部
81 検索条件入力部
83 上位表元データ識別部
85 下位表元データ識別部
87 階層表元データ組立て部
88 第2の表データ記憶部
81 文字入力ボタン
82 罫線ボタン
90 表作成入力画面
91 項目名入力欄
92 見出し語入力欄
93 方向指示欄
101 「下の階層」ボタン
102 「上の階層」ボタン
105 実行ボタン
130 名称入力副画面
131 名称欄
133 保存先一覧欄
135 保存ボタン
140 セル内保存情報表示画面
150 機能メニュー
151 表作成ボタン
153 保存ボタン
155 検索ボタン
157 設定ボタン
158 外部データ入力ボタン
159 ソートボタン
160 フォルダ画面
180 検索条件入力画面
183 キーワード指定欄
185 項目名欄
187 実行ボタン
189 表変換ボタン
190 設定メニュー
191 セル内表示方法ボタン
192 セル内表示方法メニュー
193 名称文字列ボタン
201 「表」を表わすアイコン
202 フォルダを表わすアイコン
210 外部データ指示画面
220 名称生成方法指定画面
221 項目入力欄
222 数字指示欄
223 前方/後方指示欄
224 切り出し文字数入力欄
225 実行ボタン
【技術分野】
【0001】
本発明は、デスクトップ環境において、表を階層的に構成した階層表を用いた情報管理をおこなう情報処理装置に関する。
【背景技術】
【0002】
情報処理装置において情報を管理する方法として、従来、下記特許文献1ならびに特許文献2において、表を用いる方法が提案されている。情報を分類する分類項目ごとに、表の1行、または、1列を割り当てた上、情報を特徴付ける各キーワードを各々、該当する分類項目に割り当てられている1行上、または、1列上に見出し語として配置した表を作成しておき、情報の保存は、該当のアイコンを該当するキーワードに対応する位置(同一の行上、または、列上)に配置することによって、保存されている情報へのアクセス、または、情報の保存先位置へのアクセスを「一目の視認性」によっておこなうことを可能にしようというものである。
【0003】
ただ、上記した表を用いた情報の管理方法には、分類項目の数に制限があるという問題がある。分類項目が3つ以上である場合、1つの分類項目に属し、1つの行、または列上に配置された見出し語列全体を、その上側に隣接する行、左側に隣接する列に割り当てられた他の分類項目に属する全ての見出し語毎に、繰り返して配置する、いわゆる見出し語の多段配置をおこなわなくてはならない。この多段配置をおこなうと、表の寸法は分類項目の数の増加にしたがって、べき乗的に大型化していくことになる。
【0004】
分類項目の数に制限なく表を用いた情報の分類管理をおこなう方法として、下記特許文献3において階層構成の表を用いた方法が提案されている。この方法は、表内の1つのセルに他の表を表わすアイコンを配置することを繰り返し、表をトゥリー上に組み合わせた階層表において、分類項目を階層構成の1つのパスを構成する全ての表に対して重複がないように割り当てるものである。
【0005】
ただ、階層表を上記したモデルどおりに実装しようとすると、階層表全体を構成する多数の表の各々について、それをシステム内で表現する相応のデータ量を要し、全体として巨大なデータ量が必要になる。表はユーザにとり、あくまで情報を保存する手段であることから、表をシステム内に実装するために要するデータ量は最小限でなければならない。
【0006】
また、表を用いる情報管理方法は、もともと情報へのアクセスに際しての視認性と効率の向上を狙うものであることから、階層構成をとることによって、それが大きく損なわれることはあってはならない。特に、1つの表上において次の階層の表を表示させるためのセルの選択操作は、繰り返しおこなわれるものであることから、この一回の選択操作は最大限に視認性高く、効率良くおこなわれるものでなければならない。特許文献3には、階層表におけるセルの選択操作の効率向上を意図した技術は開示されていない。
【0007】
特許文献1、ならびに、特許文献3は、データファイルを含む何らかのデータ保持元から、表、または階層表上へのデータ出力を主題とするものである。表、または階層表上へのデータ出力は。一種の条件検索と考えることができる。表を構成する各セルには、そのセルと同一行/列上にあり、かつ、異なる項目に属する見出し語をANDで結合した条件に該当する情報が出力される。こうした条件検索の出力方法という視点から見て、上記した特許文献1、ならびに、特許文献3には次の問題がある。
【0008】
一般に。多数の情報から、所望の情報を探し出すためには、ユーザが条件を指定し、システムが該当する情報を取り出した後(条件検索)、ユーザによる取り出した出力からの選択(2次選択)という手順がとられる。欲しい情報を取り出すために要する全体のユーザの手間、効率という視点から見て、上記した2次選択は条件検索そのものに劣らず重要な過程である。
【0009】
この条件検索における2次選択は、条件検索の出力の数が多い場合には、表示されている出力情報を先頭から1つづつ順に見ていく順次選択という方法でではなく、分類付けを共有する情報(類似情報)をたどる探索的な選択、または、条件を絞り込んだ情報の取り出し(絞り込み検索)などの方法によっておこなわれることが多い。
【0010】
条件検索における2次選択は、個々の情報についてアクセスした上、それがいかなる情報であるかを識別することを繰り返すことによっておこなわれることから、この個々の情報についてのアクセスと識別は、最大限に効率良くおこなわれるものでなければならない。とりわけ、ここでいう個々の情報の識別は、情報に元々付与されている全ての特徴付けを直ちに見ておこなえるものであることが望ましい。個々の情報の識別は、情報に付されている名前だけでは十分におこなうことができない。また、選択対象の情報を、一々オープンして情報内容を参照することも効率上から望ましくない。
効率上から望ましくない。
【0011】
特許文献1に開示されている情報出力方法においては、出力された情報は表のマトリクスの各セルに保存されることから、情報の一覧性はそれだけ高くなる。さらに、表上には情報を特徴付けるキーワードが見出し語として2次元方向に配置されていることから、情報を保存するセルは直ちに識別することができる。ただ、1つのセル内に複数の情報が保存されている場合には、引き続いて、その中から個々の情報を選択していかなければならない。このセル内における情報の選択は、次の点でユーザに負担をかけるものである。まず、上記したように、一般に、1つの表には僅かな数の項目に属する見出し語しか配置することができず、上記したように1つセルの出力条件は、異なる項目に属し、セルと同一行/列上にあり見出し語をANDで結合したものであることから、検索対象の情報が多数の場合、1つのセルには多数の情報が出力される可能性が高い。
【0012】
加えて、情報が表に出力された段階で、元々情報に付されている特徴付けの中、表に配置されている項目以外の項目に属する特徴付けは、表の上においては失われており、1つのセル中に保存される情報の間で、互いを区別するものは、個々の情報の名称か、または、情報をオープンして得られる情報の内容以外にはない。以上のことから、上記 引例の方法における出力表上からの情報の選択は、全体的に見て、必ずしも効率よくおこなえるものではない
【0013】
特許文献3が示す階層表上へのデータ出力においては、情報に付与された全ての特徴づけは、情報へのアクセスの過程で各階層において選択されるセルに対応する見出し語を加え合わせたものとして容易に識別することができる。
【0014】
ただ、反面、この方法においては、情報へのアクセスそのもののために次の階層の表を開いて表示させるオープン操作を繰り返さなければならない。加えて、上記したように条件検索の2次選択においては、個々の情報へのアクセスを、多数回、繰り返さなければならいことを考え合わせると、この問題は相応のユーザ負荷となり、特許文献3が示す方法は、全体として、出力表上からの情報の選択には必ずしも向いたものではない。特許文献3には、このようなユーザ負荷に対する対策は開示されていない。
【0015】
上記した特許文献1ならびに特許文献2 においては、情報の保存先位置を、より視認性良く見付けやすいように、見出し語を縦横両方向に配置した表(「2方向配置表」)の例を開示している。ただ、この「2方向配置表」には、次に述べるように、格納している情報のアイコンを直接に参照できないという問題がある。
【0016】
表上において情報のアイコンを配置する1つのセル(アイコン配置欄セル)には、一般的に、複数の格納情報のアイコンが配置される。ただ、1つのセル内に複数のアイコンを配置表示するために、アイコンを配置するセルの寸法を大きくとると、「2方向配置表」の場合、表全体の寸法がほぼ、それに比例して大きくなることから、アイコンを配置するセルの縦横両方向の寸法は自ずから制約されたものになる。画面を大きくはみ出る表は、表に保存している情報の一覧性という視点から好ましいものではない。
【0017】
アイコン配置セルの寸法を最小限にする方法として、特許文献3において、複数情報を格納するフォルダを表わすアイコンをアイコン配置欄セル上に表示した上、同アイコンに対する画面からの特定の指示操作によって装置画面上に特定画面(フォルダ画面)を表示し、表示したフォルダ画面内に該当フォルダ内の全格納情報のアイコンを表示する方法が開示されている。
【0018】
また、複数の情報を格納しているアイコン配置欄セルについて、格納されている先頭情報のアイコンのみを表示した上、複数の情報を格納していることを示す特定記号を先頭情報のアイコンに付加して表示する方法も考えられる。ただ、この方法においても、複数の情報を格納しているセルについて、その中の全ての格納情報のアイコンを参照するときには、全ての格納情報のアイコンを別に設けた画面上に表示させることを指示する操作が新たに必要になる。
【0019】
以上のように、上記した方法のいずれにおいても、ユーザは表を見て、いかなる情報が表全体においてどのように分布して保存されているかを直接に認識することはできない。また、個々の情報を参照するときも、該当のアイコンをオープンする前に、上記したようなセル内の全アイコンを表示する特定画面を開く操作が余分に必要になる。日常、繰り返しておこなわれる基本機能において、操作の手間が増えることは、それが1回のクリック操作であっても、ユーザにとって煩わしいものになる。
【先行技術文献】
【特許文献】
【0020】
【特許文献1】特開平7−282087号公報
【特許文献2】特開2006−221616号公報
【特許文献3】特開2007−122707号公報
【発明の概要】
【発明が解決しようとする課題】
【0021】
本発明は、かかる問題点に鑑みてなされたもので、階層表を用いた情報管理方法として、必要なデータ容量を最小限に抑え、一方で、各階層における次階層の表を選択する操作が最大限に視認性良く、高い効率でおこなうことができる方法を提供することを目的とする。
【0022】
本発明の別の目的は、表を用いるデータ出力方法として、データ出力後の2次選択が、高い視認性と少ない操作手数によっておこなえる方法を提供することにある。
【0023】
本発明の別の目的は、表上において情報の保存先位置へのアクセスを「一目の視認性」によっておこなえると同時に、表に保存している情報の全体を直接に一覧できる方法を提供することを目的とする。
【課題を解決するための手段】
【0024】
上記の目的を達成するために、請求項1に記載の発明による情報処理装置における方法は、
情報を種別ごとに特徴付けるイメージ画像であるアイコンによって表わし、操作者による装置画面上におけるアイコンに対する特定の指示により、該当の情報の内容を装置画面上に表示するユーザ操作環境を有する情報処理装置において、
情報のアイコンを配置するセルをマトリクス状に配置したアイコン配置欄と、アイコン配置欄の外部において情報を特徴付ける視点である項目毎に設けられ、その中に情報を特徴付けるキーワードを見出し語として配置した見出し語配置欄とからなる表を階層的に構成した階層表の表示方法であって、
情報を項目ごとに特徴付ける属性データを付与した形で保存する情報保存手段と、
各見出し語についてコード情報と位置情報を持つ文字列データと見出し語と項目とを対応付ける見出し語欄定義データとを備えた表データを順序付けて関係付けた階層表データを、項目と対応付けて入力された見出し語に基いて、作成する階層表データ作成手段と、
階層表データを保持する階層表データ記憶手段と、
装置画面からの入力情報に基いて、階層表を構成する1つの表を装置画面上に表示する表表示手段と、
を備え、
階層表を構成する1つの表を表表示手段上に表示するときに、該当の表データが備えた文字列データと見出し語欄定義データとに基づいて、表のアイコン配置欄内の1つのセルについて、同セルと表上において特定の位置関係にある見出し語を表上の各見出し語配置欄から識別した上、識別した見出し語と該当する見出し語配置欄に対応付けられた項目とからなる対の組合せを、関連見出し語列として識別するステップと、
アイコン配置欄内のセルについて識別した関連見出し語列と上記情報保存手段に保存している各情報の属性データの組合せとの間の照合を繰り返すことによって、該当関連見出し語列が、情報保存手段に保存した各情報に付与した属性データの組合せに対して、特定の包含関係にあることを判定する第1の判定をおこなうステップと、
該当の表が該当の階層表を構成する表の間の順序付けにおいて、最下層に順序付けられた表であることを判定する第2の判定をおこなうステップと、
第1の判定が得られたアイコン配置欄セルについて、第2の判定が得られれば、該当のセル位置に第1のアイコンを表示し、第2の判定が得られなければ該当のセル位置に第2のアイコンを表示するステップと、
からなることを特徴とする。
【0025】
請求項2に記載の発明による情報処理装置における方法は、請求項1に記載の方法において、情報保存手段に保存されている情報を選択して取り出す検索条件として、情報の特徴付けに関わる項目ごとにキーワードを入力するキーワード入力手段を備え、
上記入力検索条件に関わる項目である上位表構成項目を構成する各項目に対して、各々、1つの見出し語配置欄を割り当てた上、項目ごとに入力されたキーワードを表の見出し語として該当する見出し語配置欄内に配置した第1の表を表わす第1の表定義データを作成するステップと、
情報に付与された属性データに関わり、かつ、上記入力検索条件を構成しない項目の集合である下位表構成項目を上記情報保存手段と上記入力検索条件とにもとづいて識別するステップと、
下位表構成項目を構成する各項目ごとに、情報保存手段に保存されている各情報に付与されている属性データの集合である下位表構成属性データを、上記情報保存手段と上記入力検索条件とにもとづいて識別するステップと、
下位表構成項目を構成する各項目に対して、各々、1つの見出し語配置欄を割り当てた上、各項目ごとに識別された下位表構成属性データを表の見出し語として該当する見出し語配置欄内に配置した第2の表を表わす第2の表定義データを作成するステップと、
第1の表定義データを上位とし、第2の表定義データを下位として順序付けた階層表定義データを作成するステップと、
からなることを特徴とする。
【0026】
上記の目的を達成するために、請求項3に記載の発明による情報処理装置における方法は、
情報を種別ごとに特徴付けるイメージ画像であるアイコンによって表わし、操作者による装置画面上におけるアイコンに対する特定の指示により、該当の情報の内容を装置画面上に表示するユーザ操作環境を有する情報処理装置において、
情報のアイコンを配置するセルをマトリクス状に配置したアイコン配置欄と、アイコン配置欄の外側において情報を特徴付ける視点である項目毎に設けられ、その中に情報を特徴付けるキーワードを見出し語として配置した見出し語配置欄とからなる表の表示方法であって、
情報を項目ごとに特徴付ける属性データを付与した形で保存する情報保存手段と、
項目と対応付けて入力された見出し語にもとづいて、各見出し語について、コード情報と表上の位置情報を持つ文字列データと見出し語と項目とを対応付ける見出し語欄定義データとを備えた表データを作成する表データ作成手段と、
表データを保持する表データ記憶手段と、
表データに該当する表を装置画面上に表示する表データ表示手段と、
表のアイコン配置欄を構成するセルについて、文字列データと見出し語欄定義データとに基づいて、同セルと特定の位置関係にある見出し語を表上の各見出し語配置欄から識別した上、識別した見出し語と該当する項目とからなる対の組合せを、関連見出し語列として識別する手段と、
表のアイコン配置欄を構成する1つのセルについて、 上記セルについて識別した関連見出し語列の組合せと上記情報保存手段に保存している各情報の属性データの組合せでとの間で比較をおこない、関連見出し語列の組合せが属性データの組合せに対して、別に定めた包含関係にあることを判定することによって、同セル上に保存される情報の集合を識別する手段と、
アイコン配置欄を構成するセル内におけるアイコンの配置表示方法を規定する セル内表示制御データを保持する手段と、
を備え、
見出し語配置欄をアイコン配置欄の上側と左側の2方向に配置した第1の表に対して、特定の入力手段を介して入力された表の配置形態を変更する指示入力に基づいて、第1の表の各見出し語欄と見出し語欄内の各見出し語をアイコン配置欄の上側か左側かの1方向に配置替えした表であり、かつ、第1の表のアイコン配置欄を構成する全てのセルについて識別される関連見出し語列が、アイコン配置欄の1つの構成セルにおいて識別され得る表である第2の表を表わす表データを、第1の表の表データに基づいて作成するステップと、
上記表の配置形態を変更する特定指示入力にもとづいて、セル内表示制御データを第2の表に適合する配置方法を表わす特定値に変更するステップと、
第2の表を、作成した表データに基づいて装置画面上に表示するステップと、
第2の表のアイコン配置欄を構成する各セルについて、セル内に保存されている情報のアイコンを、変更した上記セル内表示制御データ設定値にしたがって、同セル域内に配置表示するステップと、
からなることを特徴とする。
【0027】
上記の目的を達成するために、請求項4に記載の発明による情報処理装置における方法は、
情報を種別ごとに特徴付けるイメージ画像であるアイコンによって表わし、操作者による装置画面上におけるアイコンに対する特定の指示により、該当の情報の内容を装置画面上に表示するユーザ操作環境を有する情報処理装置において、
情報のアイコンを配置するセルをマトリクス状に配置したアイコン配置欄と、アイコン配置欄の外側において情報を特徴付ける視点である項目毎に設けられ、その中に情報を特徴付けるキーワードを見出し語として配置した見出し語配置欄とからなる表の表示方法であって、
情報を項目ごとに特徴付ける属性データを付与した形で保存する情報保存手段と、
項目と対応付けて入力された見出し語にもとづいて、各見出し語について、コード情報と表上の位置情報を持つ文字列データと見出し語と項目とを対応付ける見出し語欄定義データとを備えた表データを作成する表データ作成手段と、
表データを保持する表データ記憶手段と、
表データに該当する表を装置画面上に表示する表データ表示手段と、
表のアイコン配置欄を構成するセルについて、文字列データと見出し語欄定義データとに基づいて、同セルと特定の位置関係にある見出し語を表上の各見出し語配置欄から識別した上、識別した見出し語と該当する項目とからなる対の組合せを、関連見出し語列として識別する手段と、
表のアイコン配置欄を構成する1つのセルについて、 上記セルについて識別した関連見出し語列の組合せと上記情報保存手段に保存している各情報の属性データの組合せでとの間で比較をおこない、関連見出し語列の組合せが属性データの組合せに対して、別に定めた包含関係にあることを判定することによって、同セル上に保存される情報を識別する手段と、
を備え、
見出し語配置欄をアイコン配置欄の上側と左側の2方向に配置した第1の表に対して、特定の入力手段を介して入力された表の配置形態を変更する指示入力に基づいて、第1の表の各見出し語欄と見出し語欄内の各見出し語を、アイコン配置欄の上側か左側かの1方向に配置替えした表であり、かつ、第1の表のアイコン配置欄を構成する全てのセルについて識別される関連見出し語列が、アイコン配置欄の1つの構成セルにおいて識別され得る表である第2の表を表わす表データを、第1の表の表データに基づいて作成するステップと、
上記の表の配置形態を変更する特定指示にもとづいて、第2の表のアイコン配置欄内において、情報が保存されていない行の表内行番号を、第2の表を表わす表定義データと情報保存手段に保存した各情報に付与された属性データとにもとづいて識別するステップと、
アイコン配置欄内において情報が保存されていないの行を削除した表を表わす第3の表データを、第2の表を表わす表定義データと識別した行の表内行番号とにもとづいて作成するステップと、
第3の表を、作成した表データに基づいて装置画面上に表示するステップと、
第2の表のアイコン配置欄を構成するセルについて、その画面上の配置位置を表データに基づいて求めた上、同セル内に保存されている情報のアイコンを同セル域内に配置表示するステップと、
からなることを特徴とする。
【発明の効果】
【0028】
以上説明したように、本発明によれば、1つの階層に属する表のフォーマットが全て同じである階層表において、1つの階層の表を表示するときに、表ごとに特有な表示部分をそのつど生成した上、その階層に用意した共通する表フォーマットの表示データに加えて表示することにより、階層表を、少ないデータ量負荷によって画面上において仮想的に実現することができる。
【0029】
また、本発明によれば、1つの階層に属する表のフォーマットが全て同じである階層表において、1つの階層の表を表示するときに、表上の保存情報を表示する情報をそのつど生成した上、その階層に用意した共通する表フォーマットの表示データに加えて表示することにより、情報を保存した階層表を、少ないデータ量負荷によって画面上において仮想的に実現することができる。
【0030】
また、本発明によれば、1つの階層に属する表のフォーマットが全て同じである階層表において、1つの階層の表上の各セルを表示するときに、そこから展開される全ての下位の表上のいずれかに情報が保存されているセルについてのみ、表を示すアイコンが表示することにより、ユーザが保存情報にアクセスするために階層をたどるときに、各階層において選択するべきセルは、上記アイコンが表示されているセルの中から選べばよく、保存情報へのアクセスを効率良くおこなうことができる。
【0031】
また、本発明によれば、条件検索の出力として階層表を用いるときに、条件検索の入力キーワードを階層表の上位表の見出し語として配置することによって、入力キーワードを特徴付けとして共有する情報を、上位の表上のセルを選択することによって表示される下位表上の情報として一括して取り出すことができる。したがって、本発明によって、検索出力上からの2次選択として、検索対象の情報が持つ特徴付けの中、ユーザにとって先ず関心のある入力キーワードを共有する情報を、探索的に取り出しておこなわれる選択が、最小限の階層の昇降操作によっておこなうことができるようになる。
【0032】
また、本発明によれば、表上において情報の保存先位置の見付けやすさにすぐれた「2方向配置表」と保存情報を直接に参照することができる「1方向配置表」とを切り替えるときに、アイコン配置セル内のアイコンの表示方法も同時に自動的に切り替えるか、専用ウイザード画面からの指示によって切り替えることができるため、用途に応じた表の表示形態の切り替え操作が、より負担少なくなくおこなえるようになる。
【0033】
また、本発明によれば、「2方向配置表」を「1方向配置表」とを切り替えるときに、情報の格納されていない表の行、または、列を自動的に削除するか、専用ウイザード画面からの指示によって削除することができるため、画面内において、より多くの保存情報を参照することができる「1方向配置表」を、より少ないユーザ負担により作成することができる。
【図面の簡単な説明】
【0034】
【図1】本発明の一実施例による情報処理装置のハードウェア上のシステム構成例を示すブロック図である。
【図2】実施例のシステムにおける環境制御プログラムが表示するデスクトップ画面を示す図である。
【図3】実施例のシステムにおける表管理アプリケーション画面を示す図である。
【図4】実施例のシステムにおける第1の階層の表を示す図である。
【図5】実施例のシステムにおける第2の階層の表を示す図である。
【図6】実施例のシステムにおける表のフォーマットを示す図である。
【図7】実施例のシステムにおける発明の機能構成を示すブロック図である。
【図8】実施例のシステムにおける表作成入力画面を示す図である。
【図9】実施例のシステムにおける表元データを示す図である。
【図10】実施例のシステムにおけるデータ名データの構成を示す図である。
【図11】実施例のシステムにおける表元データ管理データの形式を示す図である。
【図12】実施例のシステムにおける表作成制御手順を示す図である
【図13】実施例のシステムにおける表定義データの形式を示す図である。
【図14】実施例のシステムにおける表定義データ作成手順を示す図である。
【図15】実施例のシステムにおけるアイコン配置欄定義データの形式を示す図である。
【図16】実施例のシステムにおける見出し語欄定義データの形式を示す図である。
【図17】実施例のシステムにおける見出し語欄定義データの作成手順を示す図である。
【図18】実施例のシステムにおけるセルデータの形式を示す図である。
【図19】実施例のシステムにおける文字列データの形式を示す図である。
【図20】実施例のシステムにおける第1のセルの「下部に位置する」セルのイメージを示す図である。
【図21】実施例のシステムにおける「下部に位置する」セルをコピーする手順を示す図である。
【図22】実施例のシステムにおける「行区切り位置データ」、または「列区切り位置データ」の形式を示す図である。
【図23】実施例のシステムにおける罫線データの形式を示す図である。
【図24】実施例のシステムにおける階層表全体管理データを示す図である。
【図25】実施例のシステムにおける表の表示手順を示す図である。
【図26】実施例のシステムにおける名称入力副画面を示す図である。
【図27】実施例のシステムにおける次階層の表の表示手順を示す図である。
【図28】実施例のシステムにおける全関連見出し語列のイメージを示す図である。
【図29】実施例のシステムにおける共通条件管理データの形式を示す図である。
【図30】実施例のシステムにおける情報の保存手順を示す図である。
【図31】実施例のシステムにおけるセル内情報管理データの形式を示す図である。
【図32】実施例のシステムにおけるセル内情報表示手順を示す図である。
【図33】実施例のシステムにおけるフォルダ画面を示す図である。
【図34】実施例のシステムにおける個別情報管理データの形式を示す図である。
【図35】実施例のシステムにおける実施例システムにおける検索機能を実現する処理ブロックの構成を示す図である。
【図36】実施例のシステムにおける検索条件入力画面を示す図である。
【図37】実施例のシステムにおける検索出力表作成手順を示す図である。
【図38】実施例のシステムにおける外部データ指示画面を示す図である。
【図39】実施例のシステムにおける2方向配置表を示す図である。
【図40】実施例のシステムにおける表形式変換処理を示す図である。
【図41】実施例のシステムにおける情報未保存行削除処理を示す図である。
【図42】実施例のシステムにおける対応する1方向配置表を示す図である。
【図43】実施例のシステムにおけるアイコン未配置行を削除した1方向配置表を示す図である
【図44】実施例のシステムにおける設定メニューを示す図である。
【図45】実施例のシステムにおけるアイコンの表示方法の選択をおこなう副画面を示す図である。
【図46】実施例のシステムにおける格納件数文字列データ管理データの形式を示す図である。
【図47】実施例のシステムにおける見出し語セル内情報管理データの形式を示す図である。
【図48】実施例のシステムにおけるデータオブジェクト管理データの形式を示す図である。
【図49】実施例のシステムにおける関連見出し語定義データの形式を示す図である。
【図50】実施例のシステムにおける名称文字列生成方法指定画面を示す図である。
【図51】実施例のシステムにおける名称文字列生成方法指定データの形式を示す図である。
【発明を実施するための形態】
【0035】
以下、添付図を参照して本発明の実施例を説明する。
図1に、本発明の一実施例における情報処理装置のハードウェア上のシステム構成を示す。このシステムにおいて、キーボード12、およびマウス14が入力装置として、内部メモリ16および外部メモリ18が記憶装置として、表示装置20および印紙装置22が出力装置として、それぞれ適当なインタフエース回路(図示せず)を介してCPU24に接続されている。また、CPU24は、通信装置26を介して電話回線または通信回線27とも接続されている。内部メモリ16および外部メモリ18には、CPU24の処理または制御動作を規定する各種プログラムのほか、各種電子辞書、キャラクタフォント、ファイル等が格納されている。通信装置26は、ファクシミリ通信機能を有している。
【0036】
本装置の電源を入れると、本装置におけるGUI環境を制御する環境制御プログラムが自動的に起動され、例えば、図2に示すデスクトップ画面30を表示装置20のディスプレイ画面20a上に表示する。このデスクトップ画面30上において、その左下隅部に常時表示されている「スタート」ボタンを選択指示すると、「プログラム」、「設定」、「検索」等の選択ボタンをリストした「メインメニュー」31がディスプレイ画面20aに現われ、この「メインメニュー」31上において、さらに、「プログラム」ボタン35をクリック指示すると、本装置上にインストールしてあるアプリケーションプログラムの一覧を示す「プログラムメニュ―」32が、ディスプレイ画面20a上に表示される。図2は、上記「プログラム」ボタン35をクリック指示し、「プログラムメニュ―」32を表示した状態を示したものである。
【0037】
「プログラムメニュ―」32上において、本発明に関わる機能を制御するアプリケーションプログラムである「表管理アプリケーションプログラム」の該当ボタンをクリック指示すると、上記環境制御プログラムは、この「表管理アプリケーションプログラム」のソースプログラムを装置の外部メモリ18上の所定格納位置から取り出し、内部メモリ16上の適当なエリア上において実行形式のプログラムに展開した上、同プログラムを起動すると共に、例えば、図3に示す表管理アプリケーション画面33をディスプレイ画面20a上に表示する。
【0038】
表管理アプリケーションは、上記環境上において 上記環境プログラムによって管理される情報(ファイル、またはフォルダ)を管理保存することを用途としたものであり、情報は、該当のアイコンを上記表管理アプリケーション画面33上に作成した表上にドラッグ配置することにより管理保存される。表管理アプリケーションには、本発明に関わる機能として、「表作成」、「検索」、「情報蓄積」、「設定」等の機能が設けられ、以上の機能は、上記表管理アプリケーションプログラムが、上記環境制御プログラム、ならびに、本装置を構成する上記ハードウエアと協働して動作するシステムによって実現される。
【0039】
表管理アプリケーションは、複数の表フォーマットを順序付けて関連付けた階層表を扱う。本発明が扱う階層表とは次のようなものである。たとえば、図4に示す表を第1の階層、図5に示す表を第2の階層として対応付けた階層表を例として説明する。
【0040】
図6は、図4に示す表のフォーマットを示したものである。図6において示すように、階層表を構成する1つの表のフォーマットは、アイコン配置欄41と横方向見出し語配置欄42と、縦方向見出し語配置欄43とからなり、アイコン配置欄41内には1つのアイコンを配置する矩形域であるセルがマトリクス状に配置される。横方向見出し語配置欄42はアイコン配置欄41の上端外側に隣接して配置され、縦方向見出し語配置欄43はアイコン配置欄41の左端外側に隣接して配置される。見出し語欄(横方向見出し語配置欄42と、縦方向見出し語配置欄43を合わせて見出し語欄と呼ぶ)の中にはアイコン配置欄41内の各セルを特徴付ける見出し語が記入される。
【0041】
1つの見出し語欄には、1つの項目に属する見出し語が記入される。また、1つの見出し語欄は、1つの行、または、1つの列の上に配置された上、1つの見出し語が記入される矩形域であるセルに分割される。見出し語欄を構成するセルも、上記アイコン配置欄41のマトリクスを区切る罫線によって分割され、対応するアイコン配置欄セルと同じ行、または列上に配置されるようになっている。
【0042】
たとえば、図4に示す表において、項目「年度」に対応する見出し語「2008年」、「2009年」はアイコン配置欄41の上側最上行に配置され、項目「期別」に対応する見出し語「上期」、「下期」は、その下に隣接する第2行上に配置されている。また、項目「支店」に対応する見出し語「東京」、「名古屋」、「大阪」は、アイコン配置欄41の左側に隣接する列上に配置される。
【0043】
このように見出し語欄は、アイコン配置欄41の上端外側、または左端外側の各々において複数個設けることができる。アイコン配置欄41の上側に設ける見出し語欄の間では、1つの見出し語欄の各セルの隣接下側には、別の見出し語欄全体が配置されるようになっている。アイコン配置欄41の左側の見出し語欄についても同様である。たとえば、図4に示す表において、見出し語欄最上行内の各見出し語「2008年」、「2009年」に対応し、下の行上では、見出し語「上期」、「下期」の組合せが繰り返して配置されている。
【0044】
また、図5に示す表において、項目「仕向け」に対応する見出し語「日本」、「米国」、「欧州」はアイコン配置欄41の上側最上行に配置され、項目「商品」に対応する見出し語「カメラ」、「カーナビ」、「テレビ」は、アイコン配置欄41の左側に隣接する列上に配置される。
【0045】
階層表を構成する1つの表のアイコン配置欄41内の1つのセル(第1のセル)に対して、表管理アプリケーション画面33上からの特定のオープン指示操作(例えば、マウス14によるダブルクリック)をおこなうと、階層表における次の順位の表が表示される。本発明においては、1つの階層に属する全ての表は、同じ表フォーマットを持つものとする。すなわち、上記の表上において、別のセルに対して上記オープン指示操作をおこなうと、上記第1のセルへのオープン指示操作によって表示される表と同じ表フォーマットの表が表示される。ただし、表の外部の特定位置には、指示されたセルに対応する見出し語を示す共通文字列45が表示され、ユーザはこの共通文字列45によって、現在表示されている表を表示させるために指示されたセルを識別することができる。
【0046】
先ず、本発明における表作成機能と情報蓄積機能について説明する。実施例システムにおいて上記機能を実現する処理ブロックの構成を図7に示す。表元データ入力部61は、キーボード12およびマウス14等の入力装置と、表元データ入力処理を実行するCPU24と、作成された表元データを記憶する内部メモリ16とによって構成される。表データ作成部62は、表データ作成処理を実行するCPU24と、作成された表定義データをいったん記憶する内部メモリ16または外部メモリ18とによって構成される。表データ記憶部63は、内部メモリ16または外部メモリ18の記憶領域を用いている。表データ表示部65は、キーボード12およびマウス14等の入力装置と、主として、表示制御処理を実行するCPU24と、いったん記憶する内部メモリ16または外部メモリ18と、CPU24の制御の下で表データの表示出力を行う表示装置20とによって構成される。
【0047】
また、保存情報入力部71は、キーボード12およびマウス14等の入力装置と、情報管理入力処理を実行するCPU24と、作成されたセル内保存情報管理データを記憶する内部メモリ16または外部メモリ18とによって構成される。保存情報記憶部73とアイコンイメージ記憶部66は、内部メモリ16または外部メモリ18の記憶領域を用いている。
【0048】
ユーザが表管理アプリケーション画面33上の機能メニュー150上において、「表作成」 ボタン151を指示すると、システムの表元データ入力部61は、表示装置20のディスプレイ画面20a上に作成目的の階層表のフォーマットを指定する表作成入力画面90を表示する(図8)。表作成入力画面90上においてはは、その1つの行上に1つの項目入力欄91と1つの見出し語入力欄92と1つの方向指示欄93が対応して設けられ、この1行上の項目入力欄91と見出し語入力欄92と方向指示欄の組合せが縦方向に複数個設けられている。
【0049】
ユーザは、作成目的の管理表において見出し語としたい文字列を所属する項目毎にまとめた上、該当の項目を1つの項目入力欄91内に記入し、まとめた見出し語文字列を同じ行上の見出し語入力欄92内に記入する。アイコン配置欄41の上側に配置する見出し語の場合には、表作成入力画面90の同じ行上の方向指示欄93において「横方向」を指示し、アイコン配置欄41の左側に配置する見出し語の場合には、方向指示欄93において、「縦方向」を指示する。
【0050】
項目入力欄91と見出し語入力欄92への文字列の記入は、装置の文字列入力機能を用いて公知の方法によっておこなわれる。見出し語入力欄92には、スペースコードを挟む形で複数の見出し語が記入できるようになっている。方向指示欄上では、マウス14による一回のクリック操作ごとに「縦方向」と「横方向」の表示が交互におこなわれ、選択された表示に該当する特定コードが入力される。たとえば、「横方向」が選択されたときは”横”、「縦方向」が選択されたときは、”縦”が表示される。なお、表作成入力画面90において同じ項目を2つ以上の項目入力欄91に記入することと、1つの見出し語入力欄92において同じ見出し語を2つ以上記入することは禁止されるものとする。
【0051】
アイコン配置欄41の上方、または左方において、複数の見出し語欄を併置する場合には、その配置順序にしたがって表作成入力画面90への入力をおこなう。たとえば、アイコン配置欄41の上方に配置する見出し語の間で上側の行に配置したい見出し語は、表作成入力画面90上において上側の行に入力することになる。アイコン配置欄41の左方に配置する見出し語の間で左側の列に配置したい見出し語は、表作成入力画面90上において上側の行に入力すればよい。また、1つの見出し語入力欄92内に記入された複数の見出し語は、作成された管理表上において見出し語入力欄92内の記入順序にしたがって配置される。
【0052】
ユーザは1つの表作成入力画面90上での入力を終えた後、表作成入力画面90上の「下の階層」ボタン101を指示すると、次の表作成入力画面90の初期画面が再びディスプレイ画面20a上に表示され、その上で次の階層の表を定義する入力をおこなう。本例の場合、最上位の階層である図4に示す表について、図7に示す表作成入力画面90上の入力がおこなわれ、「下の階層」ボタン101の指示によって、図5に示す表の定義をおこなうための表作成入力画面90が表示されることになる。
【0053】
システムの表元データ入力部61は、「下の階層」ボタン101の指示を受けて、表作成入力画面90の一行の入力内容ごとに表元データを作成する。表元データの構成を図9に示す。表元データは、項目部と方向部とデータ名データポインタ部と「使用区分フラグ部」と連結ポインタ部とからなり、項目部には、表作成入力画面90上の該当する項目欄に記入された文字列がセットされ、方向部には、表作成入力画面90上の該当する方向指示欄93において指示された特定コードがセットされる。また、「使用区分フラグ部」には初期値として”0”をセットしておく。
【0054】
表作成入力画面90上において1つの見出し語入力欄に記入された文字列は、その中に含まれるスペースコードを識別することよって、各見出し語に対応する文字列ごとに切り分けられ、切り分けられた個々の見出し語文字列は、各々、1つの見出し語ごとに作成されるデータ名データ内のデータ名部にセットされる。データ名データの構成を図10に示す。データ名データは、該当する見出し語の見出し語入力欄における入力順序にしたがって、その「連結ポインタ」によって連結されることによってデータ名データチェインを形成し、表元データ内のデータ名データポインタ部に、その先頭データ名データのアドレスがセットされる。
【0055】
作成された表元データは、その方向部にセットされた「方向」指示コードが示す「方向」(「横方向」、または、「縦方向」)ごとにまとめられた上、表作成入力画面90における該当する入力行の配置順序にしたがって、その「連結ポインタ」によって連結され、各々、横方向表元データチェインと縦方向表元データチェインを形成する。1つの表作成入力画面90(階層)ごとに作成された横方向表元データチェインと縦方向表元データチェインは、表元データ管理データによって管理される。表元データ管理データの形式を図11に示す。表元データ管理データ上では、横方向表元データチェインと縦方向表元データチェインの先頭データのアドレスが対(「階層別ポインタ部」)をなし、作成された順(階層の順)に登録される。
【0056】
ユーザは、以上の入力操作を繰り返し、作成目的の管理表を構成する全ての階層の表について入力を終えると、表作成入力画面90 上の「実行」ボタン105を指示する。「実行」ボタン の指示を受け、システムは、図12に示す表作成制御手順をおこなう。表作成制御手順においては、まず、表作成部62を起動し、各階層の表フォーマットを定義する表定義データを作成する(ステップM1)。表定義データの形式を図13に示す。
【0057】
ステップM1は、図14に示す手順によっておこなわれる。まず、アイコン配置欄定義データを作成する。(ステップA1)。アイコン配置欄定義データの形式を図15に示す。ステップA1においては、まず、「項目部」に、予め特に定めた予約語をセットする。本例では、用語”アイコン”がセットされる。また、アイコン配置欄41が表上において位置する範囲を示す範囲位置情報として、上端の行位置と左端の行位置の列位置が、各々、「全体位置部」内の「上端位置部」と「左端位置部」にセットされる。「全体位置部」内の「下端位置部」と「右端位置部」は、今の段階ではセットされない。(後出のステップA3においてセットされる。)
【0058】
ここでいう、行位置とは該当行の表の上端から数えた行位置であり、列位置とは、該当列の表の左端から数えた列位置である。また、行位置と列位置を表わす基準となる表における「1行」と「1列」とは、本明細書においては、アイコン配置欄41を構成する単位矩形であって、1つのアイコンを配置表示するセルであるアイコン配置欄セルを区切る罫線、ならびに、見出し語配置欄全体を区切る罫線によって区切られる行、または列として定義する。ここで、見出し語配置欄においては、個々の見出し語を記入するセルは、複数の行、または複数の列にまたがることもある。
【0059】
アイコン配置欄41の上端の行位置と左端の列位置は、各々、横方向の見出し語配置欄42の個数と縦方向の見出し語配置欄43の個数に”1”を加えることによって求めることができる。ここで、横方向の見出し語配置欄42, 縦方向の見出し語配置欄43とは、先に、表作成入力画面90上の「方向指示欄」において、各々、「横方向」、「縦方向」と指示された見出し語配置欄であり、その個数は、各々、該当の横方向表元データチェインと縦方向表元データチェインを構成する表元データの個数として、各表元データチェインを順次辿ることによって求めることができる。
【0060】
本例の図4に示した表の場合、横方向見出し語配置欄42と縦方向の見出し語配置欄43の個数は、各々”2”と”1”として求められ、アイコン配置欄定義データの「全体位置部」内の「上端位置部」と「左端位置部」には、各々、行位置”3”と列位置”2”がセットされることになる。以上のように作成されたアイコン配置欄定義データの先頭データのアドレスは、表定義データのアイコン配置欄定義データポインタにセットされる。
【0061】
表定義データ作成手順においては、続いて、表上の各見出し語配置欄について見出し語欄定義データを作成する(ステップA2)。
見出し語欄定義データの作成は、表元データ管理データの各「階層別ポインタ部」を参照することによって、各階層ごとに横方向表元データチェインと縦方向表元データチェインとを取り出し、取り出した横方向表元データチェインと縦方向表元データチェインに基づいておこなわれる。
【0062】
見出し語欄定義データの形式を図16に示す。「項目部」には、該当する見出し語配置欄に対応する項目がセットされ、「方向部」には、該当する該当する見出し語配置欄の各見出し語が配置される方向を表わすコードがセットされる。本例では、「横方向」には”0”、「縦方向」には”1”がセットされる。
【0063】
該当の見出し語配置欄が表において占める位置を表わす範囲位置情報として、「全体位置部」内の「行/列位置部」には、該当する見出し語配置欄が配置される行列位置がセットされる。該当見出し語配置欄が「横方向」の場合は行位置、「縦方向」の場合には列位置が記入される。「全体位置部」内の「開始位置部」と「終端位置部」には、見出し語配置欄の両端の行列位置がセットされる。見出し語配置欄が「横方向」の場合は列位置、「縦方向」の場合には行位置がセットされる。
【0064】
表内の各見出し語配置欄について作成された見出し語欄定義データは、 その中に配置される見出し語が配置される「方向」ごとに、その「連結ポインタ」により順に連結されることによって、見出し語欄定義データチェインを形成し、その先頭データのアドレスが表定義データの横方向見出し語欄定義データポインタ、または縦方向見出し語欄定義データポインタにセットされる。
【0065】
見出し語欄定義データは、「方向」毎に該当方向の表元データに基づいて作成される。たとえば、「横方向」の見出し語配置欄42についての見出し語欄定義データは図17に示す手順によって作成される。同手順では、まず、手順全体の初期設定(ステップB1)として、以降のステップB3からステップB7までの処理の各ループにおいて処理対象となる行の行位置である「現在行位置」パラメータの初期値として、先にアイコン配置欄41の最上行の行位置としてアイコン配置欄定義データの「全体位置部」内の「上端位置部」にセットされた数に”1”を加えた数をセットする。
【0066】
同ステップでは、また、上記処理の各ループにおいて横方向表元データチェインから取り出される表元データのアドレスである「現在取り出しデータポインタ」の初期値として、該当横方向表元データチェインの末尾構成データのアドレスをセットする。横方向表元データチェインを構成するデータが無いときは、それを示す特定値を設定する。
【0067】
初期設定ステップ(ステップB1)では、さらに、1つのセルを構成する単位セルの個数である「セル長さ」パラメータの初期値として”1”をセットしておく。「セル長さ」は該当見出し語配置欄の見出し語配置方向の長さを、該当見出し語配置欄が見出し語配置方向に含む列の個数で表わしたものである。ここで、見出し語配置欄の見出し語配置方向とは、見出し語配置欄がアイコン配置欄41の上方の行上に配置されているときは、「横方向」になり、アイコン配置欄41の左方の列上に配置されているときは、「縦方向」になる。
【0068】
次に、「現在取り出しデータポインタ」を判定し、上記特定値であれば本手順を終え、上記特定値でなければ、ステップB3以降の処理に進む(ステップB2)。続く、ステップB3においては、横方向表元データチェイン上において「現在取り出しデータポインタ」に指示されている表元データを取り出す。
【0069】
続いて、新しく1つの見出し語欄定義データを作成した上、取り出した表元データ内の「項目部」にセットされている文字列と「方向部」にセットされている「横方向」を示すコード”0”とを、各々、作成した見出し語欄定義データ内の「項目部」と「方向部」にセットする(ステップB4)。(見出し語配置欄が「縦方向」の場合には”1”がセットされる。)また、ステップB4においては、まず、見出し語欄定義データの「全体位置部」内の「行/列位置部」に「現在行位置」パラメータのセット値をセットする。また、見出し語欄定義データの「全体位置部」内の「開始位置部」にアイコン配置欄定義データの「全体位置部」内の「左端位置部」にセットされた数をセットする。
【0070】
続いて、以上のように作成した見出し語欄定義データを、該当の表定義データに登録する(ステップB5)。最初に作成された見出し語欄定義データについては、そのアドレスが該当の表定義データの横方向見出し語欄定義データポインタにセットされ、以降に作成された見出し語欄定義データは、見出し語欄定義データチェインの末尾データの連結ポインタにそのアドレスがセットされる。
【0071】
続くステップB6においては、該当の見出し語配置欄内に配置される各見出し語について該当する文字列データと、該当見出し語を収容するセルを表わすセルデータとを作成する。まず、先にステップB3において取り出されている該当の表元データからポイントされているデータ名データチェインから、それを構成するデータ名データを先頭から順次取り出し、取り出した「データ名部」にセットされている文字列を見出し語として収容するセルデータと該当文字列を表わす文字列データとを作成し、作成した文字列データを該当セルデータの文字列データポインタからポイントする。セルデータと文字列データの形式を図18と図19に示す。文字列データの位置情報は、後出のステップA5においてセットされる。
【0072】
各見出し語を収容するセルを表わすセルデータの位置情報は次のように作成することができる。1つの見出し語配置欄内の各見出し語は1つの行内に配置されることから、まず、各セルの縦方向の位置を表わすセルデータ内の「縦方向開始位置」と「縦方向終端位置」には、該当の見出し語配置欄データ内の「行/列位置部」にセットした該当見出し語配置欄の配置行位置をセットすればよい。
【0073】
各セルの横方向の位置情報を表わすセルデータ内の「横方向開始位置」と「横方向終端位置」は、次のようにセットすることができる。まず、該当の見出し語配置欄の左端に位置する先頭セルについては、そのセルデータ内の「横方向開始位置」に該当の見出し語欄定義データ内の「全体位置部」内の「開始位置部」のセット値をセットし、また、「横方向終端位置」には、先にセットされている「セル長さ」から”1”を差し引いた数を上記「横方向開始位置」に加えた数をセットすればよい。たとえば、「セル長さ」が”1”である場合、「横方向開始位置」と「横方向終端位置」は同じ列位置になり、「セル長さ」が”2”の場合、「横方向終端位置」は「横方向開始位置」の右に隣接する列位置になる。
【0074】
見出し語配置欄内において先頭のセルの次に位置するセルの「横方向開始位置」には、見出し語配置欄において1つ前の位置する先頭セルの「横方向終端位置」に”1”を加えた列位置をセットし、当該セルの「横方向終端位置」には、先頭セルの場合と同様に、「セル長さ」から”1”を差し引いた数を、当該セルの「横方向開始位置」に加えた数をセットすればよい。見出し語配置欄内において以降に位置する各セルについても、その「横方向開始位置」と「横方向終端位置」は同様の方法によってセットすることができる。
【0075】
次に、該当の見出し語配置欄内の各見出し語について作成した各セルデータに対応して1つの見出し語セル内情報管理データを作成し、作成した「セル内情報データポインタ」から該当のセルデータをポイントする。見出し語セル内情報管理データの形式を図47に示す。作成した見出し語セル内情報管理データは、その連結ポインタによって作成順に連結されることによって見出し語セル内情報管理データチェインを構成し、該当の見出し語欄配置定義データの「見出し語セル内情報管理データポインタ」にその先頭構成データのアドレスがセットされる。見出し語セル内情報管理データのセル内情報ポインタには、該当のセル内に記入される文字列の文字列データのアドレスをセットしてもよい。
【0076】
一方、作成された各セルデータは、作成順にしたがいセルデータ内の連結ポインタによって連結されてセルデータチェインを形成し、該当の表定義データの「セルデータポインタ」にその先頭構成データのアドレスがセットされる。また、2番目以降に取り出した見出し語配置欄について作成されたセルデータチェインは、その先頭構成データのアドレスは、上記「セルデータポインタ」からポイントされるセルデータのチェインの末尾セルの連結ポインタにセットされることになる。なお、該当の見出し語配置欄内について最後に作成したセルデータの「欄内末尾フラグ」部に”1”をセットし、その他のセルデータの該当部には”0”をセットしておく。
【0077】
次に、見出し語配置欄内の先頭セルの「下部に位置する」他の見出し語配置欄内のセルとセル内の見出し語を、上記先頭セルが属する見出し語配置欄内において2番目以降に位置する各セルの「下部の位置」にコピーする(ステップB7)。ここで、1つのセル(以下、第1のセルと呼ぶ)の「下部に位置する」セルとは、第1のセルが属する見出し語配置欄の下側に位置する他の見出し語配置欄内に属し、それが占める列位置が第1のセルが占める列位置に包含されるセルのことをいう。第1のセルの「下部に位置する」セルのイメージを図20に示す。
【0078】
ステップB7は、図21に示す手順によっておこなうことができる。同手順においては、まず、該当の見出し語配置欄上に位置することを判定する(ステップC1)。該当の見出し語欄定義データ内の「行/列位置」が、アイコン配置欄定義データ内の「上端位置部」に”1”を加えた数であることを判定すればよい。上記の判定によって、該当の見出し語配置欄アがイコン配置欄に隣接する行上に設けられている場合、その中のセルについて「下部に位置する」セルは存在しないので、以降の処理はおこなわず、ステップB7の手順を直ちに終了する。
【0079】
上記の判定において、該当の見出し語配置欄がアイコン配置欄41とに隣接する行より上側の行上に設けられている場合、まず、該当の見出し語配置欄の先頭セルのセルデータを識別する(ステップC2)。該当の表定義データからポイントされるセルデータチェイン上からその構成セルデータを順次取り出し、その「縦方向開始位置」が該当見出し語配置欄の「行/列位置」と一致し、かつ、その「横方向開始位置」が該当見出し語配置欄データの「開始位置」と一致するものを選択すればよい。
【0080】
続いて、該当の見出し語配置欄の先頭セルの「下部に位置する」セルを表わすセルデータを順次に識別した上、識別したセルデータをコピーしたセルデータを、その連結ポインタにより互いに連結した「先頭セル下部位置セルデータチェイン」を作成する(ステップC3)。上記「先頭セル下部位置セルデータチェイン」は、先頭セルの「下部に位置する」セルを表わすセルデータは、該当の表定義データのセルデータポインタからポイントされているセルデータチェイン上から、セルデータを順次、取り出し、まず、その「縦方向開始位置」が上記先頭セルの「縦方向終端位置」より大きく、かつ、その横方向開始位置が上記先頭セルの横方向開始位置以上であり、かつ、その横方向終端位置が上記先頭セルの横方向終端位置以下であるセルデータとして識別すればよい。
【0081】
続くステップC4においては、見出し語配置欄内において先頭セルの右横に配置されているセルである「次位置セル」のセルデータを下記のように識別し、識別したセルデータのアドレスを、以降の処理のループにおける処理対象のセルである「現在セル」のセルデータを指示する「現在セルデータアドレス」の初期値とする。「次位置セル}の位置情報として、「横方向開始位置」は、「現在セル」の「終端位置」に”1”を加えたものであり、「縦方向開始位置」は該当見出し語配置欄の「行/列位置」であることから、「次位置セル}を表わすセルデータは、「次位置セル」についての上記位置情報とセルデータチェイン上から順次取り出したセルデータとの該当位置情報との照合を繰り返すことによって識別することができる。
【0082】
続くステップC5において、「現在セルデータアドレス」によって指示される「現在セル」が、現在の段階において該当の見出し語配置欄内において終端に位置するセルである「欄内末尾セル」であることを、該当セルデータ中の「欄内末尾フラグ」を参照することによって判定し、この判定が得られれば、本手順(ステップB7)を終了し、この判定が得られなければ、ステップC6に進む。
【0083】
ステップC6においては、上記の「先頭セル下部位置セルデータチェイン」からその構成セルデータを順次取り出し、取り出したセルデータをコピーしたセルデータをその連結ポインタにより順次連結した「現在セル下部位置セルデータチェイン」を作成する。
【0084】
続く、ステップC7においては、「現在セル下部位置セルデータチェイン」を構成する各セルデータの「横方向開始位置」と「横方向終端位置」対して、「現在セル」が該当する見出し語配置欄において占める横方向相対位置を加えた上、表定義データのセルデータポインタからポイントされているセルデータチェインの末尾につなげる。「現在セル」が該当見出し語配置欄において占める横方向相対位置は、「現在セル」の「横方向開始位置」から該当する見出し語配置欄の「開始位置」を差し引くことによって求めることができる。
【0085】
続くステップC8においては、見出し語配置欄内において「現在セル」の右横に配置されているセルである「次位置セル」のセルデータを上記のように識別し、識別したアドレスによって「現在セルデータアドレス」を更新した上(これまでの「次位置セル」が次の「現在セル」となる)、ステップC5の判定に戻る。ステップC5の判定において、「現在セル」が上記した「欄内末尾セル」であれば、上記した「先頭セル下部位置セルデータチェイン」を内部メモリ16上から削除した上、ステップB7の手順を終了する。
【0086】
ステップB7を終えると、次の1つ上の行上にある見出し語配置欄について見出し語欄定義データを作成するためのパラメータの設定を次のようにおこなう(ステップB8)と共に、「現在取り出しデータ」として、表元データチェイン上において1つ遡った表元データをセットした上(ステップB9)、ステップB2の判定に戻る。
【0087】
ステップB8においては、まず、「現在行位置」パラメータを、”1”を加えることによって更新すると共に、該当の見出し語配置欄について横方向に含まれる列単位セルの個数を求め、それを「セル長さ」パラメータにセットする。管理表おいては、1つの行に設けられる見出し語配置欄42の見出し語配置方向の長さは、その1つ上の行の見出し語配置欄42内の各セルの見出し語配置方向の長さ表わす数となる。
【0088】
ステップB2の判定において、「現在取り出しデータポインタ」が上記した終端を表わす特定値であれば、最後に設けられたセルデータの「横方向終端位置」を該当表定義データの「右端位置部」にセットした上(ステップB10)、横方向の見出し語配置欄42を定義する見出し語欄定義データを作成する手順を終える。ここでいう最後に設けられたセルデータとは、最上端の見出し語配置欄42の中で最右端に設けられたセルのセルデータである。
【0089】
縦方向の各見出し語配置欄43を定義する見出し語欄定義データも同様の手順によって作成することができ、作成された見出し語欄定義データを連結した見出し語欄定義データチェインの先頭データのアドレスが該当表定義データの縦方向見出し語欄定義データポインタにセットされる。
【0090】
ステップA2を終えると、表定義データの「下端位置部」にセットされた行位置と「右端位置部」にセットされた列位置とを、各々、アイコン配置欄定義データの「全体位置部」内の「下端位置部」と「右端位置部」とにセットする。また、表定義データの「右端位置部」にセットされた列位置を、横方向見出し語配置欄42の各見出し語欄定義データの「全体位置部」内「終端位置部」にセットし、表定義データの「下端位置部」にセットされた列位置を、縦方向見出し語配置欄43の各見出し語欄定義データの「全体位置部」内「終端位置部」にセットする。(ステップA3)。
【0091】
続いて、表を構成するアイコン配置欄41、各見出し語配置欄、各セルの位置情報を表わすために用いた「行位置」と「列位置」を表示画面上の論理位置に対応付ける「行区切り位置データ」と「列区切り位置データ」とを作成する(ステップA4)。表示画面上の論理位置は、管理表表示表管理アプリケーション画面33の左上角位置を原点とし、右方向位置と下方向位置の対で表わされる。
【0092】
「行区切り位置データ」、または「列区切り位置データ」の形式を図22に示す。「行区切り位置データ」は、縦方向の各見出し語欄を横方向に区切る位置とアイコン配置欄41内の各構成セルを区切る位置を左側から順に並べたものである。「列区切り位置データ」は、横方向の各見出し語欄42を縦方向に区切る位置とアイコン配置欄41内の各構成セルを区切る位置を上側から順に並べたものである。
【0093】
「行区切り位置データ」、または「列区切り位置データ」は、予め定めておいた表全体の「左端位置」と「上端位置」、および、「見出し語欄幅寸法」、および、アイコン配置欄セルについて予め定めた「横方向幅」と「縦方向幅」とに基づいて次のように求めることができる。「列区切り位置データ」の場合、表の左端位置をその先頭の構成データにセットすることから始めて、まず、縦方向の見出し語欄定義データを見出し語欄定義データチェインの末尾データから順次取り出し、1つの見出し語欄定義データを取り出す毎に、「見出し語欄幅寸法」を1つ前の構成データに加えた位置をセットした構成データを作成することを繰り返す。
【0094】
全ての縦方向の見出し語欄定義データを取り出した後は、アイコン配置欄セルについて定めた「横方向幅」を1つ前の構成データに加えた位置をセットした構成データを作成することを、横方向のアイコン配置欄セルの数だけ繰り返せばよい。横方向のアイコン配置欄セルの数は、アイコン配置欄定義データの「右端位置」から「左端位置」を引いた数に”1”を加えることによって得られる。「行区切り位置データ」も同様にして作成することができる。作成した「行区切り位置データ」、または「列区切り位置データ」は、各々、表定義データの「行区切り位置データポインタ」と「列区切り位置データポインタ」にそのアドレスがセットされる。
【0095】
続いて、該当の表上の文字列を表わす全ての文字列データに位置情報をセットする(ステップA5)。該当の表について作成されているセルデータチェインから、その構成セルデータを順次取り出し、取り出したセルデータ内の文字列データポインタによってポイントされる文字列データを取り出す。
【0096】
一方、取り出しているセルデータが表わすセルの矩形境界位置を、セルデータ内の位置情報と先に作成した「行区切り位置データ」、または「列区切り位置データ」に基づいて求める。セルの左端位置は、「列区切り位置データ」において、該当セルデータ内の「開始列位置」の順位に位置する構成データセット値であり、セルの右端位置は、「列区切り位置データ」において、該当セルデータ内の「終端列位置」の数に”1”を加えた順位に位置する構成データセット値である。
【0097】
セルの上端位置と下端位置も、「行区切り位置データ」と該当セルデータ内の「開始行位置」と「終端行位置」とに基づいて同様に求めることができる。セル内の文字列記入位置は、該当のセルの境界位置と予め定めておいた「セル内文字列記入マージン」に基づいて求め、求めたセル内の文字列記入位置を該当の文字列データの「文字列データポインタ」にセットすればよい。
【0098】
表定義データ作成手順においては、最後に、アイコン配置欄41を区切る境界線と見出し語配置欄を区切る境界線、および、アイコン配置欄41と見出し語配置欄の中に設けられる各セルを区切る境界線を表わす罫線データを作成する(ステップA6)。罫線データの形式を図23に示す。
【0099】
アイコン配置欄41と見出し語配置欄、ならびに、各セルの境界を区切る各罫線の両端位置は、各々、該当するアイコン配置欄41、または、見出し語配置欄、またはセルの左端位置と右端位置、ならびに、上端位置と下端位置にもとづいて求めることができる。アイコン配置欄41の左端位置と右端位置は、各々、アイコン配置欄定義データの「全体位置部」内の「左端位置部」と「右端位置部」にセットされた列位置と「列区切り位置データ」とに基づいて求めることができる。アイコン配置欄41の上端位置と下端位置は、各々、アイコン配置欄定義データの「全体位置部」内の「上端位置部」と「下端位置部」にセットされた行位置と「行区切り位置データ」とに基づいて求めることができる。
【0100】
横方向見出し語配置欄42の左端位置と右端位置は、各々、見出し語欄定義データの「全体位置部」内の「開始位置部」と「終端位置部」にセットされた列位置と「列区切り位置データ」とに基づいて求めることができる。横方向見出し語配置欄42の上端位置と下端位置は、各々、見出し語欄定義データの「全体位置部」内の「行/列位置部」にセットされた列位置と「行区切り位置データ」とに基づいて求めることができる。
【0101】
縦方向見出し語配置欄43の左端位置と右端位置、ならびに、上端位置と下端位置も、各々、同様にして、見出し語欄定義データの「全体位置部」内の「行/列位置部」と「開始位置部」と「終端位置部」、ならびに、「行区切り位置データ」と「列区切り位置データ」とに基づいて求めることができる。
各セルの左端位置と右端位置、ならびに、上端位置と下端位置は、上記したようにセルデータの位置情報と「行区切り位置データ」と「列区切り位置データ」とに基づいて求めることができる。
【0102】
アイコン配置欄41と各見出し語配置欄と各セルを区切る各境界罫線の罫線データの位置情報には、上記のように求めた罫線両端位置がセットされる。また、罫線データの修飾情報としては、アイコン配置欄41と見出し語配置欄とセルの各々について予め特に定めておいた特定値がセットされる。作成した罫線データは、順次、「連結ポインタ」によって互いにつながれることによって罫線データチェインを形成し、その先頭データは、表定義データの「罫線データポインタ」にセットされる。
【0103】
なお、見出し語の項目について、文字列データを作成し、表上において見出し語と対応付けて配置してもよい(ステップA7)。項目文字列の配置位置は、たとえば、次のように決めればよい。縦方向の見出し語配置欄の項目は、該当見出し語配置欄と同じ列上の該当欄上端に隣接した位置に配置し、横方向の見出し語配置欄42の項目は、該当見出し語配置欄と同じ行上の該当欄左端に隣接した位置に配置する。ただ、この方法によると、最下行に配置される見出し語配置欄42の項目配置位置は、最右列の配置される縦方向の見出し語配置欄43の項目配置位置と重なるので、表の各見出し語配置欄の外部適当に定めた位置に配置し、該当見出し語配置欄と引き出し線で結んでおく。
【0104】
各項目の配置位置は、該当の見出し語配置欄の上端、または左端の位置と予め定めておいた項目と該当の見出し語配置欄の間の配置マージンに基づいて求めることができる。各項目について、以上のように求めた位置を位置情報としてセットし、項目文字列をコード情報としてセットした文字列データを作成し、作成した各文字列データのアドレスは該当の見出し語欄定義データ内に設けた「項目文字列データポインタ」にセットする。
【0105】
見出し語欄定義データについては最後に、初期化が必要な構成データとして件数文字列管理データポインタに初期値を設定しておく。以上の手順により1つの階層の表について作成された表定義データは、作成された順(階層の順)にしたがって、たがいに「連結ポインタ」により順に連結され、表定義データチェインを形成した上、表データ記憶部63において、その先頭データのアドレスが階層表全体を管理する階層表全体管理データ内(図24)の表定義データポインタにセットされる形で管理される。なお、本明細書においては、1つの表定義データとその表定義データからポイントされるアイコン配置欄定義データ、見出し語定義データ、セルデータ、行・列区切り位置データ、文字列データ、罫線データ、ならびに、セルデータからポイントされる文字列データの総体を表データと呼ぶこともある。
【0106】
階層表全体管理データ内には、階層表の各階層の表フォーマットを定義する表定義データを管理する「表定義データチェインポインタ」と階層表上に保存される情報を管理するセル内情報管理データを管理する「セル内情報管理データチェインポインタ」と上記表元データ管理データをポイントする「表元データ管理データポインタ」が設けられている。
【0107】
システムは、表作成入力画面90上の「実行」ボタン105の指示を受け、以上のように階層表全体管理データ、ならびに、それによって管理される表定義データを作成し(ステップM1)、表データ記憶部63に記憶した後、続けて、表データ表示部65の処理として、作成した階層表の最上位の表をディスプレイ画面20a上の表管理アプリケーション画面33上に表示する(ステップM2)。
【0108】
表データ表示部65は、表データ表示部65内に設けられた「表示対象表データアドレス」部にセットされたアドレスに基づいて、表データ記憶部63に記憶されている表定義データチェインから該当の表定義データを取り出し、表管理アプリケーション画面33上に表示する。システムの表作成制御手順は、ステップM1を受け、「表示対象表データアドレス」部に最上位の表の表定義データをセットする。
【0109】
ステップM2は、表データ表示部65によって図25に示す手順に従っておこなわれる。同手順のステップD1においては、表を構成する文字列と罫線をディスプレイ画面20a上に表示する。文字列は下記の文字列データに基づいて表示される。
(1)表定義データのセルデータポインタからポイントされる各セルデータにポイントされる文字列データ
(2)各見出し語欄定義データの項目文字列データポインタにポイントされる文字列データ
(3)共通条件文字列を表わす文字列データ
(4)格納件数文字列を表わす文字列データ
【0110】
上記の共通条件文字列は、表の上部の適当位置に表示され、該当の表上の全ての保存情報について共通する特徴付けを示す文字列である。最上位の表においては、この共通条件文字列は表示されない。共通条件文字列を表わす文字列データの作成と表示については、次の階層の表を開く操作の例において説明する。
【0111】
格納件数文字列は、表の各セルごとにその上に保存する情報の件数を示す文字列である。格納件数文字列情報の作成と表示については、情報を保存する操作の説明の中で説明する。
【0112】
また、表を構成する罫線は、表定義データの「罫線データポインタ」によって指示される罫線データに基づいて表示される。該当の表について作成された各文字列データと各罫線データは順次に取り出され、その位置情報がディスプレイ画面20a上の物理位置に変換された上、ディスプレイ画面20aに送られ、該当する文字列、または罫線が表管理アプリケーション画面33上の該当の物理位置に表示される(ステップD1)。
【0113】
文字列データと罫線データを構成する位置情報は、まず、システム内において予め定めてある「論理位置/物理位置対応比」に基づいて表管理アプリケーション画面33に対する物理位置に変換された上、次に、「表管理アプリケーション画面相対位置」としてシステムに記憶されている表管理アプリケーション画面33全体のディスプレイ画面20a上に対する配置位置を加えることによってディスプレイ画面20a上の物理位置に変換される。
【0114】
ステップD2においては、保存情報を格納したセルに特定のイメージを表示する。本ステップについては情報を保存する操作の例において説明する。
【0115】
システムは、以上のように作成した階層表を表わす表定義データを作成し(ステップM1)、作成した階層表の最上位の表をディスプレイ画面20a上に表示した後(ステップM2)、ユーザからの入力にもとづき、作成した表に名称を付与する(ステップM3)。
【0116】
ステップM3において、システムは、まず、名称入力副画面130を表示する(図26)。ユーザは、名称入力副画面130の「名称欄」131に階層表の「名称」を入力すると共に、公知の方法として「保存先一覧欄」133の上に表示されているシステム内のフォルダのリストから作成した階層表を格納したいフォルダを指定した後、「名称入力副画面」上の「保存」ボタン135を指示する。ここで入力される名称は、ユーザとの規約により、上記のように指定したフォルダ内において重複がないように命名されるものとする。
【0117】
システムは、上記「保存」ボタン135の指示を受け、作成した表を表わすデータを 外部メモリ18上への記憶に適した特定の形式に変換したファイル情報を作成した上、 名称入力副画面130において選択されたフォルダの中に次に述べる方法にしたがって格納する。
【0118】
公知の方法として、ファイル情報は、GUI環境において環境制御プログラムによって、そのデータハンドリング上の単位であるデータオブジェクトとして管理される。また、GUI環境においては、ファイル情報のほかにフォルダというデータオブジェクトが用意され、ファイル情報の分類管理はフォルダに格納されることによってがおこなわれる。フォルダは他のフォルダ中に格納することもでき、一般に、システム内において1つの外部メモリ18をルートとするフォルダの入れ子構造(フォルダのトゥリー)を形成する。
【0119】
環境制御プログラムは、ファイル情報、ならびに、フォルダというデータオブジェクトを管理するために、データオブジェクトの情報本体に、「種別情報」、「名称」、「全パス名」、「アイコンイメージデータポインタ情報」、「アイコン配置位置」からなるデータオブジェクト管理データを付した形で管理する(図48)。「種別情報」は、まず、ファイル情報とフォルダを区別した上、ファイル情報である場合には、それが作成されたアプリケーションの種別を表わす。「名称」は、ユーザによって、たとえば上記した名称入力副画面において入力された名称であり、1つのフォルダ内に格納されているデータオブジェクトを互いに区別する。ここで、1つのフォルダ内に格納される各データオブジェクトは、格納先のフォルダ内において上記した「種別情報」ごとに、互いに重複がないように命名されるものとする。
【0120】
また、「全パス名」は、環境制御プログラムが、各データオブジェクトをシステム内において一意に識別するためのキーとなるもので、該当のデータオブジェクトに関わる全ての上位のフォルダの名称を、ルートから始めて順に取り出し、取り出したフォルダ名称を特定の区切り記号である分離符を挟んで順に接続した文字列を得た上、得られた文字列に自身の名称文字列を上記分離符を挟んで接続したものである。本明細書においては、上記の分離符を特に、第1の分離符と呼ぶことにする。1つのデータオブジェクトを他のフォルダ内に格納することは、システム内においては、格納対象のデータオブジェクトの全パス名を格納先のフォルダの全パス名に接続することによって生成することによって表現される。
【0121】
また、環境制御プログラムは、保存したファイル情報、または、フォルダについて、公知の方法として、上記した「種別情報」毎に定まる特定種類のイメージであるアイコンを、デスクトップ画面30上において後述する方法によって定まる位置に表示した上、表示したデスクトップ画面30上位置を該当データオブジェクト管理データの上記「アイコン表示位置」に登録する。また、表示されたアイコンには、該当データオブジェクト管理データの「名称」情報にもとづいて該当の「名称」文字列が付加された形で表示される。
【0122】
ファイル情報、または、フォルダは、デスクトップ画面30上における該当のアイコンに対する特定の指示操作によってオープンされる。環境制御プログラムは、まず、デスクトップ画面30上に表示されている各アイコンの「アイコン表示位置」情報と上記指示操作を与えた位置との照合を繰り返すことにより、該当のデータオブジェクトを識別する。
【0123】
識別されたデータオブジェクトがファイル情報である場合は、同指示操作によってファイル情報の内容が該当ファイル情報について新たに設けられた「ファイル情報画面」上に表示される。環境制御プログラムが、指示されファイル情報の「種別情報」にもとづいて該当のアプリケーションプログラムを呼び出した上、呼び出されたプログラムがファイル情報の内容を表示することになる。
【0124】
識別されたデータオブジェクトがフォルダである場合は、フォルダ内の格納情報のアイコンを配置した「フォルダ画面」がデスクトップ画面30上の適当位置に表示され、表示された「フォルダ画面」上には、該当のフォルダ内に含まれるデータオブジェクトのアイコンが配置表示される。
【0125】
環境制御プログラムが、該当のフォルダの全パス名とシステム内の各データオブジェクトの全パス名との間の照合を繰り返すことによって、該当のフォルダ内に含まれるデータオブジェクトを識別した上、識別したデータオブジェクト管理データの「情報種別部」データ毎に定められたイメージデータを、「フォルダ画面」上において定めた方法にしたがって配置表示していけばよい。また、
【0126】
実施例装置において、システムは、上記「保存」ボタン135の指示を受けると、作成した階層表について表管理アプリケーションのファイル情報を作成すると共に、作成した表に関わる全ての情報を格納するフォルダである「表フォルダ」を新たに作成した上、作成した「表フォルダ」を名称入力副画面上で選択した格納先のフォルダに格納すると共に、該当の表管理アプリケーションファイル情報を作成した「表フォルダ」中に格納する。
【0127】
実施例装置においては、アイコンイメージ記憶部66内に「種別」ごとにイメージデータが登録されている。「表フォルダ」をオープンして得られる「フォルダ画面」上においては、アイコンイメージ記憶部66において「種別」が「表管理アプリケーション」として登録されているイメージデータを取り出し、定められる位置に表示すればよい。また、名称入力副画面の「名称欄」に入力された名称文字列は、作成したファイル情報の「名称」、ならびに、作成した「表フォルダ」の「名称」としてセットされる。なお、作成したファイル情報の「名称」としては、予め固定した特定名称であってもよい。
【0128】
なお、このとき、「表フォルダ」内には、該当の表上に保存した情報を格納する専用のフォルダである「格納フォルダ」も同時に作成しておく。この「格納フォルダ」の名称は、システムによって予め定められた名称(たとえば、”格納フォルダ”)が付けられる。この「格納フォルダ」の使い方については、後述する。
【0129】
「表フォルダ」の全パス名は、上記したようにユーザが「保存先一覧欄」から選んだ保存先のフォルダの全パス名に上記した第1の分離符を介して「名称欄」から入力された名称文字列を接続すれば得ることができる。また、該当のファイル情報の全パス名としては、該当の「表フォルダ」の全パス名に続けて自身のフォルダ名称を、上記分離符を介してつなげた文字列を生成すればよい。たとえば、全パス名が”***”というフォルダを格納先とし、名称が”管理表”である階層表の該当ファイル情報の格納が直接に格納される「表フォルダ」の全パス名は、”***¥管理表”となり、該当ファイル情報の全パス名は、”***¥管理表¥管理表”となる。
【0130】
いったん、上記したように保存された表管理アプリケーションのファイル情報は、デスクトップ画面30上において、次の操作によってオープンすることができる。まず、ユーザは基本的に、フォルダ画面上で次のフォルダのアイコンを選択し、選択したアイコンをオープンすることを、ルートのフォルダのフォルダ画面から始めて繰り返すことによって、目的のファイル情報を格納する表フォルダを見つけ出す。目的の表フォルダは、名称入力副画面130の「名称欄」131に入力した名称が付けられたフォルダとして選択することができる。
【0131】
続いて、ユーザは、見出した表フォルダのアイコンに対するオープン操作をおこなった上、開かれたフォルダ画面上で、目的のファイル情報のアイコンを選択し、同アイコンに対してオープン操作をおこなう。該当のファイル情報は、再び表全体データの形式に変換された上、予定め定めた階層の表(現在は、最上位の表)が表示される。
【0132】
ユーザは、階層表において次の階層に位置する表を見たいときは、目的の表全体に関わる「共通条件」にしたがって、アイコン配置欄41内の1つのセルを選択し、選択したセルに対してマウス14によって特定の指示操作、例えば、ダブルクリックをおこなう。
【0133】
たとえば、図4に示した表の次に、項目「年度」について「2008年」であり、かつ項目「期別」について「下期」であり、かつ、かつ項目「支店」について「東京」であるような情報が取り出せる表、すなわち、これらの条件を表上の全て情報が「共通条件」として持つような表を見たい場合、図4に示した表のアイコン配置欄41上において、項目「年度」の見出し語欄内の見出し語「2008年」と項目「期別」の見出し語欄内の見出し語「下期」と同一の列上にあり、かつ、項目「支店」の見出し語欄内の見出し語「東京」と同一の行上にあるセルを選択し、上記の特定指示操作をおこなえばよい。
【0134】
システムは、表データ表示部65の処理として、上記したセルの選択操作を受け、図27に示す手順をおこなう。同手順では、まず、現在表示されている表(「現在表」とも呼ぶ)上において上記の特定指示されたアイコン配置欄セルについて関連見出し語定義データチェインを求める(ステップE1)。
【0135】
ステップE1においては、まず、表の各見出し語欄内から、該当のセルに対応する見出し語である関連見出し語を次に述べるように識別した上、対応する項目と対の形で登録した関連見出し語定義データを作成する。関連見出し語定義データの形式を図49に示す。識別した対を構成する項目文字列と見出し語文字列は、各々、その「項目部」と「データ名」にセットされる。
【0136】
ディスプレイ画面20a上においてマウス14による上記特定指示を与えたセルの行位置、列位置は次のように求めることができる。表示装置20から受け取ったディスプレイ画面20a上のマウス14による指示位置 は、「表示画面相対位置」としてシステムに記憶されている表管理アプリケーション画面33全体のディスプレイ画面20a上に対する相対配置位置に基づいて、表管理アプリケーション画面33上の物理位置に変換される。得られた表管理アプリケーション画面33上の物理位置は、さらに、予めシステムにおいて定めてある「論理位置/物理位置対応比」にもとづいて「表示画面内論理位置」に変換される。
【0137】
以上のように得られた「表示画面内論理位置」は、さらに、表定義データからポイントされる行区切り位置データと列区切位置データにもとづいて、管理表上の行位置、列位置に変換される。横方向の位置でいえば、列区切位置データから、区切位置データを順次取り出し、マウス14による上記特定指示位置との照合を繰り返せばよい。
【0138】
マウス14による上記特定指示操作を与えたセルに対応する関連見出し語とは、見出し語欄を構成するセルであって、かつ、上記特定指示を与えたセルが位置する行、または列の上に位置するセル(関連見出し語配置セル)内の記入文字列として識別することができる。関連見出し語配置セルは、次に述べるように、上記特定指示を与えたセルの行位置、列位置と各見出し語配置欄を構成する各セルとの間の位置情報の照合を繰り返すことによって識別することができる。
【0139】
縦横両方向の見出し語欄データ定義データチェインから見出し語欄データ定義データを順次取り出し、取り出した各見出し語欄データ定義データについて次に述べる処理をおこなう。取り出した見出し語欄データ定義データからポイントされる見出し語セル内情報管理データチェインから、見出し語セル内情報管理データを順次取り出した上、取り出した見出し語セル内情報管理データからポイントされるセルデータの該当セルが、上記特定指示を与えたアイコン配置欄セルが位置する行を縦方向に含むこと、または、同アイコン配置欄セルが位置する列を横方向に含むことを、該当のアイコン配置欄セルの行/列位置と各セルデータの位置情報との照合を繰り返すことによって判定する。
【0140】
以上の判定が得られたセルは、上記特定指示を与えたアイコン配置欄セルの関連見出し語を収めた関連見出し語配置セルと見なして、該当の見出し語欄データ定義データとセルデータにもとづいて、関連見出し語定義データを作成する。関連見出し語定義データの「項目名部」には該当の見出し語欄データ定義データの「項目名部」が示す文字列をセットし、その「データ名部」には該当のセルデータがポイントする文字列データが表わす文字列をセットする。以上の処理を、該当の表定義データがポイントする縦横両方向の見出し語欄データ定義データチェインから取り出される全ての見出し語欄データ定義データについて繰り返し、作成された関連見出し語定義データを順次、その連結ポインタによって連結して所要の関連見出し語定義データチェインを得る。なお、本明細書においては、1つのアイコン配置欄セルについて表内の全見出し語欄内から識別される関連見出し語の集合を「関連見出し語列」と呼ぶ。1つの関連見出し語定義データチェインは1つの関連見出し語列に対応して作成されることになる。
【0141】
続いて、「現在表」上においてマウス14による上記特定指示を与えたアイコン配置欄41セルについて全関連見出し語定義データチェインを求める(ステップE2)。 一般に、「現在表」上において選択した1つのアイコン配置セルについての全関連見出し語定義データチェインとは、階層表の最上位の表に始まり「現在表」の表示に至るまで各階層の表上において選択されてきたセルについて作成された関連見出し語定義データチェインを作成順につないだものの末尾に、「現在表」の上において上記特定指示を与えたセルについて得られる関連見出し語定義データチェインをつないだものである。本明細書においては、1つの階層表を構成する各階層の表において識別される関連見出し語列の積をとった集合を「全関連見出し語列」と呼ぶ。1つの全関連見出し語定義データチェインは1つの全関連見出し語列に対応して作成されることになる。全関連見出し語列のイメージを図28に示す。
【0142】
ステップE2においては、「現在表」に対して1つ上の階層の表の表定義データの「全関連見出し語定義データポインタ」からポイントされる全関連見出し語定義データチェインを取り出し、取り出した全関連見出し語定義データチェインをコピーした全関連見出し語定義データチェインを新たに作成した上、その末尾データの連結ポインタに、ステップE1において作成した関連見出し語定義データチェインの先頭データのアドレスをセットする。ここで、1つの表上において得られる全関連見出し語定義データチェインは、その表の表定義データの「全関連見出し語定義データポインタ」からポイントする形で管理されているものとする。
【0143】
なお、「現在表」が階層の最上位の表である場合、得られる全関連見出し語定義データチェインは、最上位の表上において得られる関連見出し語定義データチェインそのものになる。
【0144】
続いて、以上のように「現在表」について求めた全関連見出し語定義データチェインのアドレスを、「現在表」の表定義データの「全関連見出し語定義データポインタ」にセットする(ステップE3)。
【0145】
次に、現在、表示されている表の次の階層に位置する表の表定義データを表定義データチェインから取り出す。そのアドレスが「現在表の表定義データの「連結部」に」セットされている表定義データを識別すればよい。(ステップE4)。
【0146】
続いて、「現在表」上において以上のように作成した全関連見出し語定義データチェインにもとづいて、上記特定指示によって表示される次の階層の表について上記した「共通条件」を表わす共通条件文字列データを作成し、ステップE4において取り出した次の階層の表定義データに加える(ステップE5)。
【0147】
現在、表示されている表に対して次の下の階層に位置する表上においては、現在、表示されている表の全関連見出し語定義データチェインを構成する各関連見出し語定義データにセットされている項目と見出し語文字列の対が、「共通条件文字列」として、該当の表の外部の適当な位置に表示される。各関連見出し語定義データから得られる各共通条件文字列は、予め定めた縦方向先頭位置から始めて縦方向に予め定めた間隔をおいて配置していく。各共通条件文字列内の項目文字列と見出し語文字列は、各々、同じ横方向位置に配置される。
【0148】
例えば、図4に示す表上において、項目「年度」の見出し語欄内の見出し語「2008年」、ならびに、項目「期別」の見出し語欄内の見出し語「下期」と同一の列上にあり、かつ、項目「支店」の見出し語欄内の見出し語「東京」と同一の行上にあるセルを選択することによって、次に表示される表の共通条件は、
項目「年度」について「2008年」であり、かつ項目「期別」について「下期」であり、かつ、項目「支店」について「東京」であるような情報となり、この表の共通条件を表わす共通条件文字列は、図5に示すように表示される。
【0149】
共通条件文字列を表わす文字列データは次のように作成される。予め、縦方向について最上行の共通条件文字列の位置、ならびに、各共通条件文字列間の間隔、ならびに、横方向について、各項目の位置と各見出し語名の横方向位置とを定めておき、各関連見出し語定義データから取り出した項目文字列と見出し語文字列をそのコード情報とする文字列データを作成し、その位置情報には上記した配置方法に従って求められる位置をセットする。
【0150】
共通条件文字列を構成する項目文字列と見出し語文字列を表わす文字列について作成した文字列データは、該当の表定義データの「共通条件管理データポインタ」からポイントされる共通条件管理データによって管理される。共通条件管理データの形式を図29に示す。共通条件管理データにおいては、1つの共通文字列を構成する項目と見出し語を指示する文字列ポインタの対が順次配置される。
【0151】
最後に「現在表」に対して次の階層に位置する表の表示をおこなう。まず、「現在表」の表定義データの連結ポインタに基づいて、次の階層に位置する表の表定義データを取り出した上、取り出した表定義データに対してステップE5において作成した共通条件文字列データを追加した表定義データにもとづいて、先に図25に示した表示手順をおこなう(ステップE6)。
【0152】
図25に示した表示手順においては、現在説明している操作例の場合、ステップD1において、上記した表定義データに管理されるセルデータチェインの各セルデータ内の文字列データポインタ、ならびに、各見出し語欄定義データの項目文字列データポインタによって取り出した文字列データに加え、共通条件管理データによって管理されている文字列データも加えてディスプレイ画面20a上に表示することになる。
【0153】
次に、実施例装置において情報を階層表上に保存する機能である情報蓄積機能について説明する。表管理アプリケーションをオープンすると、システムの表データ表示部65によって、階層表の最上位の表が表示される。ユーザは、表示された表の上で保存したい情報に特徴付けしたい見出し語を各見出し語欄の中から選択し、選択した各見出し語と同じ行、または列の上に位置するアイコン配置欄41内のセルに対してマウス14による特定の指示操作をおこない、システムは同指示操作を受け次の階層の表を表示する。
【0154】
ユーザは、表示される次の階層の表上においても同じく上記の指定操作をおこない、以降、以上の操作を繰り返すことによって階層表最下位の表を、表管理アプリケーション画面33上に表示させる。ユーザは、現在表示されている表が階層表最下位の表であることを、システムがアイコン配置欄セルに対する上記特定の指示操作を受付けないことによって識別することができる。階層表最下位の表の表定義データの連結ポインタには、次の階層の表定義データが無いことを示す特定値がセットされている。以上のように表示させた階層表最下位の表上には、各階層において選択してきた
見出し語を表わす共通条件文字列が表示されている。
【0155】
実施例装置において、GUI環境上における公知の方法として、ユーザは、環境制御プログラムの制御の下に、データオブジェクトのアイコンをディスプレイ画面20a上においてドラッグ操作という特定の操作によって移動させることができる。環境制御プログラムは、あるアイコンに対するドラッグ操作の開始を受け、まず、ドラッグされた情報のデータオブジェクトを識別する。
【0156】
続いて、ユーザが、以上のように表示された最下位の表上において、マウス14を用いて保存したい情報のアイコンをアイコン配置欄41内の所望のセルにドロップすると、、システムの保存情報入力部71が起動され、図30に示す情報保存手順をおこなう。まず、ドラッグ先位置を検知した上、検知した位置にもとづいて、上記した方法にしたがってドラッグ先セルを識別する(ステップF1)。
【0157】
続いて、階層表最下位の表上においてドラッグ先セルについて上記した関連見出し語を読み取り、該当する関連見出し語定義データチェインを作成した上、1つ上の階層の表について作成されている全関連見出し語定義データチェインにつなげることによって、ドラッグ先セルについての全関連見出し語定義データチェインを得る(ステップF2)。
【0158】
上記したように、1つ上の階層の表について作成されている全関連見出し語定義データチェインは、その階層の表定義データの「全関連見出し語定義データポインタ」からポイントされている。最下位の表に対して1つ上の階層の表の全関連見出し語定義データチェインを同「全関連見出し語定義データポインタ」にもとづいて取り出し、取り出した全関連見出し語定義データチェインをコピーした全関連見出し語定義データチェインを作成した上、その末尾データの連結ポインタに、最下位の表上においてドラッグ先セルについて作成した関連見出し語定義データチェインの先頭データのアドレスをセットすればよい。
【0159】
システムでは、保存情報のアイコンのドラッグ先セル毎に1つのセル内情報管理データが作成され、その「全関連見出し語定義データポインタ」には、該当のドラッグ先セルについて作成された全関連見出し語定義データチェインの先頭アドレスがセットされるようになっている。
【0160】
また、セル内情報管理データの「フォルダ名部」には、該当のセルに対して一意に作成されるフォルダ名が登録される。このドラッグ先セルに対して作成されるフォルダ名については後述する。セル内情報管理データの形式を図31に示す。セル内情報管理データは、作成された順に、その「連結ポインタ」によってたがいに接続され、セル内情報管理データチェインを形成し、保存情報記憶部73内にセットされる。また、セル内情報管理データチェインの先頭アドレスは、階層表全体管理データ中の「セル内情報管理データポインタ」にセットされる。
【0161】
システムは、ステップF2に続いて、保存情報のアイコンのドラッグ先セルについて作成した全関連見出し語定義データチェインと「同じ全関連見出し語定義データチェイン」をポイントするセル内情報管理データがいまだ作成されていないことを判定する(ステップF3)。今回作成した全関連見出し語定義データチェインに対して、セル内情報管理データチェインから順次に取り出したセル内情報管理データにポイントされている全関連見出し語定義データチェインと照合することを繰り返せばよい。
【0162】
ここで、「全関連見出し語定義データチェインどうしが同じ」であるとは、各々、それを構成する関連見出し語定義データにセットされた「項目」の構成が互いに同じであり、かつ、同じ「項目」がセットされた関連見出し語定義データにセットされた「データ名」が互いに同じであることを指す。
【0163】
上記した2つの全関連見出し語定義データチェインの間の照合は、たとえば、次のようにおこなうことができる。第1の全関連見出し語定義データチェインから、それを構成する関連見出し語定義データを、第1の関連見出し語定義データとして順次に取り出した上、第2の全関連見出し語定義データチェインの中から、上記第1の関連見出し語定義データにセットされている項目と同じ項目がセットされている第2の関連見出し語定義データを探し出し、第1の関連見出し語定義データと第2の関連見出し語定義データに各々、セットされているデータ名どうしを照合することを繰り返せばよい。
【0164】
セル内情報管理データチェインから取り出した全てのセル内情報管理データからポイントされる全関連見出し語定義データチェインが、今回、保存情報アイコンのドラッグ先セルについて作成した全関連見出し語定義データチェインと同じでないときは、ステップF4に進み、そうでなければ、ステップF9に分岐する。
【0165】
ステップF4においては、セル内情報管理データを新たに作成し、その「全関連見出し語定義データチェインポインタ」に今回ドラッグ先セルについて作成した全関連見出し語定義データチェインの先頭アドレスをセットした上、今回作成したセル内情報管理データのアドレスをセル内情報管理データチェインの末尾データの「連結ポインタ」にセットする。また、作成したセル内情報管理データ中の「格納件数部」には、初期値として”0”をセットしておく。
【0166】
ステップF4に続いて、今回に作成したセル内情報管理データに対応して新しく1つのフォルダを作成し、作成したフォルダを階層表について作成されている「表フォルダ」中に設けた前記した「格納フォルダ」内に格納する。(ステップF5)。
【0167】
この1つのセル内情報管理データについて作成されるフォルダは、最下位の表のアイコン配置欄41内に位置する1つのセルに対応して作成されるフォルダでもあり、本明細書において「セルフォルダ」と呼ぶ。各「セルフォルダ」について、階層表内において次に述べるような一意に定まる名称を生成し、生成したフォルダ名称を該当セル内情報管理データ中の「フォルダ名称部」に登録する。
【0168】
上記した 各「セルフォルダ」の名称として、各セル内情報管理データごとに一意に定まる名称としては、セル内情報管理データチェイン内における該当セル内情報管理データの作成順位(追い番)を表わす文字列であってもよいし、該当セル内情報管理データがポイントする全関連見出し語定義データチェインを構成する各関連見出し語定義データ中の「データ名」を特定の記号を挟んで結合したものであってもよい。
【0169】
関連見出し語定義データ中の「データ名」によって命名をおこなう場合、例えば、図5に示した表において、項目「仕向け」について見出し語「米国」、かつ、項目「商品」について見出し語「カーナビ」に対応するセルについて作成される「セルフォルダ」の名称は、「2008年―下期−東京―米国−カーナビ」となる。
【0170】
保存情報アイコンのドラッグ先のセルについて作成したセルフォルダを、階層表について作成した「表フォルダ」中の上記「格納フォルダ」に格納するには、該当のセルフォルダの全パス名として、「格納フォルダ」の全パス名に続けて、全パス名の各ディレクトリを区切る予約記号である第1の分離符を挟む該当セルフォルダについて作成したフォルダ名称をつなげた文字列を生成すればよい。「格納フォルダ」の全パス名は、該当の「表フォルダ」の全パス名に続けて自身のフォルダ名称(たとえば、”格納フォルダ”)を、上記分離符を介してつなげた文字列を生成すればよい。
【0171】
たとえば、全パス名が”***”というフォルダに格納され、名称が”管理表”である階層表において、今回、保存情報アイコンのドラッグ先セルについて作成された「セルフォルダ」の名称を”5”とすると、該当「セルフォルダ」の全パス名は、”***¥管理表¥格納フォルダ¥5”となる。
【0172】
ステップF5を終えると、ステップF6に進む。一方、先のステップF3の判定において、今回ドラッグ先セルについて作成した全関連見出し語定義データチェインと同じ全関連見出し語定義データチェインをポイントするセル内情報管理データがすでに作成されている場合、該当のセル内情報管理データの「フォルダ名称部」に登録されているフォルダ名称に基づいてセルフォルダを識別した上、その全パス名を上記の方法によって求め(ステップF9)、ステップF6に進む。
【0173】
ステップF6においては、該当のセル上にドラッグされた保存対象の情報を表わすアイコンを該当のセルフォルダ中に格納する。保存先セルのセルフォルダについて上記のように求めた全パス名に続けて、保存対象情報の名称文字列とを、上記した第1の分離符を挟んで接続することによって、その全パス名を作成すればよい。保存対象情報の名称文字列は、先に識別されているドラッグ情報データオブジェクトの管理データの「名称部」に登録されている。例えば、名称が「報告書」である情報を上記の例のセルフォルダに格納するためには、その全パス名を、”***¥管理表¥格納フォルダ¥5¥報告書”とすればよい。
【0174】
セルフォルダ内に格納する情報の名称は、ユーザとの規約により、該当のセルフォルダ内において重複がないように命名されるものとする。上記したように、階層表の名称はシステム内において重複がないように命名され、また、セルフォルダの名称も階層表内において重複がないように生成されていることから、上記のように結合して作成される名称は、システム内において一意に定まることになる。
【0175】
続くステップF7においては、該当のセル内情報管理データ内の「格納件数部」内にセットされている数値に”1”を加算する。
【0176】
該当のセルの表管理アプリケーション画面33上における論理位置は、上記したように現在識別されているその行位置と列位置と「列区切り位置データ」と「行区切り位置データ」に基づいて得ることができ、上記「格納件数文字列」の該当セル内の配置位置は、たとえば、該当のセルの下端と左端に対して、各々、特定のマージンを隔てた位置として決めることができる。
【0177】
本手順の最後に、保存対象情報のアイコンをドラッグ配置した表の再表示を、前記した図25に示したステップM2の手順によっておこなう(ステップF8)。ステップM2を構成するステップD1において、件数件数を表わす文字列の表示は次のようにおこなわれる。まず、各セル内情報管理データ内の「格納件数部」セット値に基づいて、格納件数文字列を表わす文字列データである格納件数文字列データを作成する。また同時に。格納件数文字列を管理する格納件数文字列管理データを作成し、その中に順次にセットした格納件数文字列データポインタによって作成した各格納件数文字列データをポイントする。格納件数文字列管理データの形式を図46に示す。また、格納件数文字列管理データは、表定義データ内の「格納件数文字列管理データポインタ」からポイントされる。
【0178】
ここで、すでに、格納件数文字列管理データが作成されている場合には、作成されている格納件数文字列管理データと格納件数文字列管理データからポイントされる各格納件数文字列データを削除した上、上記した格納件数文字列管理データと各格納件数文字列データの新規作成をおこなう。
【0179】
続いて、システムは、以上のように作成した格納件数文字列管理データの各格納件数文字列データポインタが指示する文字列データを順次、取り出して該当の格納件数文字列の表示をおこなう。
【0180】
続いて、該当の階層表に情報が保存されていない場合にスキップされるステップD2が次のようにおこなわれる。表示対象の表のアイコン配置欄41を構成する全てのセルを順次、取り出し、取り出したセルについて、図32に示すセル内情報表示手順を繰り返す。アイコン配置欄41から、それを構成する全てのセルを順次取り出し、取り出した各セルについて、その列位置と行位置にもとづき、先に作成されている「列区切り位置データ」と「行区切り位置データ」を参照することにより、セル境界の表管理アプリケーション画面33上の論理位置を求める(ステップG1)。
【0181】
アイコン配置欄41を構成する全てのセルは、たとえば、次のように取り出していくことができる。まず、最上位の行において、アイコン配置欄41の左上角のセル位置(列位置と行位置)を識別することから始めて、1つのセルを識別した後に識別したセルの右横に位置するセル位置を「次セル位置」として識別することを繰り返す。「次セル位置」がアイコン配置欄41内の行末をこえた場合、次の行上において同様に「次セル位置」を識別することを繰り返し、アイコン配置欄41の末尾の行上において、全てのセルの識別を終えたところで、アイコン配置欄41を構成する全てのセルの識別を終了する。
【0182】
アイコン配置欄41左上角のセルの列位置と行位置は、各々、アイコン配置欄41全体の左端列位置と上端行位置であり、1つのセルの右横に位置するセルの列位置は、前のセルの列位置に”1”を加えたものであり、1つの行の次の行に位置するセルの行位置は、アイコン配置欄41上における前の行の行位置に”1”を加えたものである。また、アイコン配置欄41内における各行の先頭セルの列位置は、アイコン配置欄41左端の列位置である。
【0183】
次に、該当のアイコン配置欄セルについて全関連見出し語定義データチェインを作成する(ステップG2)。上記したように、次の上位にある表定義データの全関連見出し語定義データチェインポインタからポイントされる全関連見出し語定義データチェインをコピーした全関連見出し語定義データチェインに、該当の表上において該当のアイコン配置欄セルについて作成した関連見出し語定義データチェインをつなげることによって作成することができる。
【0184】
次に、セル内情報管理データチェインからセル内情報管理データを順次に取り出し、該当のセルについて識別した全関連見出し語定義データチェインに「包含される」全関連見出し語定義データチェイン」をポイントするセル内情報管理データを識別する(ステップG3)。
【0185】
ここで、第1の全関連見出し語定義データチェインが、第2の全関連見出し語定義データチェインに「包含される関係」にあるとは、第2の全関連見出し語定義データチェインを構成する各関連見出し語定義データに登録されている項目と同じ項目を登録した関連見出し語定義データが第1の全関連見出し語定義データチェインの中に存在し、かつ、同じ項目を共有する関連見出し語定義データの間の関係として、第2の全関連見出し語定義データチェイン側の関連見出し語定義データのデータ名が第1の全関連見出し語定義データチェイン側の関連見出し語定義データのデータ名を包含していることを指す。
【0186】
続いて、ステップG3において該当の全関連見出し語定義データチェインに「包含される」全関連見出し語定義データチェイン」をポイントするセル内情報管理データを識別できたか否かを判定し(ステップG4)、ステップG4の判定が得られた場合、次のステップG5に進み、ステップG4の判定が得られない場合、手順を終了する。
【0187】
続くステップG5においては、該当の表が「階層表最下位の表である」ことを判定する。該当の表定義データの連結ポインタを参照し、次の階層の表定義データが無いことを示す特定値がセットされていることを判定すればよい。
【0188】
該当の表が階層表最下位の表であれば、該当のアイコン配置欄41セル上に保存した情報を表わすアイコンを表示する(ステップG6)。1つのセル内における保存情報のアイコンの表示は、内部メモリ16内に特に設けた「セル内表示制御データ」を参照しておこなわれる。
【0189】
たとえば、セル内表示制御データに”0”が設定されているときには、該当するセルの中に格納されているデータオブジェクトを順次取り出し、取り出したデータオブジェクトのアイコン種別に相当するイメージをアイコン配置欄内に予め決められた配置方法にしたがって配置表示する。
【0190】
また、セル内表示制御データに”1”が設定されているときには、同セルに保存している先頭の情報を表わすアイコンのみを表示する。同セルに複数の情報が保存されるときには、該当のセルに複数の情報が保存されていることを示す特定の記号を先頭情報のアイコンの横に付加して表示する。さらに、同パラメータに”2”が設定されているときには、同セル中の保存情報全体を収容するフォルダ表わす特定イメージを予め設けておき、その特定イメージを表示する。
【0191】
1つのアイコン配置欄内に、上記した複数情報の保存を示す特定記号、または、フォルダ表わす特定イメージが表示されている場合、ユーザは、ディスプレイ画面20a上においてマウス14を用いて同セルに対して特定の指示を加えることによって、同セル内の全保存情報のアイコンを配置表示した特定画面を表示させることになる。この同セル内の全保存情報のアイコンを配置表示する特定画面は、上記したフォルダ画面と同様な仕様によって作成されてよい。また、同セル内の全保存情報のアイコンはフォルダ画面内の各アイコンの配置表示と同じ方法によって配置表示すればよい。
【0192】
なお、セル内表示制御データの設定、変更は、機能メニュー150上の設定ボタン157を指示することによって表示される設定メニュー190中のセル内表示方法ボタン191を指示することによって表示されるセル内表示方法メニュー192に設けた該当するボタンを指示すればよい(図44)。
【0193】
ステップG5において階層表最下位の表でなければ、該当のアイコン配置欄セルには、表管理アプリケーションのアイコンとして定められた特定種類のイメージが配置表示される(ステップG7)。
【0194】
上記アイコン、または特定イメージの表示表管理アプリケーション画面33上における表示位置は、該当セルについてステップG1において求めた論理位置に、特定のマージンを加えることによって求めることができ、求めた表示表管理アプリケーション画面33上における表示位置は上記したように、ディスプレイ画面20a上の物理位置に変換され、表示装置20に送られる。
【0195】
また、該当のセルの表管理アプリケーション画面33上における論理位置は、上記したように現在識別されているその行位置と列位置と「列区切り位置データ」と「行区切り位置データ」に基づいて得ることができ、上記「格納件数文字列」の該当セル内の配置位置は、たとえば、該当のセルの下端と左端に対して、各々、特定のマージンを隔てた位置として決めることができる。
【0196】
今、例えば、図4(a)と図5(a)に示した表から構成される階層表において、まず、上位の表(図4(a))において、項目「年度」について「2008年」、項目「期別」について「下期」、かつ、かつ項目「支店」について「東京」に対応するセルに対して、マウス14を用いた上記した特定操作を加え、その操作を受けて表示される下位の表(図5(a))において、項目「仕向け」について見出し語「米国」、項目「商品」について見出し語「カーナビ」に対応するセルに保存対象のアイコンをドラッグすると、図4(a)と図5(a)に示した表は、各々、図4(b)と図5(b)に示すように表示されることになる。図4(b)の表中に示されるアイコン201は、上記した「表」を表わすアイコンであり、図5(b)の表中に示されるアイコン202は、上記した情報を格納したフォルダを表わすアイコンである。
【0197】
ユーザが、表管理アプリケーション画面33上に表示した最下位の表上において、マウス14を用いて 上記したアイコンが表示されたセルに対して第1の特定指示を与えると、システムはその指示操作を受け、該当のセルについて作成されている「セルフォルダ」をオープンし、フォルダ内の保存情報のアイコンをその上に配置したフォルダ画面を表管理アプリケーション画面33に表示する。
【0198】
「セルフォルダ」のオープンは以下の手順によっておこなわれる。まず、表示装置20から受け取ったディスプレイ画面20a上のマウス14の指示位置に基づき、上記した方法にしたがって、マウス14によって指示されたセルの表上の列位置と列位置とを識別した上、指示されたセルについて全関連見出し語定義データチェインを上記した方法にしたがって求める。
【0199】
続いて、階層表全体管理データからポイントされるセル内情報管理定義デーチェインの中から、指示されたセルについて識別される全関連見出し語定義データチェインと同じ全関連見出し語定義データチェインをポイントするセル内情報管理データを上記した方法にしたがって識別する。
【0200】
続いて、識別したセル内情報管理データの「フォルダ名部」から該当セルの名称を取り出し、続いて、上記した方法にしたがってその全パス名を求めた上、求めた全パス名に基づき、該当のフォルダをオープンし、該当する「フォルダ画面」160をディスプレイ画面20a上に表示する。フォルダ画面の例を図33に示す。
【0201】
環境制御プログラムは、該当のセル内に格納されている情報のアイコンをフォルダ画面上に表示する。識別したデータオブジェクト管理データの「情報種別部」データ毎に定められたイメージデータを、「フォルダ画面」上において定めた方法にしたがって配置表示していけばよい。このとき同時に、該当データオブジェクトの「名称部」に登録された名称文字列も該当アイコンの定めた隣接位置に配置表示する。
【0202】
セル内の格納情報アイコンの「フォルダ画面」上での配置表示は次のようにおこなえばよい。格納情報として先頭に取り出される格納情報のアイコンをフォルダ画面の定めた位置に配置表示した後、以降、順次取り出される格納情報のアイコンを、同じ縦方向位置上において定めた間隔をおいて配置表示していく。以上の配置表示を繰り返した後、次に取り出された格納情報アイコンの配置表示位置がフォルダ画面をはみ出るときは、現在の縦方向位置に対して定めた間隔だけ下方に位置する縦方向位置上において、以降に取り出される格納情報を同様な方法で配置表示していけばよい。なお、このようにフォルダ画面」上において定まるアイコンの配置位置は、該当のデータオブジェクト管理データ内の「アイコン配置位置」部にセットしておく。
【0203】
ユーザは、以上のように表示した「フォルダ画面」上において選択したアイコンに対してマウス14を用いた第1の特定指示操作を加えることによって、該当の情報をオープンすることができる。環境制御プログラムは、該当のセルフォルダの全パス名とディスプレイ画面20a上に表示されている全てのデータオブジェクトの全パス名との間の照合を繰り返すことによって、該当セルフォルダ内に格納されていれるデータオブジェクトを選別した上、選別した各データオブジェクトの管理データの「アイコン配置位置」情報をマウス14による上記指示位置と照合することを繰り返すことによって、目的のデータオブジェクトを識別し、公知の方法によって識別しデータオブジェクトをオープンする。
【0204】
また、ユーザが、フォルダ画面上において、1つの保存情報のアイコンをマウス14による第2の特定指示操作によって指示した上、該当の表管理アプリケーション画面33の外部に設けられた1つのフォルダにドラッグすると、環境制御プログラムは、まず、フォルダ画面上において指示したアイコンの該当オブジェクトを上記のように識別すると共に、ドラッグ先フォルダを識別する。ドラッグ先フォルダも、ディスプレイ画面20a上のドラッグ先位置とディスプレイ画面20a上に表示されている全てのデータオブジェクトの表示位置との間の照合を繰り返すことによって識別することができる。
【0205】
環境制御プログラムは、続いて、ドラッグ先フォルダの全パス名に該当データオブジェクト管理データの「名称部」登録文字列を、第1の分離符を挟んで接続して得られる新しい文字列によって、該当データオブジェクト管理データの全パス名を更新することによって、ドラッグ対象の情報をドラッグ先フォルダに格納する。
【0206】
情報を管理表に保存する処理は、次の方法によってもよい。保存対象情報のアイコンをアイコン配置欄41上にドラッグするごとに、表管理アプリケーションは、ドラッグ先のセルに対応したセル内情報管理データ上記した方法によって識別した上、情報を該当のセルフォルダに格納すると共に、個別情報管理データを作成し、その「情報種別部」と「名称部」にドラッグ対象情報の該当データオブジェクト管理データの「種別部」と「名称部」に登録されている文字列を、各々、登録する。個別情報管理データの形式を図34に示す。
【0207】
セル内に保存された1つの情報について作成された個別情報管理データは、作成の順にその「連結ポインタ」によって順次に連結されることによって個別情報管理データチェインを形成し、その先頭データのアドレスは、該当のセル内情報管理データ中の「個別情報管理データポインタ」にセットされる。
【0208】
ユーザが、表管理アプリケーション画面33上の階層最下位の表上において、 保存情報を表わすアイコンが配置表示されているセルに対して、マウス14を用いて第1の特定指示を与えると、表管理アプリケーションは、その操作を受け、該当のセル内情報管理データを識別した上、「セル内情報表示画面」を新たに作成し、「セル内情報表示画面」上にセル内の保存情報のアイコンを表示する。上記したように指示先のセルについてセル内情報管理データが作成されていないときは、新たに該当するセル内情報管理データを作成した上、以上の表示をおこなう。「セル内情報表示画面」は、環境制御プログラムが作成管理する上記した「フォルダ画面」と同じ画面仕様によって作成されてよい。
【0209】
表管理アプリケーションは、識別したセル内情報管理データからポイントされる個別情報管理データチェインから個別情報管理データを順次に取り出した上、個別情報管理データ内の「情報種別部」データに基づいて、アイコンイメージ記憶部66から該当イメージデータを取り出し、「セル内情報表示画面」上に定めた方法にしたがって配置表示していく。このとき同時に、個別情報管理データ内の「名称部」に登録された名称文字列も該当アイコンに隣接する、定めた位置に配置表示する。
【0210】
各個別情報管理データに該当するアイコンの「セル内情報表示画面」上の配置表示は、上記したフォルダ画面内における格納アイコンの配置表示と同様の方法によっておこなえばよい。また、「セル内情報表示画面」上において定まるアイコンの配置位置は、該当の個別情報管理データ内の「アイコン配置位置」部にセットしておく。
【0211】
ユーザが、セル内情報表示画面上において、1つのアイコンをマウス14による第1の特定指示操作によって指示すると、システムは次の手順によって、該当するファイル情報、または、フォルダをオープンする。まず、セル内保存情報表示画面上において指示されたアイコンに該当する個別情報管理データを識別した上、該当のセル内情報管理データからポイントされる個別情報管理データチェインから個別情報管理データを順次に取り出し、その中の「アイコン配置位置」情報をマウス14による上記指示位置と照合することを繰り返せばよい。
【0212】
次に、該当のセル内情報管理データの「フォルダ名称部」から取り出した名称文字列にもとづいて該当のセルフォルダの全パス名を求め、求めた全パス名と該当個別情報管理データの「名称部」登録文字列とを、上記した第1の分離符を介して接続することによって該当情報の全パス名を作成した上、作成した全パス名により該当情報のデータオブジェクトを識別し、識別したデータオブジェクトのオープン表示をおこなえばよい。
【0213】
また、ユーザが、セル内情報表示画面において、1つの保存情報のアイコンをマウス14による第2の特定の指示操作によって指示した上、該当の表管理アプリケーション画面33の外部に設けられた1つのフォルダにドラッグすると、システムは次の手順をおこなう。まず、セル内保存情報表示画面上において指示されたアイコンに該当する個別情報管理データを上記のに識別した上、識別した個別情報管理データの「名称部」登録文字列を、該当するセル内情報管理データの「フォルダ名称部」に登録されているセルフォルダの名称文字列につなげることによって第2の名称文字列を作成する。
【0214】
ここで、該当情報の名称文字列と該当セルフォルダの名称文字列とは、上記した第1の分離符と異なる第2の分離記号を挟んで接続するものとする。たとえば、名称が「報告書」である情報が、名称が「2008年―下期−東京―米国−カーナビ」であるセルフォルダに格納されている場合、上記第2の分離記号をたとえば、「=」とすると、上記した第2の名称文字列は、「2008年―下期−東京―米国−カーナビ=報告書」として作成される。
【0215】
次に、上記したように該当のセル内情報管理データの「フォルダ名称部」登録文字列と該当個別情報管理データの「名称部」登録文字列とにもとづいて該当情報の全パス名を作成し、作成した全パス名により該当情報のデータオブジェクトを識別した上、識別したデータオブジェクト管理データ内の「名称部」を上記の第2の名称文字列によって更新する。また、データオブジェクト管理データ内の「全パス名」も更新した「名称部」に基づいて更新する。
【0216】
システムは、続いて、ドラッグ先フォルダを上記した公知の方法によって識別した上、以上のようにデータオブジェクト管理データを更新したドラッグ対象の情報をドラッグ先フォルダに格納する。上記したようにドラッグ先フォルダの全パス名に該当のデータオブジェクト管理データ内の「名称部」登録文字列とを、第1の分離符を挟んで接続して得られる新しい全パス名によって、該当データオブジェクトの全パス名を更新すればよい。
【0217】
管理表上においては、複数の同じ名称の情報が、保存されることが多い。管理表から取り出し、外部の別のフォルダにドラッグ移動させた情報の名称は、以上のように該当する関連見出し語を含む第2の名称文字列によって更新されていることから、ユーザは、管理表の外部に取り出した情報の名称を見て、その情報が元の表上において格納されていたセル、すなわち、元の表上においてその情報に付されていた特徴づけを識別し、他の同名の情報と区別することができる。
【0218】
なお、個別情報管理データを用いてセル内に保存される各情報とセル内情報管理データとを関連付ける方法をとる場合、各情報に対して、1つの管理表において一意に定まる名称を与えて管理することによって、セルフォルダヘの格納を介さずに、該当の表に対応して設けた表フォルダの中の格納フォルダに直接に格納することもできる。表内において一意に定まる名称としては、上記した関連見出し語の組合せに名称文字列を連結した第2の名称文字列であってもよいし、該当の管理表内における情報の保存順位(追い番)を表わす文字列であってもよい。
【0219】
この方法をとる場合も、ユーザが1つの保存対象情報のアイコンをアイコン配置欄41上にドラッグするごとに、表管理アプリケーションは上記したように該当のドラッグ先のセルについてセル内情報管理データを識別した上、個別情報管理データを作成し、作成した個別情報管理データを該当のセル内情報管理データにポイントされる個別情報管理データチェインにセットする。作成した個別情報管理データの「情報種別部」と「名称部」には、まず、保存対象情報のデータオブジェクト管理データの「種別部」と「名称部」の登録情報が、各々、セットされる。
【0220】
次に、表内における一意識別名称を生成する方法として関連見出し語を用いる場合、該当のセル内情報管理データからポイントされる全関連見出し語定義データチェインを構成する各関連見出し語定義データにもとづいて、上記した第2の名称文字列を作成し、作成した第2の名称文字列によって該当の個別情報管理データの「名称部」を更新する。なお、このとき、予め、該当個別情報管理データの「名称部」に登録されていた元の名称は、個別情報管理データの「第2名称部」に退避登録しておく。
【0221】
上記した第2の名称文字列は、取り出した全関連見出し語定義データチェインを構成する各見出し語定義データのデータ名部の登録文字列を順次連結した上、連結した文字列に対してさらに該当情報の名称文字列を第2の分離符を介して連結することによって作成することができる。また、表内における一意識別名称を生成する方法として、管理表内における情報の保存順位を用いる場合には、その作成順位を表わす文字列を「名称部」に登録する。
【0222】
続いて、保存対象情報情報のデータオブジェクト管理データの「名称部」も上記した第2の名称文字列よって更新した上、該当データオブジェクトを該当の表について設けた上記格納フォルダに格納する。格納フォルダの全パス名に更新した「名称部」登録文字列を第1の分離符号を介して接続することによって、該当データオブジェクトの全パス名を更新すればよい。
【0223】
たとえば、全パス名が”***¥管理表”である管理表上において、その全関連見出し語列が、項目「年度」について「2008年」、項目「期別」について「下期」、項目「支店」について「東京」、項目「仕向け」について「米国」、項目「商品」について「カーナビ」であるセルに、名称が「報告書」である情報を格納する場合、”***¥管理表¥格納情報¥2008年―下期−東京―米国−カーナビ=報告書”が該当情報の新しい全パス名となる。
【0224】
本方法において、保存情報のアイコンをセル内情報表示画面上に配置表示するには、まず、個別情報管理データチェインから順序取り出される個別情報管理データの「名称部」登録文字列から上記の方法によって該当情報の全パス名を求めた上、求めた全パス名によって該当のデータオブジェクト管理データを識別し、該当のアイコンをセル内情報表示画面上の該当位置に表示すればよい。なお、アイコンに付随させて表示する名称は、個別情報管理データの「第2名称部」登録文字列であってよい
【0225】
また、管理表内の情報を外部のフォルダにドラッグ移動するときには、表内での保存情報の一意識別名称を生成する方法として関連見出し語列を用いる場合は、第2の名称文字列によって更新されている該当のデータオブジェクトの名称を移動先フォルダの全パス名に接続すればよい。一方、表内での一意識別名称を生成する方法として、情報の保存順位を用いる場合には、ドラッグ移動の指示を受けた段階で、上記した第2の名称文字列を生成し、生成した第2の名称文字列によって該当のデータオブジェクトの「名称部」を更新した上、移動先フォルダの全パス名に接続する。
【0226】
ここで、管理表内の情報を外部のフォルダにドラッグ移動するときに、ドラッグ対象の情報の名称は、上記した第2の名称文字列を構成する各関連見出し語を各々、定めた方法によって短縮して得られる第3の名称文字列によって更新してもよい。一般に、名称は、情報のもっとも基本的な識別手段として、ユーザがそれを見て「一目で」情報を特定できるものであることが望ましいことから、過度に長い文字列は好ましいものではない。今、外部のフォルダにドラッグ移動する情報の名称も、ユーザがそれを見て、元の表上においてその情報に付されていた特徴づけを識別できる程度に短いものであってよい。ドラッグ先のフォルダ内において他の情報と名称が重複する場合には、追い番号を名称文字列に付加するなどの通常おこなわれる公知の方法によって区別すればよい。
【0227】
表内での一意識別名称を生成する方法として、上記した第2の名称文字列を用いる場合においても、ドラッグ移動の指示を受けた段階で、第3の名称文字列を生成し、生成した第2の名称文字列によって該当のデータオブジェクトの「名称部」を更新してもよい。
【0228】
第2の名称文字列を構成する各関連見出し語の短縮は、たとえば、次の方法によっておこなうことができる。ユーザは、予め、機能メニュー150上の設定ボタン157を指示することによって表示される設定メニュー190中の名称文字列ボタン193を指示することによって、ディスプレイ画面20a上に表示される名称文字列生成方法指定画面220上において、各関連見出し語文字列を短縮する方法の設定をおこなっておく(図44)。
【0229】
名称文字列生成方法指定画面220上においては、画面上の1つの行上に1つの項目入力欄221と数字部切り出し指示欄222と切り出し方向指示欄223と切り出し文字数入力欄224とが互いに対応する形で設けられ、この1行上の項目入力欄221と数字部切り出し指示欄222と切り出し方向指示欄223と切り出し文字数入力欄224の組合せは縦方向に複数個設けられている。
【0230】
名称文字列生成方法指定画面220が表示される時、名称文字列生成方法指定画面220の項目入力欄91には、該当の表について定義されている項目名も同時に表示される。システムは、該当の表の階層表全体管理データから、各表定義データを取り出した上、さらに取り出した各表定義データから、各見出し語蘭定義データを取り出し、その項目名部に登録した文字列を各項目入力欄221表示する。
【0231】
ユーザは、数字部切り出し指示欄222に、関連見出し語文字列の中、名称に使用する文字列部分を切り出す母体の文字列である切り出し対象文字列が「数字部」か「全体」であるかの区別を入力する。たとえば、”2008年”という関連見出し語文字列について、数字部切り出し指示欄222に「数字部」が指定された場合、切り出し対象文字列は”2008”になり、一方、数字部切り出し指示欄222に「全体」が指定された場合、切り出し対象文字列は”2008年”になる。数字部切り出し指示欄222は、同欄に対するマウス14による一回のクリック操作ごとに “全体”と“数字部”の表示が交互におこなわれ、選択された表示に該当する特定コードが入力される。
【0232】
ユーザは、また、切り出し方向指示欄223に、関連見出し語文字列から名称に使用する文字列部分を切り出す方向を入力する。切り出し方向指示欄223に「前方」が入力されている場合、名称に使用する文字列部分は切り出し対象文字列の先頭から切り出され、「後方」が入力されている場合、名称に使用する文字列部分は切り出し対象文字列の末尾から切り出される。切り出し方向指示欄223は、同欄に対するマウス14による一回のクリック操作ごとに“前方”と“後方”の表示が交互におこなわれ、選択された表示に該当する特定コードが入力される。
【0233】
ユーザは、切り出し文字数入力欄224に、関連見出し語文字列から名称に使用する文字列の文字数を、公知の方法である装置の文字列入力機能を用いて入力する。
【0234】
たとえば、項目「年度」に関わる関連見出し語文字列”2008年”から文字列“08”を切り出して目的の名称文字列に組み込みたい場合、“年度”が入力されている項目入力欄221と同じ行上の数字部切り出し指示欄222に“数字”を入力し、切り出し方向指示欄223に“後方”を入力した上、切り出し文字数入力欄224に“2”を入力すればよい。また、項目「支店」に関わる関連見出し語文字列”東京”から文字“東”を切り出して名称文字列に組み込みたい場合、文字列“支店”が入力されている項目入力欄221と同じ行上の数字部切り出し指示欄222に“非数字”、切り出し方向指示欄223に“前方”、切り出し文字数入力欄224に“1”を入力すればよい。
【0235】
ユーザは、名称文字列生成方法指定画面220上において、所望の指定を終えると、同画面上の「実行」ボタン225を指示し、表管理アプリケーションは同ボタンの指示を受け、名称文字列生成方法指定データを作成する。名称文字列生成方法指定データの形式を図51に示す。
【0236】
名称文字列生成方法指定データは、項目部と数字/全体区分指定部と、切り出し方向指定部と切り出し文字数部とからなり、各々、名称文字列生成方法指定画面220上の1行上の項目入力欄221と数字部切り出し指示欄222と切り出し方向指示欄223と切り出し文字数入力欄224の入力該当値がセットされる。作成された名称文字列生成方法指定データは、連結ポインタにより順次、連結され、先頭の名称文字列生成方法指定データのアドレスは、階層表全体管理データの「名称文字列生成方法指定データポインタ部」にセットされる。
【0237】
管理表上の1つの情報に対して、上記した外部のフォルダヘのドラッグ操作がおこなわれると、環境制御プログラムからの通知により、表管理アプリケーションは、まず、該当の情報についての全関連見出し語定義データチェインを上記したように識別した上、識別した各関連見出し語に基いて名称文字列生成方法指定データを識別する。名称文字列生成方法指定データを上記した連結チェインから、順次、取り出し、該当の関連見出し語データ中の項目名部と同じ項目がセットされている名称文字列生成方法指定データを識別すればよい。
【0238】
表管理アプリケーションは、次に、識別した名称文字列生成方法指定データにもとづいて該当の関連見出し語から目的の文字列を切り出す。まず、上記「数字/全体区分指定部」に「数字部」該当値がセットされているときは、該当の関連見出し語文字列から、公知の方法によって、数字文字列部分を切り出し対象文字列として切り出す。「数字/全体区分指定部」に「全体」該当値がセットされているときは、元の関連見出し語文字列全体を、そのまま、切り出し対象文字列としてセットする。
【0239】
表管理アプリケーションは、続いて、この切り出し対象文字列から次のように目的の文字列部分を切り出す。「前方/後方指定部」に「前方」該当値がセットされているときは、切り出し対象文字列の先頭から「切り出し文字数部」にセットされている文字数の部分文字列を切り出す。「前方/後方指定部」に「後方」該当値がセットされているときは、切り出し対象文字列の末尾から「切り出し文字数部」にセットされている文字数の部分文字列を切り出す。
【0240】
たとえば、“2008年”という関連見出し語文字列から、「数字指定部」に「数字」該当値、「前方/後方指定部」に「後方」該当値、「切り出し文字数」に「2」がセットされている名称文字列生成方法指定デデータに基づいて、目的の文字列を切り出す場合、まず、「数字指定部」セット値にもとづいて該当の関連見出し語文字列の中から数字部分“2008”を切り出し対象文字列として切り出した上、識別した切り出し対象文字列“2008”から、「前方/後方指定部」にセットされている方向である「後方」から、「切り出し文字数部」にセットされている文字数である「2」個だけ文字を切り出し、目的の文字列“08”を得ることになる。
【0241】
次に、本発明における検索機能について説明する。検索機能は、階層表上に保存した情報の中から、ユーザが指定した条件に適合する情報を取り出す。実施例システムにおける検索機能を実現する処理ブロックの構成を図35に示す。検索条件入力部81は、キーボード12およびマウス14等の入力装置と、検索条件入力処理を実行するCPU24と、入力データをいったん記憶する内部メモリ16によって構成される。上位表元データ識別部83と下位表元データ識別部85は、該当の処理を実行するCPU24と、処理結果の表元データをいったん記憶する内部メモリ16によって構成される。階層表元データ組立て部87は、該当の処理を実行するCPU24と、処理結果の表元データデータをいったん記憶する内部メモリ16によって構成される。
【0242】
検索対象の階層表を表示した表示表管理アプリケーション画面33上の機能メニュー150 において「検索」 ボタン155を指示すると、システムは検索条件入力部81の処理として、表示装置20のディスプレイ画面20a上に検索条件を入力する検索条件入力画面180を表示する(図36)。検索条件入力画面180においては、1つの項目欄185と1つのキーワード指定欄183が1つの行上に対応して設けられ、この1行上の項目欄とキーワード指定欄183の組合せが縦方向に複数個設けられている。1つのキーワード指定欄183には複数のキーワードを記入することができる。
【0243】
ユーザは、1つの項目に対応するキーワードを1つのキーワード指定欄183に記入し、該当する項目を同じ行上の項目欄に記入する。記入するキーワードと項目は、該当の階層表上において定義した見出し語と項目の中から選ぶものとする。検索条件入力画面180において同じ項目を別の項目欄に記入することと、1つのキーワード指定欄183において同じデータ名を重複して記入することは禁止されるものとする。
【0244】
検索条件入力画面180に入力された内容は、ユーザとの約束により検索条件として次のように解釈される。まず、1つのキーワード指定欄183内に記入された複数のキーワード(1つの項目に対応するキーワード)については、互いに「論理和」がとられ、各キーワード指定欄183についてとられた「論理和」はたがいに「論理積」をとられる。
【0245】
ユーザは、検索条件入力画面180」上において、検索条件の入力を終えると、「検索条件入力画面180」上の「実行」ボタン187を指示する。システムの検索条件入力部 は、同ボタンの指示を受け、図37に示す検索出力表作成手順をおこなう。
【0246】
まず、検索条件入力画面180の各行ごとの入力に基づいて検索条件入力データを作成した上、作成した検索条件入力データをたがいに連結した検索条件入力データチェインを作成し、検索条件入力部81内の特定アドレスにセットする(ステップH1)。検索条件入力データは前記表元データと同じ形式で表わされる。表作成入力画面90の入力に基づいて表元データを作成した場合と同様の方法によって作成することができる。
【0247】
検索条件入力画面180に設けられた1つの行の項目欄への記入文字列が、該当する検索条件入力データの項目部にセットされ、該当する行のデータ名欄に記入された各文字列が該当検索条件入力データのデータ名チェインを構成する各データ名データにセットされる。また、検索条件入力データ中の「使用区分フラグ」には”1”をセットしておく。検索条件入力データの「方向部」は使用しないので、検索条件入力画面180からのデータの入力はおこなわない。
【0248】
続いて、システムは、上位表元データ識別部63の処理として、作成した検索条件入力データチェインをそのままコピーすることによって第1の表元データチェインを作成する(ステップH2)。作成した第1の表元データチェインは、上位表元データ識別63内の所定位置に格納する。
【0249】
また、一方、下位表元データ識別部85の処理として、検索条件入力データチェインと保存情報記憶部73内に記憶されているセル内情報管理データとに基づいて、第2の表元データチェインを作成する(ステップH3)。
【0250】
ステップH3においては、まず、次のように「項目部」のみセットされた表元データを連結した表元データチェインを作成する。検索先の階層表の階層表全体管理データからポイントされているセル内情報管理データチェインから任意のセル内情報管理データとして、例えば先頭のセル内情報管理データを取り出した上、取り出したセル内情報管理データからポイントされている全関連見出し語定義データチェインから、それを構成する関連見出し語定義データを順次に取り出し、取り出した関連見出し語定義データと検索条件入力データチェインを構成する全ての検索条件入力データとの間で「項目データ」の照合を繰り返す。
【0251】
照合の結果、該当の関連見出し語定義データの「項目データ」が全ての検索条件入力データの「項目データ」と異なれば、取り出した関連見出し語定義データの中の「項目」(「項目部」にセットされたデータ)を「項目部」にコピーした表元データを作成する。続いて、以上の処理を該当のセル内情報管理データから取り出される全ての関連見出し語定義データについて繰り返し、作成される各表元データを順に連結することによって、新しい表元データチェインを作成する。なお、この第2の表元データチェインを構成する各表元データの「使用区分フラグ」には”0”をセットしておく。作成した第2の表元データチェインは、下位表元データ識別部85内の所定位置に格納する。
【0252】
続いて、該当のセル内情報管理データチェインを構成する全てのセル内情報管理データを参照することによって、第2の表元データチェインを構成する各表元データの「データ名部」に該当のデータ名をセットする(ステップH4)。ステップH4は次のようにしておこなうことができる。各セル内情報管理データからポイントされる全関連見出し語定義データチェインから、それを構成する関連見出し語定義データを順次に取り出し、取り出した関連見出し語定義データの「項目」と同じ項目がセットされている表元データを第2の表元データチェインの中から見出した上、該当の関連見出し語定義データ中の「データ名」を見つけ出した表元データの「データ名部」にセットしていく。
【0253】
ここで、最初に取り出されるセル内情報管理データから取り出される関連見出し語定義データについては、該当関連見出し語定義データの「データ名」(「データ名部」にセットされたデータ)を「データ名部」にコピーしたデータ名データを作成し、見出した表元データのデータ名ポインタからポイントすればよい。
【0254】
また、2番目以降に取り出されるセル内情報管理データから取り出される関連見出し語定義データについては、該当の関連見出し語定義データ中の「データ名」と同じ「データ名」がセットされているデータ名データが、見つけ出した表元データのデータ名データチェインの中に存在しないことを判定し、この判定が得られれば、該当の「データ名」を持つデータ名データを作成し、該当表元データのデータ名チェインに追加すればよい。
【0255】
ステップH3の処理とステップH4の処理は、最初のセル内情報管理データから得られる関連見出し語定義データにもとづいて表元データチェインを作成するときに、同時に、同じ関連見出し語定義データにセットされている「データ名」も転記する形でおこなうこともできる。
【0256】
ステップH3とステップH4の変形例として、第2の表元データチェインは、検索対象の階層表の表元データチェインをコピーした表元データチェインを作成した上、それを構成する各表元データと上記検索条件入力データチェインを構成する検索条件入力データとの間で照合を繰り返し、1つの検索条件入力データと同じ項目が登録されている表元データがあれば、それをコピー表元データチェイン上から削除することによって得ることができる。
【0257】
この変形例の方法においても、第2の表元データチェインを構成する各表元データは、表作成時に作成された表元データチェインをコピーしたものであることから、その「使用区分フラグ」は”0”にセットされていることになる。
【0258】
次に、システムは、階層表元データ組立て部87の第1の処理として、上記第1の表元データチェインと上記第2の表元データチェインとに基づいて、表定義データを作成する上での入力データである上記表元データ管理データとそこからポイントされる横方向表元データチェインと縦方向表元データチェインを作成する(ステップH5)。ステップH5は、次のようにおこなうことができる。
【0259】
まず、第1の表元データチェインの末尾に位置する表元データの「連結ポインタ」部に上記第2の表元データチェインの先頭に位置する表元データのアドレスをセットすることによって、両者を連結した表元データチェインを作成する。続いて、連結した表元データチェインから、表元データを1つおきに取り出し、順に連結すことによって1つの横方向表元データチェインを作成する一方、残された表元データを順に連結し、縦方向表元データチェインを作成する。最後に、上記した形式の表元データ管理データを作成し、作成した横方向表元データチェインと縦方向表元データチェインの先頭データのアドレスをその階層別ポインタ部にセットする。
【0260】
続いて、システムは、表データ作成部62の処理として、以上のように連結した表元データチェインに基づいて、検索結果を表示する検索出力表を表わす表定義データを作成する(ステップH6)。表定義データを作成する過程の1つの手順として、1つの表元データから1つの見出し語欄定義データを作成するとき、表元データ中の「使用区分フラグ」を参照し、「使用区分フラグ」のセット値が”1”であれば、該当見出し語欄定義について作成される各見出し語を表わす文字列データと項目を表わす文字列データの「修飾情報部」に予め定めた特定情報をセットする。
【0261】
続いて、作成した検索出力表の横方向と縦方向の全体寸法を、予め定めた特定基準値と比較し、両寸法が上記特定基準値を上回らないことを判定する(ステップH7)。作成した検索出力表の横方向と縦方向の全体寸法は、表定義データの「全体位置部」にセットされた「右端位置」、「右端位置」、「上端位置」、「下端位置」から求めることができる。
【0262】
作成した検索出力表の横方向と縦方向の全体寸法が上記特定基準値を上回らなければ、システムは、続くステップH8をスキップし、検索出力表を表わす表定義データを第2の表データ記憶部88に記憶した上、表データ表示部65の処理として、同表定義データに基づいて検索出力表を表管理アプリケーション画面33上に表示する(ステップH10)。
【0263】
ステップH10においては、現在作成した表定義データに基づいて検索出力表の出力をおこなう。先に図25に示した手順にしたがい、検索出力表を構成する記入要素である文字列、罫線を表示するだけでなく、検索先の階層表に保存されている情報の表示もおこなう。
【0264】
検索先の階層表に保存されている情報の検索出力表上への表示は、保存情報記憶部73において、検索先の階層表の階層表全体管理データからポイントされているセル内情報管理データチェインを構成する各セル内情報管理データからポイントされている全関連見出し語定義データチェインと、作成した検索出力表のアイコン配置欄41を構成する各セルについて上記のように識別される全関連見出し語定義データチェインとの間で照合を繰り返した上、各アイコン配置欄41セルについて、その全関連見出し語定義データチェインと同じ全関連見出し語定義データチェインをポイントしているセル内情報管理データを識別し、その「フォルダ名部」に登録されているフォルダ名称を持つセルフォルダの先頭格納情報を表わすイメージを該当セルに表示することによっておこなうことができる。
【0265】
検索出力表においては、第1の表元データチェインを構成する表元データは、第2の表元データチェインを構成する表元データに対して、両者を連結した表元データチェイン上の位置として前方に配置されていることから、作成された検索出力表上において、検索条件を構成する項目に対応する見出し語欄は、検索条件を構成していない項目に対応する見出し語欄に対して、上方、または左方に配置されることになる。ただし、検索条件を構成する項目が1つの場合には、検索条件を構成している項目に対応する見出し語欄は、横方向見出し語欄42中の最上段に配置され、検索条件を構成していない項目に対応する見出し語欄は、縦方向見出し語欄中の最左段を最初の配置先として配置されることになる。
【0266】
さらに、第1の表元データチェインを構成する表元データに基づいて作成された見出し語欄定義データに関わる文字列データ(項目文字列と見出し語文字列)には、上記した特定の修飾情報が付されていることから、検索出力表においては、該当の修飾情報に基く特殊表示がおこなわれ、他の項目とデータ名と区別することができる。
【0267】
上記ステップH7の比較において、表の横方向と縦方向の全体寸法のいずれかが上記特定基準値を上回る場合には、ステップH6において作成した表定義データを第2の表データ記憶部88内の所定セット位置から削除した上、ステップH8を実行する。
【0268】
ステップH8において、システムは、階層表元データ組立て部87の第2の処理として、上記第1の表元データチェインと上記第2の表元データチェインとに基づいて、表定義データを作成する上での入力データである上記表元データ管理データとそこからポイントされる横方向表元データチェインと縦方向表元データチェインを作成する。
【0269】
ステップH8においては、第1の表元データチェインから表元データを1つおきに取り出し、順に連結すことによって1つの横方向表元データチェインを作成する一方、残りの表元データを順に連結することによって縦方向表元データチェインを作成した上、作成した横方向表元データチェインと縦方向表元データチェインの先頭データのアドレスを、各々階層別ポインタ部の中、1番目の階層部にセットすればよい。
【0270】
また、第2の表元データチェインからも、同様に横方向表元データチェインと縦方向表元データチェインを作成し、作成した横方向表元データチェインと縦方向表元データチェインの先頭データのアドレスを、各々階層別ポインタ部の中、2番目の階層部にセットする。
する。
【0271】
続いて、ステップH9は、表作成部42の処理として、第1の表定義データによって表わされる表を上位の階層とし、第2の表表定義データによって表わされる表を下位の階層とする階層表を表わす階層表全体管理データを新たに作成し、その「表定義データチェインポインタ」に第1の表定義データのアドレスをセットした上、第1の表定義データの「連結ポインタ」に第2の表定義データのアドレスをセットする。
【0272】
この場合、検索条件を構成する項目に対応する表元データは第1の表元データチェインを構成し、検索条件を構成しない項目に対応する表元データは第2の表元データチェインを構成していることから、検索条件を構成する項目に対応する見出し語欄は、先頭の階層の表上に配置され、検索条件を構成しない項目に対応する見出し語欄は、2番目の階層の表上に配置されることになる。
【0273】
システムは、ステップH9に続いて、表データ表示部65の処理として表示する表として作成した検索出力表の最上位の表を選択した上、選択した表を該当する表定義データに基づいてディスプレイ画面20a上の表示表管理アプリケーション画面33上に表示する(ステップH10)。この検索出力表最上位の表の表示も先に図25に示した表示手順にしたがっておこなわれる。検索条件を構成する項目と見出し語として、この最上位の階層の表上の項目と見出し語は、上記した特定の修飾表示がおこなわれることになる。
【0274】
検索先の階層表に保存されている情報についても、先に述べた図25に示した表示手順のステップD2の手順をおこない、検索出力表上への出力をおこなう。すなわち、表示している検索出力表のアイコン配置欄41を構成する各セルについて、識別される全関連見出し語定義データチェインと検索先の階層表の階層表全体管理データからポイントされている各セル内情報管理データからポイントされている全関連見出し語定義データチェインとの間の照合を繰り返し、該当アイコン配置欄41セルの全関連見出し語定義データチェインに「包含される」全関連見出し語定義データチェインを持つセル内情報管理データが、検索先側のセル内情報管理データチェイン中に見つかれば、上記した本アプリケーションの「表」を表わすイメージを該当セル中に表示する。
【0275】
検索出力表の最上位表上の1つのアイコン配置欄41セルに対して、特定指示をおこなって次の階層の表を表示させた場合も、先に図25に示した表示手順にしたがっておこなわれる。この階層の表上の項目と見出し語は、上記した特定の修飾表示がおこなわれない。
【0276】
また、検索出力表のアイコン配置欄41を構成する各セルについて、その全関連見出し語定義データチェインと同じか、それに「包含」される全関連見出し語定義データチェインを持つセル内情報管理データが、検索先の階層表の階層表全体管理データにポイントされているセル内情報管理データチェイン中に見つれば、該当アイコン配置欄41セルには、上記したように該当の保存情報を表わすアイコンが表示される。
【0277】
また、検索条件入力画面180上におけるキーワードの指定は、「検索」 ボタン151の指示を受け、該当の階層表に定義されている全ての見出し語を、上記検索条件入力画面180において属する項目ごとにまとめて表示した上、ユーザに表管理アプリケーション画面33上から選択させる方法をとってもよい。
【0278】
階層表に定義されている全ての見出し語の検索条件入力画面180における表示は、該当の階層表について作成されている表元データチェインから、表元データを順次に取り出し、その「項目部」にセットされている項目文字列を表管理アプリケーション画面33上の1つの行上の「項目欄」に記入した上、取り出した表元データからの「データ名ポインタ」にポイントされるデータ名チェインを構成する各データ名を、該当行上の「キーワード指定欄183」内に順次、記入することを繰り返せばよい。各データ名は1つの「キーワード指定欄183」において互いに定めた間隔を空けて記入されるものとする。
【0279】
ユーザが、検索条件入力画面180上の各キーワード指定欄183に記入されているデータ名の中から、所望の情報を取り出すためのキーワードとしたいデータ名を、マウス14を用いた特定操作によって指定すると、システムは指定されたデータ名をメモリ 上の特定のエリアである「キーワード指定文字列データエリア」に表管理アプリケーション画面33上の位置情報と関連付けた形で記憶すると共に、ディスプレイ画面20aの表管理アプリケーション画面33上においてキーワードとして指定されたことを示す特殊表示をおこなう。
【0280】
システムは、検索条件入力画面180において上記のようにキーワードとして指定されたデータ名に基づいて検索条件入力データチェインを作成する。階層表全体管理データにポイントされている表元データチェインから表元データを順次に取り出し、表元データにポイントされているデータ名データを構成する各データ名について表管理アプリケーション画面33上における配置位置を上記したように求めた上、内部メモリ16上の上記「キーワード指定文字列データエリア」内に登録されているデータ名文字列の位置情報との間で照合を繰り返すことによって、キーワードとして指定されたデータ名文字列を登録した表元データを識別し、このように識別した各表元データをコピーした検索条件入力データをたがいに連結した検索条件入力データチェインを作成すればよい。
【0281】
上記した検索機能の検索対象の情報は、上記で述べた階層表上に保存されている情報の集合に限らず、一般的に、ある定められた項目の組合せを構成する各項目についてその属性値を表わすデータ名が付せられた情報の集合であってよい。
【0282】
たとえば、固定項目のデータファイルを構成する各レコードを表管理アプリケーション画面33上の1行上に表示した上、情報のアイコンを該当行上に配置することによって、1つの情報と1つのレコードとを対応付けて管理するデータ管理アプリケーションから所望の情報を検索する例について説明する。ここで、上記データ管理アプリケーションにおいては、各構成データは定められた標準形式に従って格納され、システム(本アプリケーション)は各構成データを項目と対応付けた形で読み取ることができるものとする。
【0283】
ユーザが本アプリケーションの機能メニュー150 上において、「外部データ入力」ボタン158を指示すると、図38に示す外部データ指示画面210がディスプレイ画面20aの表管理アプリケーション画面33上に表示される。ユーザは、上記データ管理アプリケーションのオブジェクトを表わすアイコンを外部データ指示画面内にドラッグすると、システム(本アプリケーション)はこれを受け、上記した図37の手順をおこなう。
【0284】
本明細書でいう全関連見出し語定義データチェインは、一般に言う固定項目のデータファイルを構成する(データ)レコードの1つの実装形態にほかならないことから、ステップH3においては、全ての全関連見出し語定義データチェインを、セル内情報管理データチェインを介して取り出す処理に代えて、検索先データファイルからレコードを順に取り出していけばよい。
【0285】
次に、表の見出し語欄の配置形式の変換機能について説明する。本装置においては、上記したように見出し語欄を縦横両方向に配置した表(「2方向配置表」)を、ユーザの指定によって、見出し語欄を縦方向か横方向かの1方向に配置する形式に配置し直した表(「1方向配置表」)に変換する機能を設けてもいい。 この表の配置形式の変換機能を、図39に示した「2方向配置表」を、該当する「1方向配置表」に変換する例に即して説明する。なお、本装置においては、「1方向配置表」の見出し語欄の配置方向は、デフォールトとして縦方向とする。図39に示した「2方向配置表」に該当する「1方向配置表」のイメージを図42に示す。(ただし、後述の実施例においては、図42に示したから、さらにアイコン未配置行を削除した表が作成される。)
【0286】
ユーザが、この「2方向配置表」を表示した表管理アプリケーション画面33上の機能メニュー150に設けられた表変換ボタン189を指示すると、システムは図40に示す手順をおこなう。同手順においては、まず、内部メモリー16上の特定位置に設けた「表形式データ」を参照し、現在表示されている表の見出し語欄の配置形式を判定する(ステップP1)。本装置に、この表形式変換機能を付加設定する場合、上記した表作成手順においては、「表形式データ」を設けた上、そこに「2方向配置表」を表わす特定値”0”をセットするものとする。
【0287】
ステップP1の判定において、「表形式指定データ」に「2方向配置表」を表わす特定値”0”がセットされているときには、続くステップP2以降の手順によって、現在、内部メモリー16上の第1の表データ格納エリアに格納されている表データにもとづいて表示されている「2方向配置表」を表管理アプリケーション画面33から退避させた上、該当する「1方向配置表」を表わす表データを作成し、作成した表データに基づく表示をおこなう。
【0288】
一方、「表形式指定データ」に「1方向配置表」を表わす”1”がセットされているときには、ステップP11以降のステップによって、「1方向配置表」を表わす表を表管理アプリケーション画面33から退避させた上、先に退避されている「2方向配置表」を表わす表を再び表管理アプリケーション画面33上に表示する。
【0289】
ステップP1において、「表形式データ」に”0”がセットされていることが判定されと、まず、「表形式データ」を「一方向配置表」を表わすデータ”1”に更新すると共に(ステップP2)、上記セル内「表示制御データ」値を内部メモリー16上に特に設けた退避位置に退避させる(ステップP3)。
【0290】
続くステップP4においては、内部メモリー16上に設けた第2の特定エリア内にすでに「1方向配置表」を表わす表データが作成格納されていることを判定し、表データが格納されている場合には、それを削除し、同特定エリアの初期化をおこなう。
【0291】
続くステップP5において、現在表示されている「2方向配置表」について作成されている表元データに基づいて、作成目的の「1方向配置表」の表元データを作成する。現在表示されている「2方向配置表」の表定義データの表元データポインタからポイントされている横方向表元データチェインと縦方向表元データチェインを各々、コピーした上、コピーした縦方向表元データチェイン上のN番目の表元データと(N+1)番目の表元データとの間に、コピーした横方向表元データのN番目の表元データを挿入することを、コピーした縦方向表元データチェイン上の全ての表元データについて繰り返せばよい。本例の場合、3個の表元データをつないだ縦方向表元データチェインが得られ、横方向表元データチェインは作成されないことになる。
【0292】
続くステップP6においては、得られた表元データチェインに基づいて、表定義データ、および、表定義データからポイントされるアイコン配置欄定義データ、見出し語欄定義データ、および、見出し語欄定義データからポイントされるセルデータ、文字列データを作成する。ステップP7は、基本的に上記したステップA1からステップA3に至る手順にしたがっておこなわれる。本例の場合、ステップA1手順の該当部おいて、横方向見出し語配置欄42と縦方向の見出し語配置欄43の個数は、各々”0”と”3”として求められ、アイコン配置欄定義データの「全体位置部」内の「上端位置部」と「左端位置部」に、各々、行位置”1”と列位置”4”がセットされる。
【0293】
ステップA2の該当部においては、縦方向の見出し語欄定義データは上記した手順にしたがって作成されるが、横方向の見出し語欄定義データは作成されず、ステップA2該当部の手順はスキップされる。また、ステップA3の該当部においては、表定義データの「左端位置部」にセットされた列位置はその「右端位置部」にセットされ、また、アイコン配置欄定義データの「左端位置部」にセットされた列位置はその「右端位置部」にセットされることになる。
【0294】
続くステップP7においては、以上のように表定義データが作成された表において、アイコンが配置されていない行を削除した新しい表を表わす表データを作成する。上記したように、1方向配置表は、その用途として、表上の全ての情報を直接に参照するために作成されることから、基本的に、情報を格納していないアイコン配置欄セルは表示される必要がない。また、1方向配置表は、表上の情報を広く探索的に参照するために作成されるものであることから、画面内において、より多くの保存情報のアイコンが一覧できることが好ましい。
【0295】
ステップP7は、図41に示す手順によっておこなわれる。同手順は、まず、初期設定として「現在行位置」を”第1行”にセットした上(ステップQ1)、続くステップQ2において、現在行位置が表の最下行をこえていることの判定をおこなう。表の最下行の行位置は、表定義データの「下端位置部」にセットされている。現在行位置が表の最下行をこえていないときは、ステップQ3以降の処理をおこない、現在行位置が表の最下行をこえているときは、全体の手順を終了する。
【0296】
ステップQ3においては、現在行位置の行が、保存情報のアイコンを配置したセルを含むかどうかを判定する。ステップQ3は、次のようにおこなうことができる。まず、現在行位置の行を含む縦方向見出し語欄内のセルを全て識別した上、識別した各セルについて、その中に記入されている見出し語とそのセルを含む見出し語欄に定義された項目名との対を識別し、上記した関連見出し語定義データを作成する。続いて、作成した関連見出し語定義データを順次、連結した「行内関連見出し語定義データチェイン」を作成する。
【0297】
次に、該当の階層表全体管理データからポイントされているセル内情報管理データチェインから個々のセル内情報管理データを順次取り出し、取り出したセル内情報管理データからポイントされる各全関連見出し語定義データチェインが上記した行内関連見出し語定義データチェインに対して上記した「包含される」関係にあることを判定する。ある1つのセル内情報管理データについて、それからポイントされる全関連見出し語定義データチェインが、該当の「行内関連見出し語定義データチェイン」に「包含される」関係にあれば、現在行位置の行はアイコンを配置したセルを含むと判定される。一方、その全関連見出し語定義データチェインが「行内関連見出し語」に「包含される」関係にあるセル内情報管理データが1つもなければ、現在行位置の行はアイコンを配置したセルを含まないと判定される。
【0298】
現在行位置の行が、アイコンを配置したセルを含む場合には、続いてステップQ4、ステップQ5、ステップQ6を、この順におこない、現在行位置の行がアイコンを配置したセルを含まない場合には、ステップQ7にジャンプする。
【0299】
まず、ステップQ4においては、現在行位置の行に対応し、かつ、縦方向の占有範囲が現在行位置の行に含まれる見出し語配置セルのセルデータをセルデータチェイン上から削除する。セルデータチェインを構成するセルデータを先頭から順次、取り出した上、セルデータ中の「縦方向開始位置」と「縦方向終端位置」の両位置と現在行位置との間の照合をおこなう。該当セルデータの「縦方向開始位置」と「縦方向終端位置」の両位置が現在行位置と同じであれば、該当のセルデータをセルデータチェイン上から削除する。なお、セルデータの削除に先立って、該当のセルデータからポイントされている文字列データも削除しておく。
【0300】
続くステップQ5においては、セルデータチェイン上の残りの各セルデータについて、その「縦方向開始位置」と「縦方向終端位置」の両位置と現在行位置との間の照合をおこない、現在行位置と同じか、または現在行位置より大きい行位置がセットされている場合、該当するセット値を、”1”差し引く形で更新する。
【0301】
続くステップQ6においては、表定義データ、アイコン配置欄定義データの「下端位置部」、および、各縦方向見出し語欄の見出し語欄定義データ中の「全体位置部」内の「行/列位置部」にセットされた行位置から”1”を差し引く。
【0302】
次に、ステップQ7において、現在行位置に”1”を加えた上、再び、ステップQ2の判定に戻る。図41に示す手順(ステップP6)を終了すると、続くステップP8においては、上記したステップA4からステップA7に相当する処理がおこなわれる。すなわち、行/列区切り位置データを作成した上(ステップA4)、作成した行/列区切り位置データにもとづいて文字列データに位置情報をセットし(ステップA5)、罫線データを作成する(ステップA6)。また、各見出し語欄について項目名文字列を表わす文字列データを作成する(ステップA7)。ただし、行/列区切り位置データの作成(ステップA4)おいては、アイコン配置欄セルの「横方向幅」を表全体が表管理アプリケーション画面33を過度にはみ出さない程度に十分に大きな値を設定するものとする。
【0303】
まず、「表形式データ」を参照することによって、保存情報のアイコンのセル内における配置方法を決定し、決定した配置方法を表わす特定値を上記した「セル内表示制御データ」にセットする。本例のように、「表形式データ」に「1方向配置表」を表わすデータ”1”がセットされている場合には、セル内の各保存情報を表わすアイコンを該当のセル領域内において定めた間隔をおいて順次、表示する方法を採るものとして、「セル内表示制御データ」に該当する特定値”0”をセットする(ステップP9)。このとき、従来「セル内表示制御データ」にセットされていたセット値を内部メモリー16上に別に設けた退避位置にセットしておく。
【0304】
続いて、以上のように更新したセルデータ、文字列データ、罫線データ、および、セル内情報管理データチェインとに基づいて、表の表示をおこなう(ステップP10)。文字列、罫線の表示は、上記したステップD1にしたがっておこなわれる。
【0305】
また、表上に保存される情報のアイコンの表示は次のようにおこなわれる。本装置においては、表上の保存情報は、上記したように階層表全体管理データからポイントされるセル内情報管理データチェインによって表の各セルと関連付けられた形で保存される。
【0306】
まず、セル内情報管理データチェインから各セル内情報管理データを順次、取り出し、表上において対応するセル位置を上記した方法によって識別した上、識別したセルについて、上記したように行/列区切り位置データを参照することによって、ディスプレイ画面20a上における、その領域位置(境界位置)を求める。
【0307】
続いて、該当セル内に格納されている情報のアイコンの表示をおこなう。セル内に保存される各情報をセル内情報管理データと関連付ける方法として、上記した個別情報管理データを介しておこなう方法を例にとって説明すると、上記のようにセル位置を識別したセルについて、該当するセル内情報管理データからポイントされる個別情報管理データチェインから、個々の個別情報管理データを順次取り出し、取り出した各個別情報管理データの「情報種別部」ごとに定められているアイコンイメージを、該当のセル位置内に定めた方法によって順次、配置表示する。先頭の個別情報管理データの該当アイコンを該当のセル位置内の予め定めた先頭位置に表示した後、以降取り出される各個別情報管理データの該当アイコンを、順次、定めた間隔を置いて配置していけばいい。また、表示したアイコンイメージに隣接する適当位置に個別情報管理データの「名称部」に登録された名称文字列を表示する。
【0308】
セル内情報管理データチェインを構成する全てのセル内情報管理データについて、以上の処理を終えると、画面上には図43に示す1方向配置表を表示した状態で、表形式変換機能を終了する。なお、ディスプレイ画面20a上に「1方向配置表」が表示されているときに、表変換ボタン189を指示すると、「表形式データ」に「1方向配置表」を表わす”1”がセットされていることから、ステップP1の判定にしたがって、ステップP11に分岐し、「表形式データ」を「2方向配置表」を表わす特定値”0”に更新した上、内部メモリー16上に特に設けた退避位置にそれまで退避さていた元のセル内表示方法パラメータ値を、再び、内部メモリー16上の所定位置」にセットする(ステップP12)。続いて、「1方向配置表」を表わす表を表管理アプリケーション画面33から消去した上、上記した内部メモリー16上の第1の特定エリアに格納されている表データに基づいて、該当の表を再び表管理アプリケーション画面33上に表示し(ステップP13)、表変換ボタン189の指示によって起動される手順を終える。
【0309】
なお,ステップP1において、変更目的の表形式が「1方向配置表」と判定された段階で、セル内のアイコンの表示方法、または、アイコン未配置行を削除するか否かについての選択を、たとえば、図45に示す副画面をディスプレイ画面20a上に表示し、ユーザの判断を仰いでもよい。このような専用副画面からの指示は、ユーザにとって、機能メニュー150などの上に常設したボタンからの指示より負担少なくおこなえるものになる。
【0310】
上記した形式の表データは、公知の方法として、装置画面上の表作成機能によって作成することができる。すなわち、表管理アプリケーション画面33を、予め定めた等間隔に縦横の罫線で区切ったスプレッドシート形式に分割し、分割した各行、各列は順に行番号、列番号を付しておく。
【0311】
縦横罫線で区切られる単位セルの中、表の見出し語を入力したい単位セル、または単位セルの連結した組合せを、画面上におけるマウス14を用いた公知の方法によってクリック指定した後、指定した単位セル、または単位セルの連結した組合せの中に入力したい文字列を公知の文字列入力手段によって入力すると、入力された1つの見出し語文字列ごとに上記した形式のセルデータが作成されると共に、入力された文字列を表わす上記形式の文字列データが該当のセルデータからポイントされた形で作成される。
【0312】
また、上記のアイコン配置欄定義データと見出し語欄定義データは、1つの見出し語欄を構成するセルのグループを公知のセル列クリック手段によって指定した後、専用の副画面から項目名をユーザに入力させることによって作成することができる。クリック指定したセルのグループが表上において占める矩形の範囲を表わす表管理アプリケーション画面33の行/列番号が、そのまま、アイコン配置欄定義データ、または、見出し語欄定義データにおける該当の範囲位置情報の行位置、列位置としてセットされることになる。
【0313】
以上の方法によって、表データが作成されている場合、ステップP5において入力情報となる表元データは、上記のように作成された見出し語欄定義データにもとづいて逆に次のように作成することができる。各見出し語欄定義データについて、そこに登録されている範囲位置情報と表のセルデータチェインに登録された各セルデータの位置情報の照合を繰り返すことにより見出し語を格納するセルデータを識別した上、識別したセルデータからポイントされている文字列データを識別することによって、該当見出し語欄内の見出し語を表わす文字列データのグループを識別する。続いて、1つの見出し語欄定義データについて識別した文字列データのグループを順次、連結した上、先に見出し語欄定義データにセットにセットした項目名と組み合わせることによって上記した表元データが作成されることになる。
【0314】
ここで、識別した文字列データを表元データに組み込むときには、すでに表元データのデータ名データチェイン内にセットされている各データ名と照合をおこない、同じデータ名がデータ名チェインに重複して登録されることを避ける。
【0315】
なお、本発明は、上記した本発明の機能を実現するためのプログラムまたはソフトウェアを用いる。かかるソフトウェアは、任意の媒体を介して、たとえば蓄積媒体あるいはオンライン等により本発明のシステムにインストールされ得るものである。したがって、本発明を実施するためのソフトウェアを格納した蓄積媒体を業として譲渡する行為や、該ソフトウェアをオンラインでシステムにインストロールする行為等は本発明の実施の一形態である。
【符号の説明】
【0316】
12 キーボード
14 マウス
16 内部メモリ
18 外部メモリ
20 表示装置
24 CPU
27 通信装置
30 デスクトップ画面
31 メインメニュー
32 プログラムメニュー
33 表管理アプリケーション画面
35 プログラムボタン
41 アイコン配置欄
42 横方向見出し語配置欄
43 縦方向見出し語配置欄
45 共通文字列
61 表元データ入力部
62 表データ作成部
63 表データ記憶部
65 表データ表示部
66 アイコンイメージ記憶部
71 保存情報入力部
73 保存情報記憶部
81 検索条件入力部
83 上位表元データ識別部
85 下位表元データ識別部
87 階層表元データ組立て部
88 第2の表データ記憶部
81 文字入力ボタン
82 罫線ボタン
90 表作成入力画面
91 項目名入力欄
92 見出し語入力欄
93 方向指示欄
101 「下の階層」ボタン
102 「上の階層」ボタン
105 実行ボタン
130 名称入力副画面
131 名称欄
133 保存先一覧欄
135 保存ボタン
140 セル内保存情報表示画面
150 機能メニュー
151 表作成ボタン
153 保存ボタン
155 検索ボタン
157 設定ボタン
158 外部データ入力ボタン
159 ソートボタン
160 フォルダ画面
180 検索条件入力画面
183 キーワード指定欄
185 項目名欄
187 実行ボタン
189 表変換ボタン
190 設定メニュー
191 セル内表示方法ボタン
192 セル内表示方法メニュー
193 名称文字列ボタン
201 「表」を表わすアイコン
202 フォルダを表わすアイコン
210 外部データ指示画面
220 名称生成方法指定画面
221 項目入力欄
222 数字指示欄
223 前方/後方指示欄
224 切り出し文字数入力欄
225 実行ボタン
【特許請求の範囲】
【請求項1】
情報を種別ごとに特徴付けるイメージ画像であるアイコンによって表わし、操作者による装置画面上におけるアイコンに対する特定の指示により、該当の情報の内容を装置画面上に表示するユーザ操作環境を有する情報処理装置において、
情報のアイコンを配置するセルをマトリクス状に配置したアイコン配置欄と、アイコン配置欄の外部において情報を特徴付ける視点である項目毎に設けられ、その中に情報を特徴付けるキーワードを見出し語として配置した見出し語配置欄とからなる表を階層的に構成した階層表の表示方法であって、
情報を項目ごとに特徴付ける属性データを付与した形で保存する情報保存手段と、
各見出し語についてコード情報と位置情報を持つ文字列データと見出し語と項目とを対応付ける見出し語欄定義データとを備えた表データを順序付けて関係付けた階層表データを、項目と対応付けて入力された見出し語に基いて、作成する階層表データ作成手段と、
階層表データを保持する階層表データ記憶手段と、
装置画面からの入力情報に基いて、階層表を構成する1つの表を装置画面上に表示する表表示手段と、
を備え、
階層表を構成する1つの表を表表示手段上に表示するときに、該当の表データが備えた文字列データと見出し語欄定義データとに基づいて、表のアイコン配置欄内の1つのセルについて、同セルと表上において特定の位置関係にある見出し語を表上の各見出し語配置欄から識別した上、識別した見出し語と該当する見出し語配置欄に対応付けられた項目とからなる対の組合せを、関連見出し語列として識別するステップと、
アイコン配置欄内のセルについて識別した関連見出し語列と上記情報保存手段に保存している各情報の属性データの組合せとの間の照合を繰り返すことによって、該当関連見出し語列が、情報保存手段に保存した各情報に付与した属性データの組合せに対して、特定の包含関係にあることを判定する第1の判定をおこなうステップと、
該当の表が該当の階層表を構成する表の間の順序付けにおいて、最下層に順序付けられた表であることを判定する第2の判定をおこなうステップと、
第1の判定が得られたアイコン配置欄セルについて、第2の判定が得られれば、該当のセル位置に第1のアイコンを表示し、第2の判定が得られなければ該当のセル位置に第2のアイコンを表示するステップと、
からなる方法。
【請求項2】
情報保存手段に保存されている情報を選択して取り出す検索条件として、情報の特徴付けに関わる項目ごとにキーワードを入力するキーワード入力手段を備え、
上記入力検索条件に関わる項目である上位表構成項目を構成する各項目に対して、各々、1つの見出し語配置欄を割り当てた上、項目ごとに入力されたキーワードを表の見出し語として該当する見出し語配置欄内に配置した第1の表を表わす第1の表定義データを作成するステップと、
情報に付与された属性データに関わり、かつ、上記入力検索条件を構成しない項目の集合である下位表構成項目を上記情報保存手段と上記入力検索条件とにもとづいて識別するステップと、
下位表構成項目を構成する各項目ごとに、情報保存手段に保存されている各情報に付与されている属性データの集合である下位表構成属性データを、上記情報保存手段と上記入力検索条件とにもとづいて識別するステップと、
下位表構成項目を構成する各項目に対して、各々、1つの見出し語配置欄を割り当てた上、各項目ごとに識別された下位表構成属性データを表の見出し語として該当する見出し語配置欄内に配置した第2の表を表わす第2の表定義データを作成するステップと、
第1の表定義データを上位とし、第2の表定義データを下位として順序付けた階層表定義データを作成するステップと、
からなる請求項1に記載の方法。
【請求項3】
情報を種別ごとに特徴付けるイメージ画像であるアイコンによって表わし、操作者による装置画面上におけるアイコンに対する特定の指示により、該当の情報の内容を装置画面上に表示するユーザ操作環境を有する情報処理装置において、
情報のアイコンを配置するセルをマトリクス状に配置したアイコン配置欄と、アイコン配置欄の外側において情報を特徴付ける視点である項目毎に設けられ、その中に情報を特徴付けるキーワードを見出し語として配置した見出し語配置欄とからなる表の表示方法であって、
情報を項目ごとに特徴付ける属性データを付与した形で保存する情報保存手段と、
項目と対応付けて入力された見出し語にもとづいて、各見出し語について、コード情報と表上の位置情報を持つ文字列データと見出し語と項目とを対応付ける見出し語欄定義データとを備えた表データを作成する表データ作成手段と、
表データを保持する表データ記憶手段と、
表データに該当する表を装置画面上に表示する表データ表示手段と、
表のアイコン配置欄を構成するセルについて、文字列データと見出し語欄定義データとに基づいて、同セルと特定の位置関係にある見出し語を表上の各見出し語配置欄から識別した上、識別した見出し語と該当する項目とからなる対の組合せを、関連見出し語列として識別する手段と、
表のアイコン配置欄を構成する1つのセルについて、 上記セルについて識別した関連見出し語列の組合せと上記情報保存手段に保存している各情報の属性データの組合せでとの間で比較をおこない、関連見出し語列の組合せが属性データの組合せに対して、別に定めた包含関係にあることを判定することによって、同セル上に保存される情報の集合を識別する手段と、
アイコン配置欄を構成するセル内におけるアイコンの配置表示方法を規定する セル内表示制御データを保持する手段と、
を備え、
見出し語配置欄をアイコン配置欄の上側と左側の2方向に配置した第1の表に対して、特定の入力手段を介して入力された表の配置形態を変更する指示入力に基づいて、第1の表の各見出し語欄と見出し語欄内の各見出し語をアイコン配置欄の上側か左側かの1方向に配置替えした表であり、かつ、第1の表のアイコン配置欄を構成する全てのセルについて識別される関連見出し語列が、アイコン配置欄の1つの構成セルにおいて識別され得る表である第2の表を表わす表データを、第1の表の表データに基づいて作成するステップと、
上記表の配置形態を変更する特定指示入力にもとづいて、セル内表示制御データを第2の表に適合する配置方法を表わす特定値に変更するステップと、
第2の表を、作成した表データに基づいて装置画面上に表示するステップと、
第2の表のアイコン配置欄を構成する各セルについて、セル内に保存されている情報のアイコンを、変更した上記セル内表示制御データ設定値にしたがって、同セル域内に配置表示するステップと、
からなる方法。
【請求項4】
情報を種別ごとに特徴付けるイメージ画像であるアイコンによって表わし、操作者による装置画面上におけるアイコンに対する特定の指示により、該当の情報の内容を装置画面上に表示するユーザ操作環境を有する情報処理装置において、
情報のアイコンを配置するセルをマトリクス状に配置したアイコン配置欄と、アイコン配置欄の外側において情報を特徴付ける視点である項目毎に設けられ、その中に情報を特徴付けるキーワードを見出し語として配置した見出し語配置欄とからなる表の表示方法であって、
情報を項目ごとに特徴付ける属性データを付与した形で保存する情報保存手段と、
項目と対応付けて入力された見出し語にもとづいて、各見出し語について、コード情報と表上の位置情報を持つ文字列データと見出し語と項目とを対応付ける見出し語欄定義データとを備えた表データを作成する表データ作成手段と、
表データを保持する表データ記憶手段と、
表データに該当する表を装置画面上に表示する表データ表示手段と、
表のアイコン配置欄を構成するセルについて、文字列データと見出し語欄定義データとに基づいて、同セルと特定の位置関係にある見出し語を表上の各見出し語配置欄から識別した上、識別した見出し語と該当する項目とからなる対の組合せを、関連見出し語列として識別する手段と、
表のアイコン配置欄を構成する1つのセルについて、 上記セルについて識別した関連見出し語列の組合せと上記情報保存手段に保存している各情報の属性データの組合せでとの間で比較をおこない、関連見出し語列の組合せが属性データの組合せに対して、別に定めた包含関係にあることを判定することによって、同セル上に保存される情報を識別する手段と、
を備え、
見出し語配置欄をアイコン配置欄の上側と左側の2方向に配置した第1の表に対して、特定の入力手段を介して入力された表の配置形態を変更する指示入力に基づいて、第1の表の各見出し語欄と見出し語欄内の各見出し語を、アイコン配置欄の上側か左側かの1方向に配置替えした表であり、かつ、第1の表のアイコン配置欄を構成する全てのセルについて識別される関連見出し語列が、アイコン配置欄の1つの構成セルにおいて識別され得る表である第2の表を表わす表データを、第1の表の表データに基づいて作成するステップと、
上記の表の配置形態を変更する特定指示にもとづいて、第2の表のアイコン配置欄内において、情報が保存されていない行の表内行番号を、第2の表を表わす表定義データと情報保存手段に保存した各情報に付与された属性データとにもとづいて識別するステップと、
アイコン配置欄内において情報が保存されていないの行を削除した表を表わす第3の表データを、第2の表を表わす表定義データと識別した行の表内行番号とにもとづいて作成するステップと、
第3の表を、作成した表データに基づいて装置画面上に表示するステップと、
第2の表のアイコン配置欄を構成するセルについて、その画面上の配置位置を表データに基づいて求めた上、同セル内に保存されている情報のアイコンを同セル域内に配置表示するステップと、
からなる方法。
【請求項1】
情報を種別ごとに特徴付けるイメージ画像であるアイコンによって表わし、操作者による装置画面上におけるアイコンに対する特定の指示により、該当の情報の内容を装置画面上に表示するユーザ操作環境を有する情報処理装置において、
情報のアイコンを配置するセルをマトリクス状に配置したアイコン配置欄と、アイコン配置欄の外部において情報を特徴付ける視点である項目毎に設けられ、その中に情報を特徴付けるキーワードを見出し語として配置した見出し語配置欄とからなる表を階層的に構成した階層表の表示方法であって、
情報を項目ごとに特徴付ける属性データを付与した形で保存する情報保存手段と、
各見出し語についてコード情報と位置情報を持つ文字列データと見出し語と項目とを対応付ける見出し語欄定義データとを備えた表データを順序付けて関係付けた階層表データを、項目と対応付けて入力された見出し語に基いて、作成する階層表データ作成手段と、
階層表データを保持する階層表データ記憶手段と、
装置画面からの入力情報に基いて、階層表を構成する1つの表を装置画面上に表示する表表示手段と、
を備え、
階層表を構成する1つの表を表表示手段上に表示するときに、該当の表データが備えた文字列データと見出し語欄定義データとに基づいて、表のアイコン配置欄内の1つのセルについて、同セルと表上において特定の位置関係にある見出し語を表上の各見出し語配置欄から識別した上、識別した見出し語と該当する見出し語配置欄に対応付けられた項目とからなる対の組合せを、関連見出し語列として識別するステップと、
アイコン配置欄内のセルについて識別した関連見出し語列と上記情報保存手段に保存している各情報の属性データの組合せとの間の照合を繰り返すことによって、該当関連見出し語列が、情報保存手段に保存した各情報に付与した属性データの組合せに対して、特定の包含関係にあることを判定する第1の判定をおこなうステップと、
該当の表が該当の階層表を構成する表の間の順序付けにおいて、最下層に順序付けられた表であることを判定する第2の判定をおこなうステップと、
第1の判定が得られたアイコン配置欄セルについて、第2の判定が得られれば、該当のセル位置に第1のアイコンを表示し、第2の判定が得られなければ該当のセル位置に第2のアイコンを表示するステップと、
からなる方法。
【請求項2】
情報保存手段に保存されている情報を選択して取り出す検索条件として、情報の特徴付けに関わる項目ごとにキーワードを入力するキーワード入力手段を備え、
上記入力検索条件に関わる項目である上位表構成項目を構成する各項目に対して、各々、1つの見出し語配置欄を割り当てた上、項目ごとに入力されたキーワードを表の見出し語として該当する見出し語配置欄内に配置した第1の表を表わす第1の表定義データを作成するステップと、
情報に付与された属性データに関わり、かつ、上記入力検索条件を構成しない項目の集合である下位表構成項目を上記情報保存手段と上記入力検索条件とにもとづいて識別するステップと、
下位表構成項目を構成する各項目ごとに、情報保存手段に保存されている各情報に付与されている属性データの集合である下位表構成属性データを、上記情報保存手段と上記入力検索条件とにもとづいて識別するステップと、
下位表構成項目を構成する各項目に対して、各々、1つの見出し語配置欄を割り当てた上、各項目ごとに識別された下位表構成属性データを表の見出し語として該当する見出し語配置欄内に配置した第2の表を表わす第2の表定義データを作成するステップと、
第1の表定義データを上位とし、第2の表定義データを下位として順序付けた階層表定義データを作成するステップと、
からなる請求項1に記載の方法。
【請求項3】
情報を種別ごとに特徴付けるイメージ画像であるアイコンによって表わし、操作者による装置画面上におけるアイコンに対する特定の指示により、該当の情報の内容を装置画面上に表示するユーザ操作環境を有する情報処理装置において、
情報のアイコンを配置するセルをマトリクス状に配置したアイコン配置欄と、アイコン配置欄の外側において情報を特徴付ける視点である項目毎に設けられ、その中に情報を特徴付けるキーワードを見出し語として配置した見出し語配置欄とからなる表の表示方法であって、
情報を項目ごとに特徴付ける属性データを付与した形で保存する情報保存手段と、
項目と対応付けて入力された見出し語にもとづいて、各見出し語について、コード情報と表上の位置情報を持つ文字列データと見出し語と項目とを対応付ける見出し語欄定義データとを備えた表データを作成する表データ作成手段と、
表データを保持する表データ記憶手段と、
表データに該当する表を装置画面上に表示する表データ表示手段と、
表のアイコン配置欄を構成するセルについて、文字列データと見出し語欄定義データとに基づいて、同セルと特定の位置関係にある見出し語を表上の各見出し語配置欄から識別した上、識別した見出し語と該当する項目とからなる対の組合せを、関連見出し語列として識別する手段と、
表のアイコン配置欄を構成する1つのセルについて、 上記セルについて識別した関連見出し語列の組合せと上記情報保存手段に保存している各情報の属性データの組合せでとの間で比較をおこない、関連見出し語列の組合せが属性データの組合せに対して、別に定めた包含関係にあることを判定することによって、同セル上に保存される情報の集合を識別する手段と、
アイコン配置欄を構成するセル内におけるアイコンの配置表示方法を規定する セル内表示制御データを保持する手段と、
を備え、
見出し語配置欄をアイコン配置欄の上側と左側の2方向に配置した第1の表に対して、特定の入力手段を介して入力された表の配置形態を変更する指示入力に基づいて、第1の表の各見出し語欄と見出し語欄内の各見出し語をアイコン配置欄の上側か左側かの1方向に配置替えした表であり、かつ、第1の表のアイコン配置欄を構成する全てのセルについて識別される関連見出し語列が、アイコン配置欄の1つの構成セルにおいて識別され得る表である第2の表を表わす表データを、第1の表の表データに基づいて作成するステップと、
上記表の配置形態を変更する特定指示入力にもとづいて、セル内表示制御データを第2の表に適合する配置方法を表わす特定値に変更するステップと、
第2の表を、作成した表データに基づいて装置画面上に表示するステップと、
第2の表のアイコン配置欄を構成する各セルについて、セル内に保存されている情報のアイコンを、変更した上記セル内表示制御データ設定値にしたがって、同セル域内に配置表示するステップと、
からなる方法。
【請求項4】
情報を種別ごとに特徴付けるイメージ画像であるアイコンによって表わし、操作者による装置画面上におけるアイコンに対する特定の指示により、該当の情報の内容を装置画面上に表示するユーザ操作環境を有する情報処理装置において、
情報のアイコンを配置するセルをマトリクス状に配置したアイコン配置欄と、アイコン配置欄の外側において情報を特徴付ける視点である項目毎に設けられ、その中に情報を特徴付けるキーワードを見出し語として配置した見出し語配置欄とからなる表の表示方法であって、
情報を項目ごとに特徴付ける属性データを付与した形で保存する情報保存手段と、
項目と対応付けて入力された見出し語にもとづいて、各見出し語について、コード情報と表上の位置情報を持つ文字列データと見出し語と項目とを対応付ける見出し語欄定義データとを備えた表データを作成する表データ作成手段と、
表データを保持する表データ記憶手段と、
表データに該当する表を装置画面上に表示する表データ表示手段と、
表のアイコン配置欄を構成するセルについて、文字列データと見出し語欄定義データとに基づいて、同セルと特定の位置関係にある見出し語を表上の各見出し語配置欄から識別した上、識別した見出し語と該当する項目とからなる対の組合せを、関連見出し語列として識別する手段と、
表のアイコン配置欄を構成する1つのセルについて、 上記セルについて識別した関連見出し語列の組合せと上記情報保存手段に保存している各情報の属性データの組合せでとの間で比較をおこない、関連見出し語列の組合せが属性データの組合せに対して、別に定めた包含関係にあることを判定することによって、同セル上に保存される情報を識別する手段と、
を備え、
見出し語配置欄をアイコン配置欄の上側と左側の2方向に配置した第1の表に対して、特定の入力手段を介して入力された表の配置形態を変更する指示入力に基づいて、第1の表の各見出し語欄と見出し語欄内の各見出し語を、アイコン配置欄の上側か左側かの1方向に配置替えした表であり、かつ、第1の表のアイコン配置欄を構成する全てのセルについて識別される関連見出し語列が、アイコン配置欄の1つの構成セルにおいて識別され得る表である第2の表を表わす表データを、第1の表の表データに基づいて作成するステップと、
上記の表の配置形態を変更する特定指示にもとづいて、第2の表のアイコン配置欄内において、情報が保存されていない行の表内行番号を、第2の表を表わす表定義データと情報保存手段に保存した各情報に付与された属性データとにもとづいて識別するステップと、
アイコン配置欄内において情報が保存されていないの行を削除した表を表わす第3の表データを、第2の表を表わす表定義データと識別した行の表内行番号とにもとづいて作成するステップと、
第3の表を、作成した表データに基づいて装置画面上に表示するステップと、
第2の表のアイコン配置欄を構成するセルについて、その画面上の配置位置を表データに基づいて求めた上、同セル内に保存されている情報のアイコンを同セル域内に配置表示するステップと、
からなる方法。
【図1】


【図2】


【図3】


【図4】


【図5】


【図6】


【図7】


【図8】


【図9】


【図10】


【図11】


【図12】


【図13】


【図14】


【図15】


【図16】


【図17】


【図18】


【図19】


【図20】


【図21】


【図22】


【図23】


【図24】


【図25】


【図26】


【図27】


【図28】


【図29】


【図30】


【図31】


【図32】


【図33】


【図34】


【図35】


【図36】


【図37】


【図38】


【図39】


【図40】


【図41】


【図42】


【図43】


【図44】


【図45】


【図46】


【図47】


【図48】


【図49】


【図50】


【図51】




【図2】


【図3】


【図4】


【図5】


【図6】


【図7】


【図8】


【図9】


【図10】


【図11】


【図12】


【図13】


【図14】


【図15】


【図16】


【図17】


【図18】


【図19】


【図20】


【図21】


【図22】


【図23】


【図24】


【図25】


【図26】


【図27】


【図28】


【図29】


【図30】


【図31】


【図32】


【図33】


【図34】


【図35】


【図36】


【図37】


【図38】


【図39】


【図40】


【図41】


【図42】


【図43】


【図44】


【図45】


【図46】


【図47】


【図48】


【図49】


【図50】


【図51】


【公開番号】特開2012−168663(P2012−168663A)
【公開日】平成24年9月6日(2012.9.6)
【国際特許分類】
【出願番号】特願2011−28017(P2011−28017)
【出願日】平成23年2月12日(2011.2.12)
【出願人】(304033742)
【Fターム(参考)】
【公開日】平成24年9月6日(2012.9.6)
【国際特許分類】
【出願日】平成23年2月12日(2011.2.12)
【出願人】(304033742)

【Fターム(参考)】
[ Back to top ]