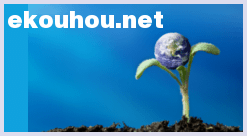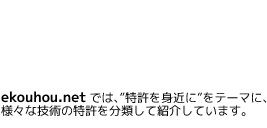非破壊検査装置

【課題】ユーザがメニュー画面において、所望の機能に対応する項目を各階層で選択しなくても、上位の階層の項目との関連及び下位の階層の設定内容を把握することのできる非破壊検査装置を実現する。
【解決手段】内視鏡装置1は、非破壊検査装置であって、モニタ上に階層構造でメニュー画面を表示するための指示を入力するためのメニュー表示指示部と、メニュー表示指示部により指示されて表示された前記メニュー画面において選択された階層の表示部を、その選択された階層よりも上位及び下位の階層の表示部に比べて強調して表示し、選択された階層の表示部を強調して表示しているとき、選択された階層に関連する上位の階層における項目を識別可能に表示し、選択された階層の項目に関連する下位の階層における項目のうち、既に設定されている項目を識別可能に表示する表示制御部とを有する。
【解決手段】内視鏡装置1は、非破壊検査装置であって、モニタ上に階層構造でメニュー画面を表示するための指示を入力するためのメニュー表示指示部と、メニュー表示指示部により指示されて表示された前記メニュー画面において選択された階層の表示部を、その選択された階層よりも上位及び下位の階層の表示部に比べて強調して表示し、選択された階層の表示部を強調して表示しているとき、選択された階層に関連する上位の階層における項目を識別可能に表示し、選択された階層の項目に関連する下位の階層における項目のうち、既に設定されている項目を識別可能に表示する表示制御部とを有する。
【発明の詳細な説明】
【技術分野】
【0001】
本発明は、非破壊検査装置に関し、特に、画像等の検査データを記録可能な非破壊検査装置に関する。
【背景技術】
【0002】
従来より、検査対象物の内部を検査するために、非破壊検査装置の一つである内視鏡装置が広く利用されている。
例えば、プラント、航空機エンジン等の検査対象の内部は、工業用の内視鏡装置を用いて、検査者は、内部を撮像し、観察することができる。検査者は、内視鏡画像を、検査中に静止画あるいは動画で、内視鏡装置の記憶装置、例えばメモリカード等の記録媒体、に記録することができる。その記録された内視鏡画像の画像データは、内視鏡装置からPC等の記憶装置にダウンロードされて、後で詳細な検査が行われる。
【0003】
このような内視鏡装置には、各種機能が設けられている。各種機能は、モニタ上に表示された階層構造の項目を、各階層において対応する項目を順番に選択することによって、ユーザは、所望の機能を選択することができる。例えば、画像の記録を、静止画で行うのか、静止画と動画の両方で行うのかの設定は、各階層の項目を選択して、最終的に、静止画と動画のいずれで行うのかを設定する画面が表示されて、その画面を見てユーザは、画像の記録の設定を行うことができる。
【0004】
また、特開2004−121855号には、内視鏡装置において、各機能をグラフィック表示により、ユーザに機能を分かり理解し易くする技術が開示されている。
【先行技術文献】
【特許文献】
【0005】
【特許文献1】特開2004−121855号公報
【発明の概要】
【発明が解決しようとする課題】
【0006】
しかし、従来の内視鏡装置では、ある機能に対応する項目を、階層構造の上位から下位の各階層で順番に選択していき、最後に設定状態を示す画面が表示されるまでは、ユーザは、その機能の設定内容を把握することが出来なかった。また、ユーザは、各階層において、上位の階層との関連も把握することができなかった。
上記の特開2004−121855号公報の技術においても、ユーザは、メニュー画面においてその機能あるいは項目の設定内容を把握することはできない。
【0007】
そこで、本発明は、ユーザがメニュー画面において、所望の機能に対応する項目を各階層で選択しなくても、上位の階層の項目との関連及び下位の階層の設定内容を把握することのできる非破壊検査装置を提供することを目的とする。
【課題を解決するための手段】
【0008】
本発明の一態様によれば、非破壊検査装置であって、モニタ上に階層構造でメニュー画面を表示するための指示を入力するためのメニュー表示指示部と、前記メニュー表示指示部により指示されて表示された前記メニュー画面において選択された階層の表示部を、その選択された階層よりも上位及び下位の階層の表示部に比べて強調して表示し、前記選択された階層の表示部を強調して表示しているとき、前記選択された階層に関連する前記上位の階層における項目を識別可能に表示し、前記選択された階層の項目に関連する前記下位の階層における項目のうち、既に設定されている項目を識別可能に表示する表示制御部とを有する非破壊検査装置を提供することができる。
【発明の効果】
【0009】
本発明によれば、ユーザがメニュー画面において、所望の機能に対応する項目を各階層で選択しなくても、上位の階層の項目との関連及び下位の階層の設定内容を把握することのできる非破壊検査装置を実現することができる。
【図面の簡単な説明】
【0010】
【図1】本発明の実施の形態に係わる内視鏡装置の外観構成図である。
【図2】本発明の実施の形態に係わる操作部5の各部を説明するための斜視図である。
【図3】本発明の実施の形態に係わる本体部2のハードウエア構成を説明するための内視鏡装置1のブロック図である。
【図4】本発明の実施の形態に係わるフリーズボタン5kが押下されたときの処理の流れの例を示すフローチャートである。
【図5】本発明の実施の形態に係わるLCD4に表示される画面の遷移の例を説明するための図である。
【図6】本発明の実施の形態に係わるメニュー画面G2の構成を示す図である。
【図7】本発明の実施の形態に係わるステップS4の処理の内容を示すフローチャートである。
【図8】本発明の実施の形態に係わるタイトル入力可能状態のメニュー画面G2b1を示す図である。
【図9】本発明の実施の形態に係わる文字入力の例を示す図である。
【図10】本発明の実施の形態に係わるリトリーブ画面の例を示す図である。
【図11】本発明の実施の形態に係わる、リトリーブ画面のメニュー画面G12の構成を示す図である。
【図12】本発明の実施の形態に係わるアイコン111b2が選択可能状態であるメニュー画面G12を示す図である。
【図13】本発明の実施の形態に係わる新規フォルダ作成のための画面G12b3を示す図である。
【図14】本発明の実施の形態に係わるアイコン101b2が選択可能状態であることを示す図である。
【図15】本発明の実施の形態に係わるホワイトバランスの実行可能状態のメニュー画面G2b2を示す図である。
【図16】本発明の実施の形態に係わるアイコン101b3が選択可能状態であることを示す図である。
【図17】本発明の実施の形態に係わる記録が選択されたときのメニュー画面G2b3を示す図である。
【図18】本発明の実施の形態に係わる記録ボタン操作が選択されたときのメニュー画面G2baを示す図である。
【図19】本発明の実施の形態に係わるアイコン101b4が選択可能状態であることを示す図である。
【図20】本発明の実施の形態に係わる日時設定の実行可能状態のメニュー画面G2b4を示す図である。
【図21】本発明の実施の形態に係わる日時設定の実行可能状態のメニュー画面G2b4を示す図である。
【図22】本発明の実施の形態に係わる日時設定の実行可能状態のメニュー画面G2b4を示す図である。
【図23】本発明の実施の形態に係わるアイコン101b5が選択可能状態であることを示す図である。
【図24】本発明の実施の形態に係わるセットアップが選択されたときのメニュー画面G2b5を示す図である。
【図25】本発明の実施の形態に係わるフォーマットが選択されたときのメニュー画面G2b51を示す図である。
【図26】本発明の実施の形態に係わるセットアップが選択されたときのメニュー画面G2b5を示す図である。
【図27】本発明の実施の形態に係わる画面表示が選択されたときのメニュー画面G2b52を示す図である。
【図28】本発明の実施の形態に係わるセットアップが選択されたときのメニュー画面G2b5を示す図である。
【図29】本発明の実施の形態に係わるビープ音設定が選択されたときのメニュー画面G2b53を示す図である。
【図30】本発明の実施の形態に係わるアイコン101b6が選択可能状態であることを示す図である。
【図31】本発明の実施の形態に係わるアイコン111b5が選択されると表示される画面G12b5を示す図である。
【図32】本発明の実施の形態に係わる、内視鏡装置1のLCD4の画面遷移を示す図である。
【発明を実施するための形態】
【0011】
以下、図面を参照して本発明の実施の形態を説明する。
1.全体構成
まず図1に基づき、本実施の形態に係わる内視鏡装置の構成を説明する。図1は、本実施の形態に係わる内視鏡装置の外観構成図である。
内視鏡装置1は、非破壊検査装置の一つであり、検査対象を分解等することなく、内部を観察して検査することのできる検査装置である。
【0012】
図1において、内視鏡装置1は、メインユニットである本体部2と、本体部2に接続されるスコープユニット3とを含んで構成される。本体部2は、内視鏡画像、操作メニュー等が表示される表示装置としての液晶パネル(以下、LCDと略す)4を有する。スコープユニット3は、操作部5を有し、接続ケーブルであるユニバーサルケーブル6により、本体部2と接続され、可撓性の挿入チューブからなる挿入部7を有する。挿入部7の先端部8には、図示しない撮像素子、例えばCCD等、が内蔵され、撮像素子の撮像面側には、レンズ等の撮像光学系が配置されている。先端部8の基端側には、湾曲部9が設けられている。先端部8には、光学アダプタ10が取り付け可能になっている。
撮像して得られた画像データは、検査対象の検査データであり、メモリカード等の記録媒体15に記録され、その記憶媒体15は、本体部2に設けられたスロット19に対して着脱可能となっている(図3参照)。
【0013】
図2は、操作部5の各部を説明するための斜視図である。図1と図2を用いて、操作部5の各部について説明する。
操作部5は、グリップ部5aを有し、検査者であるユーザは、グリップ部5aを手で把持することによって、操作部5を持つことができる。また、操作部5の一側面には、操作部5を本体部2に固定するためのハンガー5bが設けられており、ユーザは、本体部2の図示しないフック部にハンガー5bを係止させることによって、操作部5を本体部2に掛けることができる。
【0014】
グリップ部5aには、ライブの内視鏡画像を表示するためのライブ画面表示ボタン5c、メニュー画面を表示するためのメニュー表示ボタン5d、メニュー選択のためのジョイスティック5e、及び記録された画像をサムネイル画像で表示するリトリーブ画面表示のためのビューボタン5fが配設されている。
【0015】
ジョイスティック5eは、モニタであるLCD4の画面上のカーソルの移動だけのためでなく、ジョイスティック5eを押下することによって、その選択状態の確定を指示することもできる確定ボタンの機能も有する。
【0016】
グリップ部5aの基端部には、湾曲部9の湾曲操作のためのジョイスティック5gが配設されている。ユーザから見てジョイスティック5gの右側に、画像のズームを行うためのズームレバー5hが配設されている。ユーザから見てジョイスティック5gの左側に、観察画像の明るさを調整するための輝度レバー5iが配設されている。さらに、ジョイスティック5gの左側と右側には、それぞれ、輝度レバー5iとズームレバー5hよりも離れた位置に、観察画像のフリーズあるいは記録のためのフリーズボタン5kが2つ配設されている。ユーザは、操作部5のグリップ5aを把持しながら、これらのボタン等を操作することによって、検査対象の内部の観察、画像の記録、等をすることができる。
2.回路構成
図3は、本体部2のハードウエア構成を説明するための内視鏡装置1のブロック図である。本体部2は、CPU11と、ROM12と、RAM13と、LCD4とのインターフェース部(以下、I/Fと略す)14と、記憶媒体15とのI/F16と、操作部5とのI/F17とを含み、互いにバス18を介して接続されるようにして構成されている。記憶媒体15は、本体部2に設けられたスロット19に着脱自在に装着される。
【0017】
I/F17には、操作部5からの操作信号が入力される。本体部2は、操作部5からの操作信号を受信する。
ROM12には、内視鏡装置1の種々の機能を実現するためのソフトウエアプログラム(以下、単にプログラムという)が記憶されており、CPU11がそのプログラムを実行する。CPU11は、受信した操作部5からの操作信号に応じた種々の機能を果たすように動作する。
【0018】
操作部3に設けられたメニュー表示ボタン5d等が操作されると、その操作に応じた信号が、I/F17を介してCPU11に入力されて検出される。CPU11は、検出した信号に基づいて各種の動作制御、表示制御等を実行する。
例えば、後述するように、CPU11は、メニュー表示ボタン5dが操作されると、そのときの表示状態、設定状態等に応じて、モニタであるLCD4上にメニュー画面を表示する等の処理を実行する。
なお、図3においては、本実施の形態において説明するLCDの画面表示制御以外の、電源、外部との通信等に関する構成要素については、省略されている。
【0019】
検査者であるユーザは、内視鏡装置1を用いて、例えば、検査対象である航空機エンジン内のタービンブレードを検査する場合、挿入部7を手で操作してエンジン内に挿入部7を挿入して、LCD4に表示される内視鏡画像を見ながら、検査を行う。
【0020】
内視鏡装置1は、各種機能を有しているが、一般に、LCD4にはライブの内視鏡画像(以下、単にライブ画像ともいう)が表示され、検査者は、そのライブの内視鏡画像の静止画を取得したい場合には、フリーズボタン5kを押下する。このボタン操作により、その静止画を記憶媒体15に記録することができる。
次に、内視鏡装置1の表示処理について説明する。まず、本実施の形態に係るタイトル入力処理について説明する。
3.メニュー画面表示とタイトル入力画面表示に関する処理
今、検査者がライブの内視鏡画像を見ているときに、フリーズボタン5kを押下したとする。図4は、フリーズボタン5kが押下されたときの処理の流れの例を示すフローチャートである。図5は、LCD4に表示される画面の遷移の例を説明するための図である。図4を、図5を用いて説明する。図4の処理は、CPU11が、ROM12に記憶されたプログラムを読み出して実行することによって、行われる。図4は、そのプログラムにおける、主としてメニュー表示画面の表示に関する処理の部分を示す。
【0021】
CPU11は、フリーズボタン5kが押下されると、挿入部7の先端部8の撮像素子からの映像信号から静止画を生成する静止画データ生成処理を実行する(ステップS1)。その結果、得られた静止画は、LCD4上に、ライブ・フリーズ画面G1として表示される。ライブ・フリーズ画面G1は、通常は、ライブ画像が表示されているが、フリーズボタン5kを押下すると、静止画が表示される画面である。静止画からライブ画像への戻りは、ライブ画像表示ボタン5cあるいはメニュー表示ボタン5dを押下することによって行われる。なお、内視鏡装置1に対する記録についての設定によっては、フリーズボタンの押下により、静止画と動画の両方を記録するモードに、内視鏡装置1は設定される。その場合は、ステップS1では、静止画データと動画データの生成処理が行われる。この状態では、LCD4には、生成された静止画データに基づく静止画が表示されている。このときの静止画データは、RAM13に一時的に記憶されている。
【0022】
次に、ユーザがメニュー表示ボタン5dを押したか否かが判断される(ステップS2)。メニュー表示ボタン5dが押下されると、すなわちメニュー画面の表示指示がされると、ステップS2でYESとなり、CPU11は、LCD4に、図5において矢印A1で示すように、画面をライブ・フリーズ画面G1からメニュー画面G2に変更して表示する(ステップS3)。
ステップS2は、LCD4上に階層構造でメニュー画面を表示するための指示を入力するためのメニュー表示指示部を構成する。
【0023】
図6は、メニュー画面G2の構成を示す図である。メニュー画面G2は、メニュー表示ボタン5dが押下すなわちメニュー画面の表示指示がされると表示されるグラフィカル・ユーザ・インターフェース(GUI)である。
【0024】
図6に示すように、メニュー画面G2は、最上位のレイヤー画面であって複数のメニュー項目を含むメニュー項目表示部101と、選択可能状態にあるメニュー項目に対応する下位レイヤー画面を表示する下位レイヤー表示部102とを含む。後述するように、図6では、選択可能状態にあるアイコンは、アイコン101b1であるので、アイコン101b1に対応する内容が、下位のレイヤー表示部102に表示されている。図6に示すように、メニュー画面G2は、下位レイヤー表示部102が上位レイヤー表示部101の一部を覆うような形態で表示される。このとき、下位の階層の表示部である下位レイヤー表示部102は、上位の階層の表示部である上位レイヤー表示部101の項目、すなわちアイコン101b1から101b6の項目、が見えるように、上位レイヤー表示部101の上に重ねるように表示される。
【0025】
メニュー項目表示部101は、最上位のレイヤー画面であることを示す「メニュー」の文字101aと、選択可能な複数のメニュー項目に対応する複数のアイコン101bとを、表示する表示領域を含む。複数のアイコン101bは、ここでは、画面上で縦方向に並んで配置された6つのアイコンである。
【0026】
最上位のアイコン101b1は、タイトル入力画面を表示させるためのアイコンである。同様に、その下のアイコン101b2はホワイトバランスの実行に関する画面を表示させるためのアイコンである。さらにその下のアイコン101b3は記録モードの設定に関する画面を表示させるためのアイコンである。
【0027】
また、その下には、日時合わせ画面を表示させるためのアイコン101b4と、セットアップ画面を表示させるためのアイコン101b5と、言語設定画面を表示させるためのアイコン101b6が、表示されている。
【0028】
アイコン101b1から101b3の3つは、ユーザにとって比較的使用頻度が高い機能についてのアイコンであり、アイコン101b4から101b6の3つは、上記の3つのアイコンに比べて比較的使用頻度が低い機能についてのアイコンである。
【0029】
図4に戻り、ステップS2でメニュー表示ボタン5dが押下されて表示されたときのメニュー画面G2では、メニュー項目中、タイトル入力画面が選択可能状態で表示される。すなわち、図6に示すように、タイトル入力画面のためのアイコン101b1を他のアイコン101b2から101b6に対して区別できるように、すなわちアイコン101b1を識別可能に、アイコン101bの枠を太く表示するようにして、選択可能状態であることが示されるように表示される。アイコンの選択可能状態は、実行指示を受けるだけで、そのアイコンの機能を実行できる状態をいう。さらに、下位レイヤー表示部102には、選択可能状態のアイコン101b1に対応するタイトル入力画面が、グレーアウトされた状態で表示される。グレーアウト表示とは、例えば薄い白と黒の色だけで表示するような、輝度の低下、色の変更等の無彩色による低輝度表示をいう。
【0030】
なお、テキスト入力画面であるタイトル入力画面は、画像データに関連して入力済みのテキストがあれば、その入力済みのテキストを表示しながら選択可能状態で表示される。
【0031】
言い換えると、ステップS2からS3に処理が遷移してメニュー画面G2が表示された直後は、メニュー画面G2のメニュー項目表示部101では、タイトル入力画面が選択可能状態であることを示しながら、複数のメニュー項目が選択可能であることをユーザに示すと共に、グレーアウトされた下位レイヤー表示部102には、そのタイトル入力画面の内容がユーザに見えるように表示される。
ステップS3は、検査データである画像データに関連するテキストデータを入力するためのテキスト入力画面を選択可能状態でLCD4の画面上に表示させるテキスト入力画面表示部を構成する。
【0032】
なお、ここでは、選択可能状態のアイコンは、アイコンの枠を太くするようにしているが、色を変える等のハイライト表示をして、他のアイコンと区別できるようにしてもよい。
【0033】
図6の画面状態で、ユーザにより6つのメニュー項目の中から1つの項目が選択されたときは、処理は、図5において矢印A2で示すように、選択されたメニュー項目の処理へと移行する(ステップS4)。これらステップS3とS4の処理が、表示制御部を構成する。
【0034】
例えば、図6の画面状態で、ユーザが、確定ボタンを押下、すなわちジョイスティック5eを押下、あるいは右側へ傾倒すると、タイトル入力のメニュー項目が選択され、CPU11は、タイトル入力画面G2の下位レイヤー表示部102をタイトル入力可能状態にする。その結果、LCD4の画面は、タイトル入力可能状態のメニュー画面G2b1(図8)に変更される。
ジョイスティック5eの押下は、メニュー表示内の選択可能項目について選択の確定を指示する確定指示部を構成する。
【0035】
なお、図4におけるステップS4の処理は、後述するリトリーブメニュー画面が表示された場合においても、実行される。
【0036】
図7は、ステップS4の処理の内容を示すフローチャートである。まず、図7の処理の内容を簡単に説明し、図7の各処理の具体的な内容は、画面の表示例を用いて後述する。
まず、CPU11は、メニュー画面G2において選択された階層(すなわちアクティブな階層)の表示部を強調表示する(ステップS11)。
【0037】
次に、CPU11は、その選択された階層において、選択可能状態の項目を識別可能に、すなわち他の項目に対して区別できるように表示する(ステップS12)。
そして、CPU11は、上位の階層表示部において、選択された階層に関連する項目を、識別可能にすなわち他の項目に対して区別できるように表示する(ステップS13)。
【0038】
さらに、CPU11は、下位の階層表示部において、選択可能項目に関連する項目を表示する(ステップS14)。ステップS14では、下位の階層において、既に選択あるいは設定されている項目があれば、既に選択あるいは設定されている項目を識別可能に、すなわち他の項目に対して区別できるように表示する処理も行われる。
【0039】
すなわち、表示制御部を構成するステップS4では、指示されて表示されたメニュー画面において選択された階層の表示部を、その選択された階層よりも上位及び下位の階層の表示部に比べて強調して表示し、選択された階層の表示部を強調して表示しているとき、選択された階層に関連する前記上位の階層における項目を識別可能に表示し、前記選択された階層の項目に関連する下位の階層における項目のうち、既に設定されている項目を識別可能に表示する処理が行われる。
【0040】
また、選択された階層及びその関連する下位の階層を表示する場合には、選択された階層の表示部は、上位の階層の項目が見えるように上位の階層の表示部の上に重ねるように表示され、かつ下位の階層の表示部は、選択された階層の項目が見えるように選択された階層の表示部の上に重ねるように表示される。
【0041】
なお、ステップS12は、選択可能項目が設定されていないあるいは選択されていない場合は、実行されない。同様に、ステップS13は、選択された階層に対して上位の階層がなければ、実行されず、ステップS14は、選択された階層に対して下位の階層がなければ、実行されない。
さらになお、ステップS11からS14の4つの処理の順番は、図7に示す順番でなくてもよい。
【0042】
なお、各メニュー画面からメニュー画面G12への復帰は、メニュー表示ボタン5cの押下あるいはジョイスティック5eの左側への傾倒により行うことができる。
さらになお、図6の状態で、ジョイスティック5eを右に傾倒する(すなわち、図6の画面において、上位レイヤーの左の下位レイヤーへの移動を意味する操作をする)ことによっても、タイトル入力可能状態のメニュー画面G2b1への変更が行われる。
【0043】
また、図6のメニュー画面G2の表示状態において、メニュー表示ボタン5dあるいはライブ画面表示ボタン5cが押下されると、図5の矢印A3で示すように、ライブ・フリーズ画面G1に戻る。
【0044】
従って、ユーザは、階層構造において所望の階層を、確定ボタンの押下あるいはジョイスティック5eの傾倒に応じて、選択して、アクティブ状態にすることができる。例えば、ユーザは、メニュー画面において、図6に示すメニュー画面G2のメニュー項目表示部101がアクティブである状態から、図8に示すように、下位のレイヤー表示部102がアクティブな状態に変更することができる。
【0045】
また、各メニュー画面からライブ・フリーズ画面G1への復帰は、下位のレイヤー表示部において項目機能の設定あるいは実行を選択により、あるいはライブ画面表示ボタン5cの押下により、行うことができる。
【0046】
図8は、タイトル入力可能状態のメニュー画面G2b1を示す図である。図8に示すように、タイトル入力可能状態になると、上位のレイヤー表示部101がグレーアウトされ、下位のレイヤー表示部102が、強調表示されて明るくなる。これは、図7のステップS11の処理により、下位のレイヤー表示部102が、上位のレイヤー表示部101に比べて強調された方法で表示されるからである。また、図7のステップS13の処理により、下位のレイヤー表示部102は上位のレイヤー表示部101のアイコン101b1で示す項目に関連するので、アイコン101b1が他のアイコン101b2等に対して区別できるように、太枠で表示される。
【0047】
下位レイヤー表示部102のタイトル入力画面は、下位レイヤーがタイトル入力についてのものであることを示す「タイトル入力」の文字102aと、点線で示すタイトル入力フィールド102bと、連番設定部102cと、ソフトウエアキーボード表示部102dと、プリセットボタン102eと、エントリーボタン102fと、キャンセルボタン102gと、作成ボタン102hとを含む。
【0048】
そして、図6から図8へ画面が変わったとき、文字入力位置を示すカーソル102iは、タイトル入力フィールド102bの先頭位置(図8では左端の位置)に位置するように表示される。なお、既に入力済みのテキストデータがあれば、カーソル102iは、入力済みのテキストの最後の文字の隣の(右側の)位置に表示される。
【0049】
図8のメニュー画面G2b1の状態において、ユーザは、ソフトウエアキーボード102dを利用して、タイトル入力フィールド102bに文字入力を行うことができる。
【0050】
なお、図示しない記号、かな入力の切り替えによりカナ入力ができる画面にすることもできる。
図9は、文字入力の例を示す図である。ユーザは、操作部3のジョイスティック5eを操作することによって、画面上のカーソル(図示せず)を移動させながら、入力したい文字を順番に選択していくことによって、タイトル入力フィールド102bに選択した文字からなるタイトルを入力することができる。図9は、文字「E」が選択されて、文字「E」がタイトル入力フィールド102bに入力された状態を示す。図9では、文字「E」が選択されたことが、文字「E」の枠が太く表示されることによって示されており、さらにその文字「E」が文字入力フィールド102bに入力されていることも示されている。
【0051】
入力されたタイトルに、連番設定部102cに設定した番号が付加される。連番設定部102cは、複数桁、ここでは3桁の数字が表示される部分であり、ユーザが所定の操作を行うことによって、数字のインクリメント及びデクリメントを行うことができる。
なお、図8と図9で説明した方法以外の他のタイトル入力方法により、タイトルの文字を入力するようにしてもよい。
【0052】
また、ユーザは、フリーズして得た静止画に、図8等に示す入力方法により、付加するタイトルを入力しても、キャンセルボタン102gを選択すると、処理は、何もせず、ライブ・フリーズ画面G1の表示に戻る。処理を何もしないとは、入力していたタイトルの編集内容を破棄する処理をすることである。また、作成ボタン102hが選択されると、CPU11は、入力されたテキストデータを、その静止画データに関連付ける。その後、処理は、ライブ・フリーズ画面G1の表示に戻る。
【0053】
フリーズボタン5kを押下して得た静止画(あるいは静止画と動画)に、所望のタイトルを付加し終わると、画面は、ライブ・フリーズ画面G1のライブ画面に戻る。よって、ユーザは、内視鏡装置1による検査を続行することができる。
【0054】
さらに、続いて、再度のフリーズボタン5kの押下により静止画を得た後に、上述したような操作をするだけで、具体的には、メニュー表示ボタン5dを押下し、続いてジョイスティック5eを押下するだけで、その得られた静止画データにタイトル入力を行うことができる。そして、所望のタイトルの入力が終了すれば、また、ライブ画面が表示され、検査を続けることができる状態に戻る。
【0055】
よって、ユーザは、静止画を得る度に、簡単な操作で、具体的には、メニュー表示ボタン5dと確定ボタンであるジョイスティック5eの押下操作だけで、タイトル入力画面に移行することができるので、検査を効率的に行うことができる。
【0056】
確定ボタンとしてのジョイスティック5eの押下操作が必要な理由は、操作内容の確認をユーザにさせることと、比較的使用頻度の高いメニュー項目がタイトル入力以外の他のメニュー項目にあることとからである。
4.リトリーブ画面
検査者は、内視鏡装置1を用いて、検査対象の静止画等を記憶媒体15に記録することができるが、ユーザは、記録された静止画等を、LCD4に表示させることもできる。しかし、検査者は、記録された静止画等について、内視鏡装置1において、1つのフォルダに纏める等、をしたい場合がある。さらに、例えば、検査者は、既に記録した静止画あるいは動画のデータを複写、消去等したい場合もある。
【0057】
そのために、内視鏡装置1において、操作部5のビューボタン5fを押下することによって、ここでは、ビューボタン5fを長押しすることによって、図5において矢印A4で示すように、ライブ・フリーズ画面G1のライブ画面から、リトリーブ画面G11を表示させることができる。
【0058】
図10は、リトリーブ画面の例を示す図である。図10に示すように、リトリーブ画面G11は、記憶媒体6に記録された静止画等の記録画像を、サムネイル形式で表示する画面である。図10では、9個のサムネイル画像が、マトリックス状に表示されている。
【0059】
図10のリトリーブ画面G11に表示された各サムネイル画像には、選択状態を示す「レ」印表示部が付加されて表示される。ユーザは、各サムネイル画像について「レ」印を付けるあるいは外すことができる。「レ」印は、記録画像の中で、処理対象として指定されているか否かを示す。静止画等の記録後、初めてリトリーブ画面G11を表示させたときは、全てのサムネイル画像の「レ」印表示部には、「レ」印は、付いていない。「レ」印表示部に「レ」印を付けることによってサムネイル画像を処理対象として選択することができる。
【0060】
図10に示すように、リトリーブ画面G11の上側には、フォルダ名が付けられているときはその付けられたフォルダ名が表示される。
また、図10の画面において、図示しないカーソルによって所望のサムネイル画像を選択することができる。その選択状態のサムネイル画像のファイル名が、リトリーブ画面G11のフォルダ名の下に表示され、そのサムネイル画像に対応する画像の撮影の日付とタイトルがリトリーブ画面の下側に表示される。
例えば、図10に示すように9つのサムネイル画像に「レ」印をユーザが付けた後に、メニュー表示ボタン5dを押下すると、図11の画面が表示される。
【0061】
図11は、リトリーブ画面のメニュー画面(以下、リトリーブメニュー画面という)G12の構成を示す図である。リトリーブメニュー画面G12は、図5の矢印A5で示すように、リトリーブ画面G11の表示状態でメニュー表示ボタン5dが押下されると表示されるグラフィカル・ユーザ・インターフェース(GUI)である。
【0062】
リトリーブメニュー画面G12は、最上位のレイヤー画面であって複数のメニュー項目を含むリトリーブ画面におけるメニュー項目表示部111と、記録された静止画等のサムネイル画像を表示する下位のレイヤー表示部112とを含む。図11に示すように、リトリーブメニュー画面G12は、下位のレイヤー表示部112が上位のレイヤー表示部であるメニュー項目表示部111の一部を覆うような形態で表示される。このとき、下位の階層の表示部である下位レイヤー表示部112は、上位の階層の表示部である上位レイヤー表示部111の項目、すなわちアイコン111b1から111b6の項目、が見えるように、上位レイヤー表示部111の上に重ねるように表示される。
【0063】
メニュー項目表示部111は、最上位のレイヤー画面であることを示す「メニュー」の文字111aと、選択可能な複数のメニュー項目に対応する複数のアイコン111bとを、表示する表示領域を含む。複数のアイコン111bは、ここでは、画面上で縦方向に並んで配置された6つのアイコンである。
【0064】
最上位のアイコン111b1は、記録画像の消去を指示するためのアイコンである。同様に、その下のアイコン111b2はフォルダを新規に作成するためのアイコンである。さらにその下のアイコン111b3はファイルの複写を行うためのアイコンである。
【0065】
また、その下には、ファイルの移動をするためのアイコン111b4と、ファイル名を変更するためのアイコン111b5と、記録されている全ての画像データを消去するためのアイコン111b6が、表示されている。
【0066】
ユーザは、図11のリトリーブメニュー画面G12を表示させて、実行したい処理のアイコンを選択することによって、記録画像に対する各種処理を実行することができる。
なお、ここでは、画面がリトリーブ画面G11からリトリーブメニュー画面G12に変更されて表示されたとき、アイコン111b1が選択可能状態で表示されるように、設定が、予めされている。
【0067】
図11では、リトリーブメニュー画面G12のメニュー項目表示部111において、最上位のアイコン111b1が太枠で示されて選択可能状態であることが示されている。これは、図7のステップS12の処理により、上位のレイヤー表示部111において、選択可能項目のアイコン111b1が他の項目に対して区別できるように表示されるからである。そのアイコン111b1に対応する文字「消去」112aと、「キャンセル」と「実行」の2つの操作項目のボタン表示112bが、グレーアウトされた下位のレイヤー表示部112に表示される。特に、文字「消去」112aは、アイコン111b1の内容を示す。これは、図7のステップS14の処理により、下位のレイヤー表示部112において、選択可能項目のアイコン111b1に関連する項目のアイコン112bが表示されるからである。
【0068】
図11に示すような、記録画像の消去を指示するためのアイコン111b1の選択可能状態において、ジョイスティック5eが押下されると、図示しないが、下位のレイヤー表示部112は、図7のステップS11の処理により、グレーアウトされた表示から明るい表示状態に変化して強調表示され、メニュー項目表示部111が、グレーアウト表示状態となる。また、図7のステップS13の処理により、上位のレイヤー表示部111において、アイコン111b1が、他の項目のアイコン111b2等に対して区別できるように、表示される。
【0069】
すなわち、リトリーブメニュー画面G12において、所望の項目を選択すると、図5において矢印A6で示すように、画面は、その選択された項目に対応するメニュー画面に変更される。
【0070】
そして、ユーザが、下位のレイヤー表示部112の2つのボタン112bの一方を選択して、確定ボタンであるジョイスティック5eを押下すると、その選択された処理、ここでは消去処理が実行される。
【0071】
上述したように、図10のリトリーブ画面G11の状態で、メニュー表示ボタン5dを押下すると、図11のリトリーブメニュー画面G12が表示され、選択された階層のメニュー項目表示部111は、図7のステップS11の処理により、下位の階層の下位レイヤー表示部112に比べて強調された方法で表示されて明るく表示される。
【0072】
なお、本実施の形態では、強調表示は、下位レイヤー表示部112をグレーアウト表示することによって行われるが、他の方法によって行ってもよい。例えば、選択された階層のレイヤー表示部だけ、輝度を上げる、あるいは目立つ色に変更する、等の方法がある。
【0073】
また、リトリーブメニュー画面G12において、上位の階層のメニュー項目表示部111では、複数のメニュー項目が選択可能であることと、グレーアウト表示された下位のレイヤー表示部112では、図7のステップS14の処理により、メニュー項目表示部111で選択可能状態のアイコンに関連するあるいは対応する機能すなわち操作項目の内容がユーザに見えるように表示される。
【0074】
なお、リトリーブメニュー画面G12の表示状態において、メニュー表示ボタン5dを押下すると、図5の矢印A7で示すように、画面表示は、図10のリトリーブ画面G11に戻る。さらになお、リトリーブ画面G11の表示状態において、ライブ画面表示ボタン5cを押下すると、図5の矢印A8で示すように、画面は、ライブ・フリーズ画面G1に戻る。
【0075】
また、フォルダを新規に作成するためのアイコン111b2を選択する場合は、図11の表示状態において、ジョイスティック5eを下側に傾倒すると、図12に示すように、図7のステップS12の処理により、アイコン111b2が太枠で示されて選択可能状態になる。図12は、アイコン111b2が選択可能状態であるメニュー画面G12を示す図である。
【0076】
図12の表示状態で、確定ボタンであるジョイスティック5eを押下すると、その選択された処理、ここでは新規フォルダの作成処理が実行される。図13は、新規フォルダ作成のための画面G12b3を示す図である。
【0077】
図13の画面G12b3に示すように、下位のレイヤー表示部112には、下位のレイヤー表示部112が新規なフォルダの作成についてのものであることを示す「新規フォルダ作成」の文字112cと、点線で示すフォルダ名入力フィールド112dと、ソフトウエアキーボード表示部112eと、プリセットボタン112fと、キャンセルボタン112gと、作成ボタン112hと、文字入力位置を示すカーソル102iが表示される。フォルダ名入力フィールド112dと、ソフトウエアキーボード表示部112eと、プリセットボタン112fと、キャンセルボタン112gと、作成ボタン112hと、文字入力位置を示すカーソル102iは、それぞれ、図7で説明したタイトル入力フィールド102bと、ソフトウエアキーボード表示部102dと、プリセットボタン102eと、キャンセルボタン102gと、作成ボタン102hと、カーソル102iとの同様の機能を有するものである。よって、それらのボタンの使用方法の説明は省略する。
【0078】
図13においても、図7のステップS11の処理により、下位のレイヤー表示部112が、上位のレイヤー表示部111に比べて強調された方法で表示される。また、図7のステップS13の処理により、上位のレイヤー表示部111において、アクティブな下位のレイヤー表示部112に関連する項目であるアイコン111b2が、他の項目のアイコン111b1,111b3等に対して区別できるように、表示される。
5.他のメニュー項目
次に、メニュー画面G2とリトリーブメニュー画面G12に関する他のメニュー項目について説明する。
5.1 メニュー画面G2
メニュー画面G2における、アイコン101b2から101b6の処理について説明する。
ユーザは、ジョイスティック5eを上下方向に傾倒させることによって、メニュー項目表示部101の中から任意の項目を選択可能状態にすることができる。選択可能状態のアイコンは、その枠が太く表示される。
(ホワイトバランス)
図14は、アイコン101b2が選択可能状態であることを示す図である。図14の表示状態で、ジョイスティック5eの押下する、あるいはジョイスティック5eを右側に傾倒すると、ホワイトバランス調整のアイコン101b2が選択され、下位のレイヤー表示部102は、強調表示され、明るくなる。図14の場合、図7のステップS11の処理により、上位のレイヤー表示部101が、下位のレイヤー表示部102に比べて強調された方法で表示される。図7のステップS12の処理により、上位のレイヤー表示部101において、選択可能状態の項目のアイコン101b2が、他の項目のアイコン101b1,101b3等に対して区別できるように、表示される。また、図7のステップS14の処理により、下位のレイヤー表示部102において、アクティブな上位のレイヤー表示部101の選択可能項目に関連する項目が表示される。
【0079】
図15は、ホワイトバランスの実行可能状態のメニュー画面G2b2を示す図である。図15に示すように、ホワイトバランス実行可能状態になると、上位のレイヤー表示部101がグレーアウトされ、下位のレイヤー表示部102が、強調表示されて明るくなる。また、上位のレイヤー表示部101では、図7のステップS13の処理により、アイコン101b2が、他のアイコンに対して区別できるように、太枠で表示されている。
【0080】
下位のレイヤー表示部102のホワイトバランス調整画面は、下位のレイヤー表示部102がホワイトバランスについてのものであることを示す「ホワイトバランス」の文字202aと、操作項目であるキャンセルボタン202b及び実行ボタン202cとを含む。
【0081】
例えば、図15では、図7のステップS12の処理により、キャンセルボタン202bが太枠で示されており、選択可能状態すなわち実行可能状態であることが示されているが、ジョイスティック5eが押下されてキャンセルボタン202bが選択されると、ホワイトバランスの調整処理は、キャンセルされて、画面は、図14のメニュー画面G2に戻る。実行ボタン202cが選択されると、ホワイトバランス調整が実行される。ホワイトバランス調整の処理が終了すると、画面は、図14のメニュー画面G2に戻る。
(記録)
図16は、アイコン101b3が選択可能状態であることを示す図である。図14の表示状態で、ジョイスティック5eを下側に傾倒して、記録のアイコン101b3を選択可能状態にすると、下位のレイヤー表示部102には、図7のステップS14の処理により、記録についての複数の選択可能項目(図16の場合は、2つのアイコン)が、グレーアウト表示された状態でユーザに見えるように表示される。また、図16では、上位のレイヤー表示部101は、図7のステップS11の処理により、強調表示されている。グレーアウト表示された下位のレイヤー表示部102には、選択されたアイコンは、記録に関するものであることを示す文字「記録」102p1と、選択可能項目の2つのアイコン102p2,102p3とが表示される。アイコン102p2は、プリントスクリーンに関し、アイコン102p3は、記録ボタン操作に関するものである。なお、図16では、レイヤー表示部102よりもさらに下位のレイヤー表示部103もグレーアウト表示されているが、下位のレイヤー表示部102においてアイコンが選択されていないため、何も表示されていない。
【0082】
図16の表示状態からジョイスティック5eを押下するあるいは右側へ傾倒すると、画面は、図17の画面に変わる。図17は、記録が選択されたときのメニュー画面G2b3を示す図である。図17では、図7のステップS11の処理により、下位のレイヤー表示部102が強調表示されて明るくなり、上位のレイヤー表示部101はグレーアウト表示となる。図17では、図7のステップS12の処理により、2つの選択項目のうち、1つのアイコン102p3が太枠で表示され、選択可能状態であることが示されている。さらに、レイヤー表示部102よりも下位のレイヤー表示部103が、グレーアウト表示される。グレーアウト表示された下位のレイヤー表示部103には、選択可能状態のアイコン102p3は、記録ボタン操作に関するものであることを示す文字「記録ボタン操作」102p31と、「静止画+動画」と「静止画」の2つのアイコン102p32,102p33とが含まれる。すなわち、図17に示すように、メニュー画面G2b3において、下位のレイヤー表示部102の選択可能状態の項目に対応する複数の選択項目が、グレーアウト表示された下位のレイヤー表示部103において、さらに表示される。
【0083】
以上のように、選択された階層の表示部には、上位の階層において選択された項目の内容を示す文字(ここでは、「記録」)が表示され、下位の階層の表示部には、選択された階層において選択可能状態の項目の内容を示す文字(ここでは、「記録ボタン操作」)が表示される。さらに、下位の階層の表示において、下位の階層における項目の内容を示す文字(ここでは、「静止画+動画」と「静止画」)も表示される。
【0084】
図17は、3階層のレイヤー表示を示しているので、最上位のレイヤー表示部101が上位のレイヤー表示部であり、レイヤー表示部102が中位のレイヤー表示部であり、レイヤー表示部103が下位のレイヤー表示部ということができる。下位のレイヤー表示部の上に上位のレイヤー表示部が表示されるが、下位のレイヤー表示部は、上位のレイヤー表示部に表示されている項目表示が見えるように、逆に言えば上位のレイヤー表示部に表示されている項目表示を邪魔しないように、上位のレイヤー表示部の上に表示される。
【0085】
図17の表示状態において、ジョイスティック5eを押下する、あるいはジョイスティック5eを右側に傾倒して、アイコン102p3が選択されると、画面は、図18の画面に変更される。図18は、記録ボタン操作が選択されたときのメニュー画面G2b31を示す図である。
【0086】
図18では、図7のステップS11の処理により、最下位のレイヤー表示部103が強調表示されて明るくなり、図7のステップS12の処理により、選択項目の一方のアイコン102p32が選択可能状態となっている。さらに、図18では、下位の2つのレイヤー表示部101と102において、図7のステップS13の処理により、最下位のレイヤー表示部103に関連する項目101b3と102p3が、識別可能にすなわち他の項目に対して区別できるように表示されている。
【0087】
図17では、図7のステップS13の処理により、グレーアウト表示された上位のレイヤー表示部101においてアイコン101b3が太く識別可能に表示されているので、ユーザは、強調表示された中位のレイヤー表示部102は、上位のレイヤー表示部101のアイコン101b3の選択により表示されていることを容易に理解することができる。
【0088】
また、図17では、図7のステップS14の処理により、グレーアウト表示された下位のレイヤー表示103部において2つのアイコン102p32と102p33が表示され、特にアイコン102p32が太く表示されて識別可能に表示されているので、ユーザは、強調表示された中位のレイヤー表示部102において選択可能状態のアイコン102p3については、2つの選択項目のうちアイコン102p32が選択すなわち設定されていることを容易に理解することができる。特に、下位のレイヤー表示部103の2つのアイコン102p32と102p33は、その内容を示す文字が含まれて表示されている。アイコン102p32には、文字「静止画+動画」が、アイコン102p33には、文字「静止画」が含まれている。よって、ユーザは、図17の表示状態から、アイコン102p3は、記録ボタン操作であり、記録ボタン操作では、「静止画+動画」が選択すなわち設定されていることを容易に理解することができる。
【0089】
すなわち、階層構造の複数のレイヤー表示が行われる場合に、ユーザは、強調表示されている中位のレイヤー(選択されている階層レイヤー)が、上位のレイヤーのどの項目選択の結果として表示されているかを容易に理解することができ、さらに、その中位のレイヤーの中で選択可能状態のアイコンについて選択すなわち設定されている内容を、下位のレイヤーから理解できるように、複数の階層レイヤー表示が行われる。
(日時設定)
図19は、アイコン101b4が選択可能状態であることを示す図である。図19の表示状態で、ジョイスティック5eを押下する、あるいはジョイスティック5eを右側に傾倒すると、日時設定のアイコン101b4が選択され、図7のステップS11の処理により、図20に示すように、上位のレイヤー表示部101がグレーアウトされ、下位のレイヤー表示部102は、強調表示され明るくなる。なお、図19に示すように、グレーアウト表示された下位レイヤー表示部102には、下位レイヤーが日時設定についてのものであることを示す「日時合わせ」の文字102q1と、設定された日時を表示する日時表示部102q2と、設定された「年」、「月」及び「日」の並び順を表示する並び順表示部102q3とが表示される。
【0090】
図20から図22は、日時設定の実行可能状態のメニュー画面G2b4を示す図である。図20から図22に示すように、例えば、図20では、「年」の設定部が太枠で示され、上と下にそれぞれ増加と減少を示すマーク102q4、102q5が示されており、ジョイスティック5eの上下方向へ傾倒操作により、ユーザは所望の「年」を設定することができる。ユーザは、ジョイスティック5eを右側にあるいは左側に傾倒操作することにより、設定する対象を、「月」、「日」、「時」及び「分」の部分に移動して、「年」と同様にして所望の「月」等を設定することができる。図21では、「分」の設定部が太枠で示され、図22では、「年」、「月」及び「日」の並び順表示部102q3が太枠で示されている。ユーザは、ジョイスティック5eを右側に傾倒操作することにより、設定する対象を、図21の「分」の設定部から、図22の並び順表示部102q3の部分に移動させることができる。
【0091】
その並び順の設定では、「月」、「日」及び「年」というような並び順の設定、あるいは「日」、「月」及び「年」というような並び順の設定も可能となっている。日時の設定が終了すると、画面は、図19のメニュー画面G2に戻る。図19では、設定された日時がグレーアウト表示された下位のレイヤー表示部102に表示される。なお、ユーザは、図20の画面の状態から、ジョイスティック5eを左に傾倒操作をしても、画面を、図19のメニュー画面G2に戻すことができる。
(セットアップ)
図23は、アイコン101b5が選択可能状態であることを示す図である。図19の表示状態で、ジョイスティック5eを押下して、セットアップのアイコン101b5を選択すると、図7のステップS14の処理により、下位のレイヤー表示部102には、セットアップについての複数の選択可能項目(図23の場合は、3つのアイコン)が、グレーアウト表示された状態でユーザに見えるように表示される。グレーアウト表示された中位のレイヤー表示部102には、選択されたアイコンは、セットアップに関するものであることを示す文字「セットアップ」102r1と、選択可能項目の3つのアイコン102r2,102r3、102r4とが含まれる。アイコン102r2は、フォーマットに関し、アイコン102r3は、画面表示に関し、アイコン102r4は、ビープ音に関するものである。なお、図17では、中位のレイヤー表示部102よりも下位のレイヤー表示部103もグレーアウト表示されているが、中位のレイヤー表示部102においてアイコンが選択されていないため、何も表示されていない。
【0092】
図23の表示状態からジョイスティック5eを押下するあるいは右側へ傾倒すると、画面は、図24の画面に変わる。図24は、セットアップが選択されたときのメニュー画面G2b5を示す図である。図24は、図17と同様に、3階層のレイヤー表示を示している。
【0093】
図24では、図7のステップS11の処理により、中位のレイヤー102が強調表示されて、明るくなり、上位レイヤー表示部101はグレーアウト表示となる。図24では、図7のステップS12の処理により、3つの選択項目のうち、1つ目のアイコン102r2が太枠で識別可能に表示され、選択可能状態であることが示されている。さらに、図7のステップS14の処理により、中位のレイヤー表示部102の、アイコン102r2に対応するさらに下位のレイヤー表示部103が、グレーアウト表示される。グレーアウト表示された下位のレイヤー表示部103には、選択されたアイコンは、フォーマットに関するものであることを示す文字「フォーマット」102r21と、「キャンセル」と「実行」の2つの操作項目のアイコン102r22,102r23とが含まれる。また、「キャンセル」の方が選択可能状態で表示されているので、その「キャンセル」についての説明用のテキストが、説明表示部102r24に表示されている。すなわち、図24に示すように、メニュー画面G2b5において、下位のレイヤー表示部102の選択可能状態の項目に対応する複数の選択項目が、グレーアウト表示された下位のレイヤー表示部103において、さらに表示される。
【0094】
図24の表示状態において、ジョイスティック5eを押下する、あるいはジョイスティック5eを右側に傾倒して、アイコン102r2が選択されると、画面は、図25の画面に変更される。図25は、フォーマットが選択されたときのメニュー画面G2b51を示す図である。
図25では、図7のステップS11の処理により、最下位のレイヤー表示部103が強調表示されて明るくなり、選択項目の一方のアイコン102r22が選択可能状態となっている。
【0095】
図24では、図7のステップS13の処理により、グレーアウト表示された上位のレイヤー表示部101においてアイコン101b5が太く表示されているので、ユーザは、強調表示された中位のレイヤー表示部102は、上位のレイヤー表示部101のアイコン101b5の選択により表示されていることを容易に理解することができる。
【0096】
さらに、図24では、図7のステップS14の処理により、グレーアウト表示された下位のレイヤー表示103部においてアイコン102r22が太く表示されているので、ユーザは、強調表示された中位のレイヤー表示部102において選択可能状態のアイコン102r2については、アイコン102r22又は102r23が実行可能であることを容易に理解することができる。特に、下位のレイヤー表示部103の2つのアイコン102r22と102r23は、その内容を示す文字が含まれて表示されている。アイコン102r22には、文字「キャンセル」が、アイコン102r23には、文字「実行」が含まれている。よって、ユーザは、図28の表示状態から、アイコン102r2は、フォーマットであり、フォーマットでは、「キャンセル」又は「実行」が設定可能であることを容易に理解することができる。
【0097】
すなわち、階層構造の複数のレイヤー表示が行われる場合に、ユーザは、強調表示されている中位のレイヤー(選択されている階層レイヤー)が、上位のレイヤーのどの項目選択の結果として表示されているかを容易に理解することができ、さらに、その選択階層レイヤーの中で選択可能状態のアイコンについて実行可能な内容を、下位のレイヤーから理解できるように、複数の階層レイヤー表示が行われる。
【0098】
図24の表示状態において、ジョイスティック5eを下側へ傾倒すると、画面は、図26の画面に変更される。図26は、セットアップが選択されたときのメニュー画面G2b5を示す図である。図26の表示状態において、ジョイスティック5eを押下するあるいはジョイスティック5eを右側に傾倒すると、アイコン102r3が選択され、画面は、図27の画面に変更される。図27は、画面表示が選択されたときのメニュー画面G2b52を示す図である。
【0099】
図27では、図7のステップS11の処理により、最下位のレイヤー表示部103が強調表示されて明るくなり、選択項目の一つのアイコン102r32が選択可能状態となっている。
【0100】
図26では、図7のステップS13の処理により、グレーアウト表示された上位のレイヤー表示部101においてアイコン101b5が太く識別可能に表示されているので、ユーザは、強調表示された中位のレイヤー表示部102は、上位のレイヤー表示部101のアイコン101b5の選択により表示されていることを容易に理解することができる。
【0101】
また、図26では、図7のステップS14の処理により、グレーアウト表示された下位のレイヤー表示103部においてアイコン102r32が太く識別可能に表示されているので、ユーザは、強調表示された中位のレイヤー表示部102において選択可能状態のアイコン102r3については、アイコン102r32が選択すなわち設定されていることを容易に理解することができる。特に、下位のレイヤー表示部103の4つのアイコン102r32、102r33,102r34,102r35は、その内容を示す文字が含まれて表示されている。アイコン102r32には、文字「全表示」が、アイコン102r33には、文字「日時+ロゴ」が、アイコン102r34には、文字「日時」が、アイコン102r35には、文字「無し」が、含まれている。よって、ユーザは、図26の表示状態から、アイコン102r3は、画面表示であり、画面表示では、現在「全表示」が選択すなわち設定されていることを容易に理解することができる。
【0102】
図26の表示状態において、ジョイスティック5eを下側に傾倒すると、画面は、図28の画面に変更される。図28は、セットアップが選択されたときのメニュー画面G2b5を示す図である。図28の表示状態において、ジョイスティック5eを押下するあるいはジョイスティック5eを右側に傾倒すると、アイコン102r4が選択され、画面は、図29の画面に変更される。図29は、ビープ音設定が選択されたときのメニュー画面G2b53を示す図である。
【0103】
図29では、図7のステップS11の処理により、最下位のレイヤー表示部103が強調表示されて明るくなり、選択項目の一方のアイコン102r42が選択可能状態となっている。
【0104】
図28では、図7のステップS13の処理により、グレーアウト表示された上位のレイヤー表示部101においてアイコン101b5が太く識別可能に表示されているので、ユーザは、強調表示された中位のレイヤー表示部102は、上位のレイヤー表示部101のアイコン101b5の選択により表示されていることを容易に理解することができる。
【0105】
また、図28では、図7のステップS14の処理により、グレーアウト表示された下位のレイヤー表示103部においてアイコン102r42が太く識別可能に表示されているので、ユーザは、強調表示された中位のレイヤー表示部102において選択可能状態のアイコン102r4については、2つのアイコン102r42又は102r43が設定可能であり、かつアイコン102r42が選択すなわち設定されていることを容易に理解することができる。特に、下位のレイヤー表示部103の2つのアイコン102r42、102r43は、その内容を示す文字が含まれて表示されている。アイコン102r42には、文字「入」が、アイコン102r43には、文字「切」が、含まれている。よって、ユーザは、図28の表示状態から、アイコン102r4は、ビープ音設定であり、ビープ音設定では、現在「入」が設定されていることを容易に理解することができる。
(言語設定)
図23の表示状態で、ジョイスティック5eを下へ傾倒すると、画面は、図30の画面に変更される。
図30は、アイコン101b6が選択可能状態であることを示す図である。図30の表示状態で、ジョイスティック5eの押下する、あるいはジョイスティック5eを右側に傾倒すると、言語設定のアイコン101b6が選択され、図示しないが、下位レイヤー表示部102には、言語設定の実行を指示するための表示が、強調表示され、明るくなる。
【0106】
図30に示すように、図7のステップS14の処理により、グレーアウトされた下位レイヤー表示部102には、下位レイヤーが言語設定についてのものであることを示す「言語設定」の文字102s1と、設定可能な言語が、複数、ここでは、2つが表示される。図30では、「日本語」と「英語」が設定できることが、ボタン102s2,102s3に、文字表示と共に表示される。そして、図30に示すように、図7のステップS14の処理により、ボタン102s2が、太枠で識別可能に表示され、現在「日本語」が選択すなわち設定されていることがユーザに判るようになっている。
5.2 メニュー画面G12
図11に示すように、メニュー画面G12には、上述したアイコン111b1、111b2の他にも、4つのアイコンが含まれている。アイコン111b3から111b6のアイコンの処理について説明する。
【0107】
図11の表示状態において、ユーザは、ジョイスティック5eを上下方向に傾倒させることによって、メニュー項目表示部101の中から任意のアイコンを選択可能状態にできる。選択可能状態のアイコンは、その枠が太く表示される。
(ファイルの複写)
図11において、アイコン111b3は、ファイルの複写の操作をするためのアイコンである。アイコン111b3は、ファイルのコピーを作成する場合に使用される。
(ファイルの移動)
図11において、アイコン111b4は、ファイルの移動の操作をするためのアイコンである。アイコン111b4は、移動させたいファイルをあるフォルダから他のフォルダへ移動させる場合に使用される。
(ファイル名の変更)
図11において、アイコン111b5は、ファイル名を変更するためのアイコンである。
図31は、アイコン111b5が選択されると表示される画面G12b5を示す図である。ファイル名は、画像ファイルが例えばDCFフォーマットの場合、その規格におけるファイル名である。そのファイル名を変更したい場合に、図31に示すように、下位のレイヤー表示部112には、アクティブ状態にある下位のレイヤー表示部112がファイル名の変更に関するものであることを示す文字121aと、その文字121aの下には、ファイル名入力フィールド121bが配置されている。そして、そのファイル名入力フィールド121bの下には、文字を入力するための各種ボタン、ソフトウエアキーボード等が表示された領域121cが配置される。さらに、画面の一部には、ファイル名を変更する画像のサムネイル画像を表示する領域121dが設けられている。
【0108】
ファイル名は、当初は、自動で生成されて各画像に付加されるので、その変更を行う場合、ファイル名入力フィールド121bには、当初付加されたファイル名あるいは前回変更されたファイル名が表示される。ユーザは、その現在のファイル名に対して、領域121cの各種キー、ボタン等を用いて、ファイル名の変更を行うことができる。
6.画面の遷移
上述したように、ユーザによる所定の操作に応じて、LCD4に表示される画面は遷移するが、ここで、上述した画面遷移を簡単に纏めて説明する。
なお、以下、図32をメニュー画面G2及びリトリーブメニュー画面G12における一部の項目を選択した例で説明するが、各項目の選択によって表示される画面は、上述したような画面が表示される。
【0109】
図32は、内視鏡装置1のLCD4の画面遷移を示す図である。ライブ・フリーズ画面G1において、メニュー表示ボタン5dを押下すると、画面表示は、矢印A11で示すように、ライブ・フリーズ画面G1からメニュー画面G2へ遷移する。メニュー画面G2において、ジョイスティック5eを上下方向に傾倒させると、メニュー画面G2において、画面表示は、矢印A12で示すように、メニュー項目の選択をすることができる。メニュー画面G2において、メニュー表示ボタン5dあるいはライブ画面表示ボタン5cを押下すると、画面表示は、矢印A13で示すように、メニュー画面G2からライブ・フリーズ画面G1へ遷移する。
【0110】
メニュー画面G2においてタイトル入力のアイコンが選択されているときに、ジョイスティック5eを押下あるいは右へ傾倒させると、画面表示は、矢印A14で示すように、タイトル入力可能状態のメニュー画面G2b1へ遷移する。
【0111】
メニュー画面G2b1において、画面上でキャンセルが選択されると、画面表示は、矢印A15で示すように、メニュー画面G2b1からライブ・フリーズ画面G1へ遷移する。また、メニュー画面G2b1において、メニュー表示ボタン5dあるいはライブ画面表示ボタン5cが押下されると、画面表示は、矢印A16で示すように、メニュー画面G2b1からライブ・フリーズ画面G1へ遷移する。
【0112】
メニュー画面G2においてタイトル入力以外のアイコンが選択されているときに、ジョイスティック5eを押下あるいは右へ傾倒させると、画面表示は、矢印A17で示すように、メニュー画面G2において選択された項目の下位のレイヤー表示部が強調表示される。強調表示された下位のレイヤー表示部に選択項目があれば、選択項目のアイコンを選択可能状態にしてジョイスティック5eを押下するあるいは右へ傾倒させると、画面は、矢印A18で示すように、選択された項目の下位のレイヤー表示部が強調表示される。図36では、記録の項目のアイコンが選択されて、画面表示は、画面G2b3に遷移し、さらに続いて画面G2b31に遷移した例が示されている。
【0113】
下位のレイヤー表示部が強調表示されているときに、メニュー表示ボタン5dを押下するあるいはジョイスティック5eを左側に傾倒すると、画面表示は、矢印A19及びA20で示すように、上位のレイヤー表示部が強調表示される画面に遷移する。
また、下位のレイヤー表示部において項目機能の設定あるいは実行を選択すると、画面表示は、矢印A21で示すようにライブ・フリーズ画面にG1に戻る。
【0114】
ライブ・フリーズ画面G1の表示状態において、ビューボタン5fを長い時間押し続けると、画面表示は、矢印A22で示すように、ライブ・フリーズ画面G1からリトリーブ画面G11へ遷移する。
【0115】
リトリーブ画面G11において、メニュー表示ボタン5dが押下されると、画面表示は、矢印A23で示すように、リトリーブ画面G11からリトリーブメニュー画面G12へ遷移する。リトリーブメニュー画面G12において、ジョイスティック5eを上下方向に傾倒させると、リトリーブメニュー画面G12において、画面表示は、矢印A24で示すように、メニュー項目の選択をすることができる。
【0116】
リトリーブメニュー画面G12において、メニュー表示ボタン5dを押下すると、画面表示は、矢印A25で示すように、リトリーブメニュー画面G12からリトリーブ画面G11へ遷移する。
リトリーブ画面G11において、ライブ画面表示ボタン5cを押下すると、画面表示は、矢印A26で示すように、リトリーブ画面G11からライブ・フリーズ画面G1へ遷移する。
【0117】
リトリーブメニュー画面G12において新規フォルダ作成のアイコンが選択されているときに、ジョイスティック5eを押下あるいは右へ傾倒させると、画面表示は、矢印A26で示すように、新規フォルダ作成の画面G12b3へ遷移する。
【0118】
新規フォルダ作成の画面G12b3において、画面上でキャンセルが選択されると、画面表示は、矢印A27で示すように、メニュー画面G12b3からリトリーブ画面G11へ遷移する。また、新規フォルダ作成の画面G12b3において、メニュー表示ボタン5dが押下されると、画面表示は、矢印A28で示すように、画面G12b3からリトリーブ画面G11へ遷移する。
【0119】
以上のように、上述した本実施の形態の内視鏡装置1によれば、ユーザがメニュー画面において、所望の機能に対応する項目を各階層で選択しなくても、上位の階層の項目との関連及び下位の階層の設定内容を把握することができる。よって、結果として、ユーザは、従来のような繁雑な操作が不要となり、検査の効率を上げることができる。
【0120】
なお、上述した内視鏡装置は、非破壊検査装置の一つであり、上述した本実施の形態に係るテキスト入力方法は、検査データとしての超音波画像等を取得するような非破壊検査装置においても、適用可能である。
【0121】
本発明は、上述した実施の形態に限定されるものではなく、本発明の要旨を変えない範囲において、種々の変更、改変等が可能である。
【符号の説明】
【0122】
1 内視鏡装置、2 本体部、3 スコープユニット、4 液晶パネル、5 操作部、5a グリップ部、5b ハンガー、5c ライブ画面表示ボタン、5d メニュー表示ボタン、5e、5g ジョイスティック、5f ビューボタン、5h ズームレバー、5i 輝度レバー、6 ユニバーサルケーブル、7 挿入部、8 先端部、9 湾曲部、10 先端キャップ、11 CPU、12 ROM、13 RAM、14、16、17 インターフェース部、15 記憶媒体、18 バス、19 スロット
【技術分野】
【0001】
本発明は、非破壊検査装置に関し、特に、画像等の検査データを記録可能な非破壊検査装置に関する。
【背景技術】
【0002】
従来より、検査対象物の内部を検査するために、非破壊検査装置の一つである内視鏡装置が広く利用されている。
例えば、プラント、航空機エンジン等の検査対象の内部は、工業用の内視鏡装置を用いて、検査者は、内部を撮像し、観察することができる。検査者は、内視鏡画像を、検査中に静止画あるいは動画で、内視鏡装置の記憶装置、例えばメモリカード等の記録媒体、に記録することができる。その記録された内視鏡画像の画像データは、内視鏡装置からPC等の記憶装置にダウンロードされて、後で詳細な検査が行われる。
【0003】
このような内視鏡装置には、各種機能が設けられている。各種機能は、モニタ上に表示された階層構造の項目を、各階層において対応する項目を順番に選択することによって、ユーザは、所望の機能を選択することができる。例えば、画像の記録を、静止画で行うのか、静止画と動画の両方で行うのかの設定は、各階層の項目を選択して、最終的に、静止画と動画のいずれで行うのかを設定する画面が表示されて、その画面を見てユーザは、画像の記録の設定を行うことができる。
【0004】
また、特開2004−121855号には、内視鏡装置において、各機能をグラフィック表示により、ユーザに機能を分かり理解し易くする技術が開示されている。
【先行技術文献】
【特許文献】
【0005】
【特許文献1】特開2004−121855号公報
【発明の概要】
【発明が解決しようとする課題】
【0006】
しかし、従来の内視鏡装置では、ある機能に対応する項目を、階層構造の上位から下位の各階層で順番に選択していき、最後に設定状態を示す画面が表示されるまでは、ユーザは、その機能の設定内容を把握することが出来なかった。また、ユーザは、各階層において、上位の階層との関連も把握することができなかった。
上記の特開2004−121855号公報の技術においても、ユーザは、メニュー画面においてその機能あるいは項目の設定内容を把握することはできない。
【0007】
そこで、本発明は、ユーザがメニュー画面において、所望の機能に対応する項目を各階層で選択しなくても、上位の階層の項目との関連及び下位の階層の設定内容を把握することのできる非破壊検査装置を提供することを目的とする。
【課題を解決するための手段】
【0008】
本発明の一態様によれば、非破壊検査装置であって、モニタ上に階層構造でメニュー画面を表示するための指示を入力するためのメニュー表示指示部と、前記メニュー表示指示部により指示されて表示された前記メニュー画面において選択された階層の表示部を、その選択された階層よりも上位及び下位の階層の表示部に比べて強調して表示し、前記選択された階層の表示部を強調して表示しているとき、前記選択された階層に関連する前記上位の階層における項目を識別可能に表示し、前記選択された階層の項目に関連する前記下位の階層における項目のうち、既に設定されている項目を識別可能に表示する表示制御部とを有する非破壊検査装置を提供することができる。
【発明の効果】
【0009】
本発明によれば、ユーザがメニュー画面において、所望の機能に対応する項目を各階層で選択しなくても、上位の階層の項目との関連及び下位の階層の設定内容を把握することのできる非破壊検査装置を実現することができる。
【図面の簡単な説明】
【0010】
【図1】本発明の実施の形態に係わる内視鏡装置の外観構成図である。
【図2】本発明の実施の形態に係わる操作部5の各部を説明するための斜視図である。
【図3】本発明の実施の形態に係わる本体部2のハードウエア構成を説明するための内視鏡装置1のブロック図である。
【図4】本発明の実施の形態に係わるフリーズボタン5kが押下されたときの処理の流れの例を示すフローチャートである。
【図5】本発明の実施の形態に係わるLCD4に表示される画面の遷移の例を説明するための図である。
【図6】本発明の実施の形態に係わるメニュー画面G2の構成を示す図である。
【図7】本発明の実施の形態に係わるステップS4の処理の内容を示すフローチャートである。
【図8】本発明の実施の形態に係わるタイトル入力可能状態のメニュー画面G2b1を示す図である。
【図9】本発明の実施の形態に係わる文字入力の例を示す図である。
【図10】本発明の実施の形態に係わるリトリーブ画面の例を示す図である。
【図11】本発明の実施の形態に係わる、リトリーブ画面のメニュー画面G12の構成を示す図である。
【図12】本発明の実施の形態に係わるアイコン111b2が選択可能状態であるメニュー画面G12を示す図である。
【図13】本発明の実施の形態に係わる新規フォルダ作成のための画面G12b3を示す図である。
【図14】本発明の実施の形態に係わるアイコン101b2が選択可能状態であることを示す図である。
【図15】本発明の実施の形態に係わるホワイトバランスの実行可能状態のメニュー画面G2b2を示す図である。
【図16】本発明の実施の形態に係わるアイコン101b3が選択可能状態であることを示す図である。
【図17】本発明の実施の形態に係わる記録が選択されたときのメニュー画面G2b3を示す図である。
【図18】本発明の実施の形態に係わる記録ボタン操作が選択されたときのメニュー画面G2baを示す図である。
【図19】本発明の実施の形態に係わるアイコン101b4が選択可能状態であることを示す図である。
【図20】本発明の実施の形態に係わる日時設定の実行可能状態のメニュー画面G2b4を示す図である。
【図21】本発明の実施の形態に係わる日時設定の実行可能状態のメニュー画面G2b4を示す図である。
【図22】本発明の実施の形態に係わる日時設定の実行可能状態のメニュー画面G2b4を示す図である。
【図23】本発明の実施の形態に係わるアイコン101b5が選択可能状態であることを示す図である。
【図24】本発明の実施の形態に係わるセットアップが選択されたときのメニュー画面G2b5を示す図である。
【図25】本発明の実施の形態に係わるフォーマットが選択されたときのメニュー画面G2b51を示す図である。
【図26】本発明の実施の形態に係わるセットアップが選択されたときのメニュー画面G2b5を示す図である。
【図27】本発明の実施の形態に係わる画面表示が選択されたときのメニュー画面G2b52を示す図である。
【図28】本発明の実施の形態に係わるセットアップが選択されたときのメニュー画面G2b5を示す図である。
【図29】本発明の実施の形態に係わるビープ音設定が選択されたときのメニュー画面G2b53を示す図である。
【図30】本発明の実施の形態に係わるアイコン101b6が選択可能状態であることを示す図である。
【図31】本発明の実施の形態に係わるアイコン111b5が選択されると表示される画面G12b5を示す図である。
【図32】本発明の実施の形態に係わる、内視鏡装置1のLCD4の画面遷移を示す図である。
【発明を実施するための形態】
【0011】
以下、図面を参照して本発明の実施の形態を説明する。
1.全体構成
まず図1に基づき、本実施の形態に係わる内視鏡装置の構成を説明する。図1は、本実施の形態に係わる内視鏡装置の外観構成図である。
内視鏡装置1は、非破壊検査装置の一つであり、検査対象を分解等することなく、内部を観察して検査することのできる検査装置である。
【0012】
図1において、内視鏡装置1は、メインユニットである本体部2と、本体部2に接続されるスコープユニット3とを含んで構成される。本体部2は、内視鏡画像、操作メニュー等が表示される表示装置としての液晶パネル(以下、LCDと略す)4を有する。スコープユニット3は、操作部5を有し、接続ケーブルであるユニバーサルケーブル6により、本体部2と接続され、可撓性の挿入チューブからなる挿入部7を有する。挿入部7の先端部8には、図示しない撮像素子、例えばCCD等、が内蔵され、撮像素子の撮像面側には、レンズ等の撮像光学系が配置されている。先端部8の基端側には、湾曲部9が設けられている。先端部8には、光学アダプタ10が取り付け可能になっている。
撮像して得られた画像データは、検査対象の検査データであり、メモリカード等の記録媒体15に記録され、その記憶媒体15は、本体部2に設けられたスロット19に対して着脱可能となっている(図3参照)。
【0013】
図2は、操作部5の各部を説明するための斜視図である。図1と図2を用いて、操作部5の各部について説明する。
操作部5は、グリップ部5aを有し、検査者であるユーザは、グリップ部5aを手で把持することによって、操作部5を持つことができる。また、操作部5の一側面には、操作部5を本体部2に固定するためのハンガー5bが設けられており、ユーザは、本体部2の図示しないフック部にハンガー5bを係止させることによって、操作部5を本体部2に掛けることができる。
【0014】
グリップ部5aには、ライブの内視鏡画像を表示するためのライブ画面表示ボタン5c、メニュー画面を表示するためのメニュー表示ボタン5d、メニュー選択のためのジョイスティック5e、及び記録された画像をサムネイル画像で表示するリトリーブ画面表示のためのビューボタン5fが配設されている。
【0015】
ジョイスティック5eは、モニタであるLCD4の画面上のカーソルの移動だけのためでなく、ジョイスティック5eを押下することによって、その選択状態の確定を指示することもできる確定ボタンの機能も有する。
【0016】
グリップ部5aの基端部には、湾曲部9の湾曲操作のためのジョイスティック5gが配設されている。ユーザから見てジョイスティック5gの右側に、画像のズームを行うためのズームレバー5hが配設されている。ユーザから見てジョイスティック5gの左側に、観察画像の明るさを調整するための輝度レバー5iが配設されている。さらに、ジョイスティック5gの左側と右側には、それぞれ、輝度レバー5iとズームレバー5hよりも離れた位置に、観察画像のフリーズあるいは記録のためのフリーズボタン5kが2つ配設されている。ユーザは、操作部5のグリップ5aを把持しながら、これらのボタン等を操作することによって、検査対象の内部の観察、画像の記録、等をすることができる。
2.回路構成
図3は、本体部2のハードウエア構成を説明するための内視鏡装置1のブロック図である。本体部2は、CPU11と、ROM12と、RAM13と、LCD4とのインターフェース部(以下、I/Fと略す)14と、記憶媒体15とのI/F16と、操作部5とのI/F17とを含み、互いにバス18を介して接続されるようにして構成されている。記憶媒体15は、本体部2に設けられたスロット19に着脱自在に装着される。
【0017】
I/F17には、操作部5からの操作信号が入力される。本体部2は、操作部5からの操作信号を受信する。
ROM12には、内視鏡装置1の種々の機能を実現するためのソフトウエアプログラム(以下、単にプログラムという)が記憶されており、CPU11がそのプログラムを実行する。CPU11は、受信した操作部5からの操作信号に応じた種々の機能を果たすように動作する。
【0018】
操作部3に設けられたメニュー表示ボタン5d等が操作されると、その操作に応じた信号が、I/F17を介してCPU11に入力されて検出される。CPU11は、検出した信号に基づいて各種の動作制御、表示制御等を実行する。
例えば、後述するように、CPU11は、メニュー表示ボタン5dが操作されると、そのときの表示状態、設定状態等に応じて、モニタであるLCD4上にメニュー画面を表示する等の処理を実行する。
なお、図3においては、本実施の形態において説明するLCDの画面表示制御以外の、電源、外部との通信等に関する構成要素については、省略されている。
【0019】
検査者であるユーザは、内視鏡装置1を用いて、例えば、検査対象である航空機エンジン内のタービンブレードを検査する場合、挿入部7を手で操作してエンジン内に挿入部7を挿入して、LCD4に表示される内視鏡画像を見ながら、検査を行う。
【0020】
内視鏡装置1は、各種機能を有しているが、一般に、LCD4にはライブの内視鏡画像(以下、単にライブ画像ともいう)が表示され、検査者は、そのライブの内視鏡画像の静止画を取得したい場合には、フリーズボタン5kを押下する。このボタン操作により、その静止画を記憶媒体15に記録することができる。
次に、内視鏡装置1の表示処理について説明する。まず、本実施の形態に係るタイトル入力処理について説明する。
3.メニュー画面表示とタイトル入力画面表示に関する処理
今、検査者がライブの内視鏡画像を見ているときに、フリーズボタン5kを押下したとする。図4は、フリーズボタン5kが押下されたときの処理の流れの例を示すフローチャートである。図5は、LCD4に表示される画面の遷移の例を説明するための図である。図4を、図5を用いて説明する。図4の処理は、CPU11が、ROM12に記憶されたプログラムを読み出して実行することによって、行われる。図4は、そのプログラムにおける、主としてメニュー表示画面の表示に関する処理の部分を示す。
【0021】
CPU11は、フリーズボタン5kが押下されると、挿入部7の先端部8の撮像素子からの映像信号から静止画を生成する静止画データ生成処理を実行する(ステップS1)。その結果、得られた静止画は、LCD4上に、ライブ・フリーズ画面G1として表示される。ライブ・フリーズ画面G1は、通常は、ライブ画像が表示されているが、フリーズボタン5kを押下すると、静止画が表示される画面である。静止画からライブ画像への戻りは、ライブ画像表示ボタン5cあるいはメニュー表示ボタン5dを押下することによって行われる。なお、内視鏡装置1に対する記録についての設定によっては、フリーズボタンの押下により、静止画と動画の両方を記録するモードに、内視鏡装置1は設定される。その場合は、ステップS1では、静止画データと動画データの生成処理が行われる。この状態では、LCD4には、生成された静止画データに基づく静止画が表示されている。このときの静止画データは、RAM13に一時的に記憶されている。
【0022】
次に、ユーザがメニュー表示ボタン5dを押したか否かが判断される(ステップS2)。メニュー表示ボタン5dが押下されると、すなわちメニュー画面の表示指示がされると、ステップS2でYESとなり、CPU11は、LCD4に、図5において矢印A1で示すように、画面をライブ・フリーズ画面G1からメニュー画面G2に変更して表示する(ステップS3)。
ステップS2は、LCD4上に階層構造でメニュー画面を表示するための指示を入力するためのメニュー表示指示部を構成する。
【0023】
図6は、メニュー画面G2の構成を示す図である。メニュー画面G2は、メニュー表示ボタン5dが押下すなわちメニュー画面の表示指示がされると表示されるグラフィカル・ユーザ・インターフェース(GUI)である。
【0024】
図6に示すように、メニュー画面G2は、最上位のレイヤー画面であって複数のメニュー項目を含むメニュー項目表示部101と、選択可能状態にあるメニュー項目に対応する下位レイヤー画面を表示する下位レイヤー表示部102とを含む。後述するように、図6では、選択可能状態にあるアイコンは、アイコン101b1であるので、アイコン101b1に対応する内容が、下位のレイヤー表示部102に表示されている。図6に示すように、メニュー画面G2は、下位レイヤー表示部102が上位レイヤー表示部101の一部を覆うような形態で表示される。このとき、下位の階層の表示部である下位レイヤー表示部102は、上位の階層の表示部である上位レイヤー表示部101の項目、すなわちアイコン101b1から101b6の項目、が見えるように、上位レイヤー表示部101の上に重ねるように表示される。
【0025】
メニュー項目表示部101は、最上位のレイヤー画面であることを示す「メニュー」の文字101aと、選択可能な複数のメニュー項目に対応する複数のアイコン101bとを、表示する表示領域を含む。複数のアイコン101bは、ここでは、画面上で縦方向に並んで配置された6つのアイコンである。
【0026】
最上位のアイコン101b1は、タイトル入力画面を表示させるためのアイコンである。同様に、その下のアイコン101b2はホワイトバランスの実行に関する画面を表示させるためのアイコンである。さらにその下のアイコン101b3は記録モードの設定に関する画面を表示させるためのアイコンである。
【0027】
また、その下には、日時合わせ画面を表示させるためのアイコン101b4と、セットアップ画面を表示させるためのアイコン101b5と、言語設定画面を表示させるためのアイコン101b6が、表示されている。
【0028】
アイコン101b1から101b3の3つは、ユーザにとって比較的使用頻度が高い機能についてのアイコンであり、アイコン101b4から101b6の3つは、上記の3つのアイコンに比べて比較的使用頻度が低い機能についてのアイコンである。
【0029】
図4に戻り、ステップS2でメニュー表示ボタン5dが押下されて表示されたときのメニュー画面G2では、メニュー項目中、タイトル入力画面が選択可能状態で表示される。すなわち、図6に示すように、タイトル入力画面のためのアイコン101b1を他のアイコン101b2から101b6に対して区別できるように、すなわちアイコン101b1を識別可能に、アイコン101bの枠を太く表示するようにして、選択可能状態であることが示されるように表示される。アイコンの選択可能状態は、実行指示を受けるだけで、そのアイコンの機能を実行できる状態をいう。さらに、下位レイヤー表示部102には、選択可能状態のアイコン101b1に対応するタイトル入力画面が、グレーアウトされた状態で表示される。グレーアウト表示とは、例えば薄い白と黒の色だけで表示するような、輝度の低下、色の変更等の無彩色による低輝度表示をいう。
【0030】
なお、テキスト入力画面であるタイトル入力画面は、画像データに関連して入力済みのテキストがあれば、その入力済みのテキストを表示しながら選択可能状態で表示される。
【0031】
言い換えると、ステップS2からS3に処理が遷移してメニュー画面G2が表示された直後は、メニュー画面G2のメニュー項目表示部101では、タイトル入力画面が選択可能状態であることを示しながら、複数のメニュー項目が選択可能であることをユーザに示すと共に、グレーアウトされた下位レイヤー表示部102には、そのタイトル入力画面の内容がユーザに見えるように表示される。
ステップS3は、検査データである画像データに関連するテキストデータを入力するためのテキスト入力画面を選択可能状態でLCD4の画面上に表示させるテキスト入力画面表示部を構成する。
【0032】
なお、ここでは、選択可能状態のアイコンは、アイコンの枠を太くするようにしているが、色を変える等のハイライト表示をして、他のアイコンと区別できるようにしてもよい。
【0033】
図6の画面状態で、ユーザにより6つのメニュー項目の中から1つの項目が選択されたときは、処理は、図5において矢印A2で示すように、選択されたメニュー項目の処理へと移行する(ステップS4)。これらステップS3とS4の処理が、表示制御部を構成する。
【0034】
例えば、図6の画面状態で、ユーザが、確定ボタンを押下、すなわちジョイスティック5eを押下、あるいは右側へ傾倒すると、タイトル入力のメニュー項目が選択され、CPU11は、タイトル入力画面G2の下位レイヤー表示部102をタイトル入力可能状態にする。その結果、LCD4の画面は、タイトル入力可能状態のメニュー画面G2b1(図8)に変更される。
ジョイスティック5eの押下は、メニュー表示内の選択可能項目について選択の確定を指示する確定指示部を構成する。
【0035】
なお、図4におけるステップS4の処理は、後述するリトリーブメニュー画面が表示された場合においても、実行される。
【0036】
図7は、ステップS4の処理の内容を示すフローチャートである。まず、図7の処理の内容を簡単に説明し、図7の各処理の具体的な内容は、画面の表示例を用いて後述する。
まず、CPU11は、メニュー画面G2において選択された階層(すなわちアクティブな階層)の表示部を強調表示する(ステップS11)。
【0037】
次に、CPU11は、その選択された階層において、選択可能状態の項目を識別可能に、すなわち他の項目に対して区別できるように表示する(ステップS12)。
そして、CPU11は、上位の階層表示部において、選択された階層に関連する項目を、識別可能にすなわち他の項目に対して区別できるように表示する(ステップS13)。
【0038】
さらに、CPU11は、下位の階層表示部において、選択可能項目に関連する項目を表示する(ステップS14)。ステップS14では、下位の階層において、既に選択あるいは設定されている項目があれば、既に選択あるいは設定されている項目を識別可能に、すなわち他の項目に対して区別できるように表示する処理も行われる。
【0039】
すなわち、表示制御部を構成するステップS4では、指示されて表示されたメニュー画面において選択された階層の表示部を、その選択された階層よりも上位及び下位の階層の表示部に比べて強調して表示し、選択された階層の表示部を強調して表示しているとき、選択された階層に関連する前記上位の階層における項目を識別可能に表示し、前記選択された階層の項目に関連する下位の階層における項目のうち、既に設定されている項目を識別可能に表示する処理が行われる。
【0040】
また、選択された階層及びその関連する下位の階層を表示する場合には、選択された階層の表示部は、上位の階層の項目が見えるように上位の階層の表示部の上に重ねるように表示され、かつ下位の階層の表示部は、選択された階層の項目が見えるように選択された階層の表示部の上に重ねるように表示される。
【0041】
なお、ステップS12は、選択可能項目が設定されていないあるいは選択されていない場合は、実行されない。同様に、ステップS13は、選択された階層に対して上位の階層がなければ、実行されず、ステップS14は、選択された階層に対して下位の階層がなければ、実行されない。
さらになお、ステップS11からS14の4つの処理の順番は、図7に示す順番でなくてもよい。
【0042】
なお、各メニュー画面からメニュー画面G12への復帰は、メニュー表示ボタン5cの押下あるいはジョイスティック5eの左側への傾倒により行うことができる。
さらになお、図6の状態で、ジョイスティック5eを右に傾倒する(すなわち、図6の画面において、上位レイヤーの左の下位レイヤーへの移動を意味する操作をする)ことによっても、タイトル入力可能状態のメニュー画面G2b1への変更が行われる。
【0043】
また、図6のメニュー画面G2の表示状態において、メニュー表示ボタン5dあるいはライブ画面表示ボタン5cが押下されると、図5の矢印A3で示すように、ライブ・フリーズ画面G1に戻る。
【0044】
従って、ユーザは、階層構造において所望の階層を、確定ボタンの押下あるいはジョイスティック5eの傾倒に応じて、選択して、アクティブ状態にすることができる。例えば、ユーザは、メニュー画面において、図6に示すメニュー画面G2のメニュー項目表示部101がアクティブである状態から、図8に示すように、下位のレイヤー表示部102がアクティブな状態に変更することができる。
【0045】
また、各メニュー画面からライブ・フリーズ画面G1への復帰は、下位のレイヤー表示部において項目機能の設定あるいは実行を選択により、あるいはライブ画面表示ボタン5cの押下により、行うことができる。
【0046】
図8は、タイトル入力可能状態のメニュー画面G2b1を示す図である。図8に示すように、タイトル入力可能状態になると、上位のレイヤー表示部101がグレーアウトされ、下位のレイヤー表示部102が、強調表示されて明るくなる。これは、図7のステップS11の処理により、下位のレイヤー表示部102が、上位のレイヤー表示部101に比べて強調された方法で表示されるからである。また、図7のステップS13の処理により、下位のレイヤー表示部102は上位のレイヤー表示部101のアイコン101b1で示す項目に関連するので、アイコン101b1が他のアイコン101b2等に対して区別できるように、太枠で表示される。
【0047】
下位レイヤー表示部102のタイトル入力画面は、下位レイヤーがタイトル入力についてのものであることを示す「タイトル入力」の文字102aと、点線で示すタイトル入力フィールド102bと、連番設定部102cと、ソフトウエアキーボード表示部102dと、プリセットボタン102eと、エントリーボタン102fと、キャンセルボタン102gと、作成ボタン102hとを含む。
【0048】
そして、図6から図8へ画面が変わったとき、文字入力位置を示すカーソル102iは、タイトル入力フィールド102bの先頭位置(図8では左端の位置)に位置するように表示される。なお、既に入力済みのテキストデータがあれば、カーソル102iは、入力済みのテキストの最後の文字の隣の(右側の)位置に表示される。
【0049】
図8のメニュー画面G2b1の状態において、ユーザは、ソフトウエアキーボード102dを利用して、タイトル入力フィールド102bに文字入力を行うことができる。
【0050】
なお、図示しない記号、かな入力の切り替えによりカナ入力ができる画面にすることもできる。
図9は、文字入力の例を示す図である。ユーザは、操作部3のジョイスティック5eを操作することによって、画面上のカーソル(図示せず)を移動させながら、入力したい文字を順番に選択していくことによって、タイトル入力フィールド102bに選択した文字からなるタイトルを入力することができる。図9は、文字「E」が選択されて、文字「E」がタイトル入力フィールド102bに入力された状態を示す。図9では、文字「E」が選択されたことが、文字「E」の枠が太く表示されることによって示されており、さらにその文字「E」が文字入力フィールド102bに入力されていることも示されている。
【0051】
入力されたタイトルに、連番設定部102cに設定した番号が付加される。連番設定部102cは、複数桁、ここでは3桁の数字が表示される部分であり、ユーザが所定の操作を行うことによって、数字のインクリメント及びデクリメントを行うことができる。
なお、図8と図9で説明した方法以外の他のタイトル入力方法により、タイトルの文字を入力するようにしてもよい。
【0052】
また、ユーザは、フリーズして得た静止画に、図8等に示す入力方法により、付加するタイトルを入力しても、キャンセルボタン102gを選択すると、処理は、何もせず、ライブ・フリーズ画面G1の表示に戻る。処理を何もしないとは、入力していたタイトルの編集内容を破棄する処理をすることである。また、作成ボタン102hが選択されると、CPU11は、入力されたテキストデータを、その静止画データに関連付ける。その後、処理は、ライブ・フリーズ画面G1の表示に戻る。
【0053】
フリーズボタン5kを押下して得た静止画(あるいは静止画と動画)に、所望のタイトルを付加し終わると、画面は、ライブ・フリーズ画面G1のライブ画面に戻る。よって、ユーザは、内視鏡装置1による検査を続行することができる。
【0054】
さらに、続いて、再度のフリーズボタン5kの押下により静止画を得た後に、上述したような操作をするだけで、具体的には、メニュー表示ボタン5dを押下し、続いてジョイスティック5eを押下するだけで、その得られた静止画データにタイトル入力を行うことができる。そして、所望のタイトルの入力が終了すれば、また、ライブ画面が表示され、検査を続けることができる状態に戻る。
【0055】
よって、ユーザは、静止画を得る度に、簡単な操作で、具体的には、メニュー表示ボタン5dと確定ボタンであるジョイスティック5eの押下操作だけで、タイトル入力画面に移行することができるので、検査を効率的に行うことができる。
【0056】
確定ボタンとしてのジョイスティック5eの押下操作が必要な理由は、操作内容の確認をユーザにさせることと、比較的使用頻度の高いメニュー項目がタイトル入力以外の他のメニュー項目にあることとからである。
4.リトリーブ画面
検査者は、内視鏡装置1を用いて、検査対象の静止画等を記憶媒体15に記録することができるが、ユーザは、記録された静止画等を、LCD4に表示させることもできる。しかし、検査者は、記録された静止画等について、内視鏡装置1において、1つのフォルダに纏める等、をしたい場合がある。さらに、例えば、検査者は、既に記録した静止画あるいは動画のデータを複写、消去等したい場合もある。
【0057】
そのために、内視鏡装置1において、操作部5のビューボタン5fを押下することによって、ここでは、ビューボタン5fを長押しすることによって、図5において矢印A4で示すように、ライブ・フリーズ画面G1のライブ画面から、リトリーブ画面G11を表示させることができる。
【0058】
図10は、リトリーブ画面の例を示す図である。図10に示すように、リトリーブ画面G11は、記憶媒体6に記録された静止画等の記録画像を、サムネイル形式で表示する画面である。図10では、9個のサムネイル画像が、マトリックス状に表示されている。
【0059】
図10のリトリーブ画面G11に表示された各サムネイル画像には、選択状態を示す「レ」印表示部が付加されて表示される。ユーザは、各サムネイル画像について「レ」印を付けるあるいは外すことができる。「レ」印は、記録画像の中で、処理対象として指定されているか否かを示す。静止画等の記録後、初めてリトリーブ画面G11を表示させたときは、全てのサムネイル画像の「レ」印表示部には、「レ」印は、付いていない。「レ」印表示部に「レ」印を付けることによってサムネイル画像を処理対象として選択することができる。
【0060】
図10に示すように、リトリーブ画面G11の上側には、フォルダ名が付けられているときはその付けられたフォルダ名が表示される。
また、図10の画面において、図示しないカーソルによって所望のサムネイル画像を選択することができる。その選択状態のサムネイル画像のファイル名が、リトリーブ画面G11のフォルダ名の下に表示され、そのサムネイル画像に対応する画像の撮影の日付とタイトルがリトリーブ画面の下側に表示される。
例えば、図10に示すように9つのサムネイル画像に「レ」印をユーザが付けた後に、メニュー表示ボタン5dを押下すると、図11の画面が表示される。
【0061】
図11は、リトリーブ画面のメニュー画面(以下、リトリーブメニュー画面という)G12の構成を示す図である。リトリーブメニュー画面G12は、図5の矢印A5で示すように、リトリーブ画面G11の表示状態でメニュー表示ボタン5dが押下されると表示されるグラフィカル・ユーザ・インターフェース(GUI)である。
【0062】
リトリーブメニュー画面G12は、最上位のレイヤー画面であって複数のメニュー項目を含むリトリーブ画面におけるメニュー項目表示部111と、記録された静止画等のサムネイル画像を表示する下位のレイヤー表示部112とを含む。図11に示すように、リトリーブメニュー画面G12は、下位のレイヤー表示部112が上位のレイヤー表示部であるメニュー項目表示部111の一部を覆うような形態で表示される。このとき、下位の階層の表示部である下位レイヤー表示部112は、上位の階層の表示部である上位レイヤー表示部111の項目、すなわちアイコン111b1から111b6の項目、が見えるように、上位レイヤー表示部111の上に重ねるように表示される。
【0063】
メニュー項目表示部111は、最上位のレイヤー画面であることを示す「メニュー」の文字111aと、選択可能な複数のメニュー項目に対応する複数のアイコン111bとを、表示する表示領域を含む。複数のアイコン111bは、ここでは、画面上で縦方向に並んで配置された6つのアイコンである。
【0064】
最上位のアイコン111b1は、記録画像の消去を指示するためのアイコンである。同様に、その下のアイコン111b2はフォルダを新規に作成するためのアイコンである。さらにその下のアイコン111b3はファイルの複写を行うためのアイコンである。
【0065】
また、その下には、ファイルの移動をするためのアイコン111b4と、ファイル名を変更するためのアイコン111b5と、記録されている全ての画像データを消去するためのアイコン111b6が、表示されている。
【0066】
ユーザは、図11のリトリーブメニュー画面G12を表示させて、実行したい処理のアイコンを選択することによって、記録画像に対する各種処理を実行することができる。
なお、ここでは、画面がリトリーブ画面G11からリトリーブメニュー画面G12に変更されて表示されたとき、アイコン111b1が選択可能状態で表示されるように、設定が、予めされている。
【0067】
図11では、リトリーブメニュー画面G12のメニュー項目表示部111において、最上位のアイコン111b1が太枠で示されて選択可能状態であることが示されている。これは、図7のステップS12の処理により、上位のレイヤー表示部111において、選択可能項目のアイコン111b1が他の項目に対して区別できるように表示されるからである。そのアイコン111b1に対応する文字「消去」112aと、「キャンセル」と「実行」の2つの操作項目のボタン表示112bが、グレーアウトされた下位のレイヤー表示部112に表示される。特に、文字「消去」112aは、アイコン111b1の内容を示す。これは、図7のステップS14の処理により、下位のレイヤー表示部112において、選択可能項目のアイコン111b1に関連する項目のアイコン112bが表示されるからである。
【0068】
図11に示すような、記録画像の消去を指示するためのアイコン111b1の選択可能状態において、ジョイスティック5eが押下されると、図示しないが、下位のレイヤー表示部112は、図7のステップS11の処理により、グレーアウトされた表示から明るい表示状態に変化して強調表示され、メニュー項目表示部111が、グレーアウト表示状態となる。また、図7のステップS13の処理により、上位のレイヤー表示部111において、アイコン111b1が、他の項目のアイコン111b2等に対して区別できるように、表示される。
【0069】
すなわち、リトリーブメニュー画面G12において、所望の項目を選択すると、図5において矢印A6で示すように、画面は、その選択された項目に対応するメニュー画面に変更される。
【0070】
そして、ユーザが、下位のレイヤー表示部112の2つのボタン112bの一方を選択して、確定ボタンであるジョイスティック5eを押下すると、その選択された処理、ここでは消去処理が実行される。
【0071】
上述したように、図10のリトリーブ画面G11の状態で、メニュー表示ボタン5dを押下すると、図11のリトリーブメニュー画面G12が表示され、選択された階層のメニュー項目表示部111は、図7のステップS11の処理により、下位の階層の下位レイヤー表示部112に比べて強調された方法で表示されて明るく表示される。
【0072】
なお、本実施の形態では、強調表示は、下位レイヤー表示部112をグレーアウト表示することによって行われるが、他の方法によって行ってもよい。例えば、選択された階層のレイヤー表示部だけ、輝度を上げる、あるいは目立つ色に変更する、等の方法がある。
【0073】
また、リトリーブメニュー画面G12において、上位の階層のメニュー項目表示部111では、複数のメニュー項目が選択可能であることと、グレーアウト表示された下位のレイヤー表示部112では、図7のステップS14の処理により、メニュー項目表示部111で選択可能状態のアイコンに関連するあるいは対応する機能すなわち操作項目の内容がユーザに見えるように表示される。
【0074】
なお、リトリーブメニュー画面G12の表示状態において、メニュー表示ボタン5dを押下すると、図5の矢印A7で示すように、画面表示は、図10のリトリーブ画面G11に戻る。さらになお、リトリーブ画面G11の表示状態において、ライブ画面表示ボタン5cを押下すると、図5の矢印A8で示すように、画面は、ライブ・フリーズ画面G1に戻る。
【0075】
また、フォルダを新規に作成するためのアイコン111b2を選択する場合は、図11の表示状態において、ジョイスティック5eを下側に傾倒すると、図12に示すように、図7のステップS12の処理により、アイコン111b2が太枠で示されて選択可能状態になる。図12は、アイコン111b2が選択可能状態であるメニュー画面G12を示す図である。
【0076】
図12の表示状態で、確定ボタンであるジョイスティック5eを押下すると、その選択された処理、ここでは新規フォルダの作成処理が実行される。図13は、新規フォルダ作成のための画面G12b3を示す図である。
【0077】
図13の画面G12b3に示すように、下位のレイヤー表示部112には、下位のレイヤー表示部112が新規なフォルダの作成についてのものであることを示す「新規フォルダ作成」の文字112cと、点線で示すフォルダ名入力フィールド112dと、ソフトウエアキーボード表示部112eと、プリセットボタン112fと、キャンセルボタン112gと、作成ボタン112hと、文字入力位置を示すカーソル102iが表示される。フォルダ名入力フィールド112dと、ソフトウエアキーボード表示部112eと、プリセットボタン112fと、キャンセルボタン112gと、作成ボタン112hと、文字入力位置を示すカーソル102iは、それぞれ、図7で説明したタイトル入力フィールド102bと、ソフトウエアキーボード表示部102dと、プリセットボタン102eと、キャンセルボタン102gと、作成ボタン102hと、カーソル102iとの同様の機能を有するものである。よって、それらのボタンの使用方法の説明は省略する。
【0078】
図13においても、図7のステップS11の処理により、下位のレイヤー表示部112が、上位のレイヤー表示部111に比べて強調された方法で表示される。また、図7のステップS13の処理により、上位のレイヤー表示部111において、アクティブな下位のレイヤー表示部112に関連する項目であるアイコン111b2が、他の項目のアイコン111b1,111b3等に対して区別できるように、表示される。
5.他のメニュー項目
次に、メニュー画面G2とリトリーブメニュー画面G12に関する他のメニュー項目について説明する。
5.1 メニュー画面G2
メニュー画面G2における、アイコン101b2から101b6の処理について説明する。
ユーザは、ジョイスティック5eを上下方向に傾倒させることによって、メニュー項目表示部101の中から任意の項目を選択可能状態にすることができる。選択可能状態のアイコンは、その枠が太く表示される。
(ホワイトバランス)
図14は、アイコン101b2が選択可能状態であることを示す図である。図14の表示状態で、ジョイスティック5eの押下する、あるいはジョイスティック5eを右側に傾倒すると、ホワイトバランス調整のアイコン101b2が選択され、下位のレイヤー表示部102は、強調表示され、明るくなる。図14の場合、図7のステップS11の処理により、上位のレイヤー表示部101が、下位のレイヤー表示部102に比べて強調された方法で表示される。図7のステップS12の処理により、上位のレイヤー表示部101において、選択可能状態の項目のアイコン101b2が、他の項目のアイコン101b1,101b3等に対して区別できるように、表示される。また、図7のステップS14の処理により、下位のレイヤー表示部102において、アクティブな上位のレイヤー表示部101の選択可能項目に関連する項目が表示される。
【0079】
図15は、ホワイトバランスの実行可能状態のメニュー画面G2b2を示す図である。図15に示すように、ホワイトバランス実行可能状態になると、上位のレイヤー表示部101がグレーアウトされ、下位のレイヤー表示部102が、強調表示されて明るくなる。また、上位のレイヤー表示部101では、図7のステップS13の処理により、アイコン101b2が、他のアイコンに対して区別できるように、太枠で表示されている。
【0080】
下位のレイヤー表示部102のホワイトバランス調整画面は、下位のレイヤー表示部102がホワイトバランスについてのものであることを示す「ホワイトバランス」の文字202aと、操作項目であるキャンセルボタン202b及び実行ボタン202cとを含む。
【0081】
例えば、図15では、図7のステップS12の処理により、キャンセルボタン202bが太枠で示されており、選択可能状態すなわち実行可能状態であることが示されているが、ジョイスティック5eが押下されてキャンセルボタン202bが選択されると、ホワイトバランスの調整処理は、キャンセルされて、画面は、図14のメニュー画面G2に戻る。実行ボタン202cが選択されると、ホワイトバランス調整が実行される。ホワイトバランス調整の処理が終了すると、画面は、図14のメニュー画面G2に戻る。
(記録)
図16は、アイコン101b3が選択可能状態であることを示す図である。図14の表示状態で、ジョイスティック5eを下側に傾倒して、記録のアイコン101b3を選択可能状態にすると、下位のレイヤー表示部102には、図7のステップS14の処理により、記録についての複数の選択可能項目(図16の場合は、2つのアイコン)が、グレーアウト表示された状態でユーザに見えるように表示される。また、図16では、上位のレイヤー表示部101は、図7のステップS11の処理により、強調表示されている。グレーアウト表示された下位のレイヤー表示部102には、選択されたアイコンは、記録に関するものであることを示す文字「記録」102p1と、選択可能項目の2つのアイコン102p2,102p3とが表示される。アイコン102p2は、プリントスクリーンに関し、アイコン102p3は、記録ボタン操作に関するものである。なお、図16では、レイヤー表示部102よりもさらに下位のレイヤー表示部103もグレーアウト表示されているが、下位のレイヤー表示部102においてアイコンが選択されていないため、何も表示されていない。
【0082】
図16の表示状態からジョイスティック5eを押下するあるいは右側へ傾倒すると、画面は、図17の画面に変わる。図17は、記録が選択されたときのメニュー画面G2b3を示す図である。図17では、図7のステップS11の処理により、下位のレイヤー表示部102が強調表示されて明るくなり、上位のレイヤー表示部101はグレーアウト表示となる。図17では、図7のステップS12の処理により、2つの選択項目のうち、1つのアイコン102p3が太枠で表示され、選択可能状態であることが示されている。さらに、レイヤー表示部102よりも下位のレイヤー表示部103が、グレーアウト表示される。グレーアウト表示された下位のレイヤー表示部103には、選択可能状態のアイコン102p3は、記録ボタン操作に関するものであることを示す文字「記録ボタン操作」102p31と、「静止画+動画」と「静止画」の2つのアイコン102p32,102p33とが含まれる。すなわち、図17に示すように、メニュー画面G2b3において、下位のレイヤー表示部102の選択可能状態の項目に対応する複数の選択項目が、グレーアウト表示された下位のレイヤー表示部103において、さらに表示される。
【0083】
以上のように、選択された階層の表示部には、上位の階層において選択された項目の内容を示す文字(ここでは、「記録」)が表示され、下位の階層の表示部には、選択された階層において選択可能状態の項目の内容を示す文字(ここでは、「記録ボタン操作」)が表示される。さらに、下位の階層の表示において、下位の階層における項目の内容を示す文字(ここでは、「静止画+動画」と「静止画」)も表示される。
【0084】
図17は、3階層のレイヤー表示を示しているので、最上位のレイヤー表示部101が上位のレイヤー表示部であり、レイヤー表示部102が中位のレイヤー表示部であり、レイヤー表示部103が下位のレイヤー表示部ということができる。下位のレイヤー表示部の上に上位のレイヤー表示部が表示されるが、下位のレイヤー表示部は、上位のレイヤー表示部に表示されている項目表示が見えるように、逆に言えば上位のレイヤー表示部に表示されている項目表示を邪魔しないように、上位のレイヤー表示部の上に表示される。
【0085】
図17の表示状態において、ジョイスティック5eを押下する、あるいはジョイスティック5eを右側に傾倒して、アイコン102p3が選択されると、画面は、図18の画面に変更される。図18は、記録ボタン操作が選択されたときのメニュー画面G2b31を示す図である。
【0086】
図18では、図7のステップS11の処理により、最下位のレイヤー表示部103が強調表示されて明るくなり、図7のステップS12の処理により、選択項目の一方のアイコン102p32が選択可能状態となっている。さらに、図18では、下位の2つのレイヤー表示部101と102において、図7のステップS13の処理により、最下位のレイヤー表示部103に関連する項目101b3と102p3が、識別可能にすなわち他の項目に対して区別できるように表示されている。
【0087】
図17では、図7のステップS13の処理により、グレーアウト表示された上位のレイヤー表示部101においてアイコン101b3が太く識別可能に表示されているので、ユーザは、強調表示された中位のレイヤー表示部102は、上位のレイヤー表示部101のアイコン101b3の選択により表示されていることを容易に理解することができる。
【0088】
また、図17では、図7のステップS14の処理により、グレーアウト表示された下位のレイヤー表示103部において2つのアイコン102p32と102p33が表示され、特にアイコン102p32が太く表示されて識別可能に表示されているので、ユーザは、強調表示された中位のレイヤー表示部102において選択可能状態のアイコン102p3については、2つの選択項目のうちアイコン102p32が選択すなわち設定されていることを容易に理解することができる。特に、下位のレイヤー表示部103の2つのアイコン102p32と102p33は、その内容を示す文字が含まれて表示されている。アイコン102p32には、文字「静止画+動画」が、アイコン102p33には、文字「静止画」が含まれている。よって、ユーザは、図17の表示状態から、アイコン102p3は、記録ボタン操作であり、記録ボタン操作では、「静止画+動画」が選択すなわち設定されていることを容易に理解することができる。
【0089】
すなわち、階層構造の複数のレイヤー表示が行われる場合に、ユーザは、強調表示されている中位のレイヤー(選択されている階層レイヤー)が、上位のレイヤーのどの項目選択の結果として表示されているかを容易に理解することができ、さらに、その中位のレイヤーの中で選択可能状態のアイコンについて選択すなわち設定されている内容を、下位のレイヤーから理解できるように、複数の階層レイヤー表示が行われる。
(日時設定)
図19は、アイコン101b4が選択可能状態であることを示す図である。図19の表示状態で、ジョイスティック5eを押下する、あるいはジョイスティック5eを右側に傾倒すると、日時設定のアイコン101b4が選択され、図7のステップS11の処理により、図20に示すように、上位のレイヤー表示部101がグレーアウトされ、下位のレイヤー表示部102は、強調表示され明るくなる。なお、図19に示すように、グレーアウト表示された下位レイヤー表示部102には、下位レイヤーが日時設定についてのものであることを示す「日時合わせ」の文字102q1と、設定された日時を表示する日時表示部102q2と、設定された「年」、「月」及び「日」の並び順を表示する並び順表示部102q3とが表示される。
【0090】
図20から図22は、日時設定の実行可能状態のメニュー画面G2b4を示す図である。図20から図22に示すように、例えば、図20では、「年」の設定部が太枠で示され、上と下にそれぞれ増加と減少を示すマーク102q4、102q5が示されており、ジョイスティック5eの上下方向へ傾倒操作により、ユーザは所望の「年」を設定することができる。ユーザは、ジョイスティック5eを右側にあるいは左側に傾倒操作することにより、設定する対象を、「月」、「日」、「時」及び「分」の部分に移動して、「年」と同様にして所望の「月」等を設定することができる。図21では、「分」の設定部が太枠で示され、図22では、「年」、「月」及び「日」の並び順表示部102q3が太枠で示されている。ユーザは、ジョイスティック5eを右側に傾倒操作することにより、設定する対象を、図21の「分」の設定部から、図22の並び順表示部102q3の部分に移動させることができる。
【0091】
その並び順の設定では、「月」、「日」及び「年」というような並び順の設定、あるいは「日」、「月」及び「年」というような並び順の設定も可能となっている。日時の設定が終了すると、画面は、図19のメニュー画面G2に戻る。図19では、設定された日時がグレーアウト表示された下位のレイヤー表示部102に表示される。なお、ユーザは、図20の画面の状態から、ジョイスティック5eを左に傾倒操作をしても、画面を、図19のメニュー画面G2に戻すことができる。
(セットアップ)
図23は、アイコン101b5が選択可能状態であることを示す図である。図19の表示状態で、ジョイスティック5eを押下して、セットアップのアイコン101b5を選択すると、図7のステップS14の処理により、下位のレイヤー表示部102には、セットアップについての複数の選択可能項目(図23の場合は、3つのアイコン)が、グレーアウト表示された状態でユーザに見えるように表示される。グレーアウト表示された中位のレイヤー表示部102には、選択されたアイコンは、セットアップに関するものであることを示す文字「セットアップ」102r1と、選択可能項目の3つのアイコン102r2,102r3、102r4とが含まれる。アイコン102r2は、フォーマットに関し、アイコン102r3は、画面表示に関し、アイコン102r4は、ビープ音に関するものである。なお、図17では、中位のレイヤー表示部102よりも下位のレイヤー表示部103もグレーアウト表示されているが、中位のレイヤー表示部102においてアイコンが選択されていないため、何も表示されていない。
【0092】
図23の表示状態からジョイスティック5eを押下するあるいは右側へ傾倒すると、画面は、図24の画面に変わる。図24は、セットアップが選択されたときのメニュー画面G2b5を示す図である。図24は、図17と同様に、3階層のレイヤー表示を示している。
【0093】
図24では、図7のステップS11の処理により、中位のレイヤー102が強調表示されて、明るくなり、上位レイヤー表示部101はグレーアウト表示となる。図24では、図7のステップS12の処理により、3つの選択項目のうち、1つ目のアイコン102r2が太枠で識別可能に表示され、選択可能状態であることが示されている。さらに、図7のステップS14の処理により、中位のレイヤー表示部102の、アイコン102r2に対応するさらに下位のレイヤー表示部103が、グレーアウト表示される。グレーアウト表示された下位のレイヤー表示部103には、選択されたアイコンは、フォーマットに関するものであることを示す文字「フォーマット」102r21と、「キャンセル」と「実行」の2つの操作項目のアイコン102r22,102r23とが含まれる。また、「キャンセル」の方が選択可能状態で表示されているので、その「キャンセル」についての説明用のテキストが、説明表示部102r24に表示されている。すなわち、図24に示すように、メニュー画面G2b5において、下位のレイヤー表示部102の選択可能状態の項目に対応する複数の選択項目が、グレーアウト表示された下位のレイヤー表示部103において、さらに表示される。
【0094】
図24の表示状態において、ジョイスティック5eを押下する、あるいはジョイスティック5eを右側に傾倒して、アイコン102r2が選択されると、画面は、図25の画面に変更される。図25は、フォーマットが選択されたときのメニュー画面G2b51を示す図である。
図25では、図7のステップS11の処理により、最下位のレイヤー表示部103が強調表示されて明るくなり、選択項目の一方のアイコン102r22が選択可能状態となっている。
【0095】
図24では、図7のステップS13の処理により、グレーアウト表示された上位のレイヤー表示部101においてアイコン101b5が太く表示されているので、ユーザは、強調表示された中位のレイヤー表示部102は、上位のレイヤー表示部101のアイコン101b5の選択により表示されていることを容易に理解することができる。
【0096】
さらに、図24では、図7のステップS14の処理により、グレーアウト表示された下位のレイヤー表示103部においてアイコン102r22が太く表示されているので、ユーザは、強調表示された中位のレイヤー表示部102において選択可能状態のアイコン102r2については、アイコン102r22又は102r23が実行可能であることを容易に理解することができる。特に、下位のレイヤー表示部103の2つのアイコン102r22と102r23は、その内容を示す文字が含まれて表示されている。アイコン102r22には、文字「キャンセル」が、アイコン102r23には、文字「実行」が含まれている。よって、ユーザは、図28の表示状態から、アイコン102r2は、フォーマットであり、フォーマットでは、「キャンセル」又は「実行」が設定可能であることを容易に理解することができる。
【0097】
すなわち、階層構造の複数のレイヤー表示が行われる場合に、ユーザは、強調表示されている中位のレイヤー(選択されている階層レイヤー)が、上位のレイヤーのどの項目選択の結果として表示されているかを容易に理解することができ、さらに、その選択階層レイヤーの中で選択可能状態のアイコンについて実行可能な内容を、下位のレイヤーから理解できるように、複数の階層レイヤー表示が行われる。
【0098】
図24の表示状態において、ジョイスティック5eを下側へ傾倒すると、画面は、図26の画面に変更される。図26は、セットアップが選択されたときのメニュー画面G2b5を示す図である。図26の表示状態において、ジョイスティック5eを押下するあるいはジョイスティック5eを右側に傾倒すると、アイコン102r3が選択され、画面は、図27の画面に変更される。図27は、画面表示が選択されたときのメニュー画面G2b52を示す図である。
【0099】
図27では、図7のステップS11の処理により、最下位のレイヤー表示部103が強調表示されて明るくなり、選択項目の一つのアイコン102r32が選択可能状態となっている。
【0100】
図26では、図7のステップS13の処理により、グレーアウト表示された上位のレイヤー表示部101においてアイコン101b5が太く識別可能に表示されているので、ユーザは、強調表示された中位のレイヤー表示部102は、上位のレイヤー表示部101のアイコン101b5の選択により表示されていることを容易に理解することができる。
【0101】
また、図26では、図7のステップS14の処理により、グレーアウト表示された下位のレイヤー表示103部においてアイコン102r32が太く識別可能に表示されているので、ユーザは、強調表示された中位のレイヤー表示部102において選択可能状態のアイコン102r3については、アイコン102r32が選択すなわち設定されていることを容易に理解することができる。特に、下位のレイヤー表示部103の4つのアイコン102r32、102r33,102r34,102r35は、その内容を示す文字が含まれて表示されている。アイコン102r32には、文字「全表示」が、アイコン102r33には、文字「日時+ロゴ」が、アイコン102r34には、文字「日時」が、アイコン102r35には、文字「無し」が、含まれている。よって、ユーザは、図26の表示状態から、アイコン102r3は、画面表示であり、画面表示では、現在「全表示」が選択すなわち設定されていることを容易に理解することができる。
【0102】
図26の表示状態において、ジョイスティック5eを下側に傾倒すると、画面は、図28の画面に変更される。図28は、セットアップが選択されたときのメニュー画面G2b5を示す図である。図28の表示状態において、ジョイスティック5eを押下するあるいはジョイスティック5eを右側に傾倒すると、アイコン102r4が選択され、画面は、図29の画面に変更される。図29は、ビープ音設定が選択されたときのメニュー画面G2b53を示す図である。
【0103】
図29では、図7のステップS11の処理により、最下位のレイヤー表示部103が強調表示されて明るくなり、選択項目の一方のアイコン102r42が選択可能状態となっている。
【0104】
図28では、図7のステップS13の処理により、グレーアウト表示された上位のレイヤー表示部101においてアイコン101b5が太く識別可能に表示されているので、ユーザは、強調表示された中位のレイヤー表示部102は、上位のレイヤー表示部101のアイコン101b5の選択により表示されていることを容易に理解することができる。
【0105】
また、図28では、図7のステップS14の処理により、グレーアウト表示された下位のレイヤー表示103部においてアイコン102r42が太く識別可能に表示されているので、ユーザは、強調表示された中位のレイヤー表示部102において選択可能状態のアイコン102r4については、2つのアイコン102r42又は102r43が設定可能であり、かつアイコン102r42が選択すなわち設定されていることを容易に理解することができる。特に、下位のレイヤー表示部103の2つのアイコン102r42、102r43は、その内容を示す文字が含まれて表示されている。アイコン102r42には、文字「入」が、アイコン102r43には、文字「切」が、含まれている。よって、ユーザは、図28の表示状態から、アイコン102r4は、ビープ音設定であり、ビープ音設定では、現在「入」が設定されていることを容易に理解することができる。
(言語設定)
図23の表示状態で、ジョイスティック5eを下へ傾倒すると、画面は、図30の画面に変更される。
図30は、アイコン101b6が選択可能状態であることを示す図である。図30の表示状態で、ジョイスティック5eの押下する、あるいはジョイスティック5eを右側に傾倒すると、言語設定のアイコン101b6が選択され、図示しないが、下位レイヤー表示部102には、言語設定の実行を指示するための表示が、強調表示され、明るくなる。
【0106】
図30に示すように、図7のステップS14の処理により、グレーアウトされた下位レイヤー表示部102には、下位レイヤーが言語設定についてのものであることを示す「言語設定」の文字102s1と、設定可能な言語が、複数、ここでは、2つが表示される。図30では、「日本語」と「英語」が設定できることが、ボタン102s2,102s3に、文字表示と共に表示される。そして、図30に示すように、図7のステップS14の処理により、ボタン102s2が、太枠で識別可能に表示され、現在「日本語」が選択すなわち設定されていることがユーザに判るようになっている。
5.2 メニュー画面G12
図11に示すように、メニュー画面G12には、上述したアイコン111b1、111b2の他にも、4つのアイコンが含まれている。アイコン111b3から111b6のアイコンの処理について説明する。
【0107】
図11の表示状態において、ユーザは、ジョイスティック5eを上下方向に傾倒させることによって、メニュー項目表示部101の中から任意のアイコンを選択可能状態にできる。選択可能状態のアイコンは、その枠が太く表示される。
(ファイルの複写)
図11において、アイコン111b3は、ファイルの複写の操作をするためのアイコンである。アイコン111b3は、ファイルのコピーを作成する場合に使用される。
(ファイルの移動)
図11において、アイコン111b4は、ファイルの移動の操作をするためのアイコンである。アイコン111b4は、移動させたいファイルをあるフォルダから他のフォルダへ移動させる場合に使用される。
(ファイル名の変更)
図11において、アイコン111b5は、ファイル名を変更するためのアイコンである。
図31は、アイコン111b5が選択されると表示される画面G12b5を示す図である。ファイル名は、画像ファイルが例えばDCFフォーマットの場合、その規格におけるファイル名である。そのファイル名を変更したい場合に、図31に示すように、下位のレイヤー表示部112には、アクティブ状態にある下位のレイヤー表示部112がファイル名の変更に関するものであることを示す文字121aと、その文字121aの下には、ファイル名入力フィールド121bが配置されている。そして、そのファイル名入力フィールド121bの下には、文字を入力するための各種ボタン、ソフトウエアキーボード等が表示された領域121cが配置される。さらに、画面の一部には、ファイル名を変更する画像のサムネイル画像を表示する領域121dが設けられている。
【0108】
ファイル名は、当初は、自動で生成されて各画像に付加されるので、その変更を行う場合、ファイル名入力フィールド121bには、当初付加されたファイル名あるいは前回変更されたファイル名が表示される。ユーザは、その現在のファイル名に対して、領域121cの各種キー、ボタン等を用いて、ファイル名の変更を行うことができる。
6.画面の遷移
上述したように、ユーザによる所定の操作に応じて、LCD4に表示される画面は遷移するが、ここで、上述した画面遷移を簡単に纏めて説明する。
なお、以下、図32をメニュー画面G2及びリトリーブメニュー画面G12における一部の項目を選択した例で説明するが、各項目の選択によって表示される画面は、上述したような画面が表示される。
【0109】
図32は、内視鏡装置1のLCD4の画面遷移を示す図である。ライブ・フリーズ画面G1において、メニュー表示ボタン5dを押下すると、画面表示は、矢印A11で示すように、ライブ・フリーズ画面G1からメニュー画面G2へ遷移する。メニュー画面G2において、ジョイスティック5eを上下方向に傾倒させると、メニュー画面G2において、画面表示は、矢印A12で示すように、メニュー項目の選択をすることができる。メニュー画面G2において、メニュー表示ボタン5dあるいはライブ画面表示ボタン5cを押下すると、画面表示は、矢印A13で示すように、メニュー画面G2からライブ・フリーズ画面G1へ遷移する。
【0110】
メニュー画面G2においてタイトル入力のアイコンが選択されているときに、ジョイスティック5eを押下あるいは右へ傾倒させると、画面表示は、矢印A14で示すように、タイトル入力可能状態のメニュー画面G2b1へ遷移する。
【0111】
メニュー画面G2b1において、画面上でキャンセルが選択されると、画面表示は、矢印A15で示すように、メニュー画面G2b1からライブ・フリーズ画面G1へ遷移する。また、メニュー画面G2b1において、メニュー表示ボタン5dあるいはライブ画面表示ボタン5cが押下されると、画面表示は、矢印A16で示すように、メニュー画面G2b1からライブ・フリーズ画面G1へ遷移する。
【0112】
メニュー画面G2においてタイトル入力以外のアイコンが選択されているときに、ジョイスティック5eを押下あるいは右へ傾倒させると、画面表示は、矢印A17で示すように、メニュー画面G2において選択された項目の下位のレイヤー表示部が強調表示される。強調表示された下位のレイヤー表示部に選択項目があれば、選択項目のアイコンを選択可能状態にしてジョイスティック5eを押下するあるいは右へ傾倒させると、画面は、矢印A18で示すように、選択された項目の下位のレイヤー表示部が強調表示される。図36では、記録の項目のアイコンが選択されて、画面表示は、画面G2b3に遷移し、さらに続いて画面G2b31に遷移した例が示されている。
【0113】
下位のレイヤー表示部が強調表示されているときに、メニュー表示ボタン5dを押下するあるいはジョイスティック5eを左側に傾倒すると、画面表示は、矢印A19及びA20で示すように、上位のレイヤー表示部が強調表示される画面に遷移する。
また、下位のレイヤー表示部において項目機能の設定あるいは実行を選択すると、画面表示は、矢印A21で示すようにライブ・フリーズ画面にG1に戻る。
【0114】
ライブ・フリーズ画面G1の表示状態において、ビューボタン5fを長い時間押し続けると、画面表示は、矢印A22で示すように、ライブ・フリーズ画面G1からリトリーブ画面G11へ遷移する。
【0115】
リトリーブ画面G11において、メニュー表示ボタン5dが押下されると、画面表示は、矢印A23で示すように、リトリーブ画面G11からリトリーブメニュー画面G12へ遷移する。リトリーブメニュー画面G12において、ジョイスティック5eを上下方向に傾倒させると、リトリーブメニュー画面G12において、画面表示は、矢印A24で示すように、メニュー項目の選択をすることができる。
【0116】
リトリーブメニュー画面G12において、メニュー表示ボタン5dを押下すると、画面表示は、矢印A25で示すように、リトリーブメニュー画面G12からリトリーブ画面G11へ遷移する。
リトリーブ画面G11において、ライブ画面表示ボタン5cを押下すると、画面表示は、矢印A26で示すように、リトリーブ画面G11からライブ・フリーズ画面G1へ遷移する。
【0117】
リトリーブメニュー画面G12において新規フォルダ作成のアイコンが選択されているときに、ジョイスティック5eを押下あるいは右へ傾倒させると、画面表示は、矢印A26で示すように、新規フォルダ作成の画面G12b3へ遷移する。
【0118】
新規フォルダ作成の画面G12b3において、画面上でキャンセルが選択されると、画面表示は、矢印A27で示すように、メニュー画面G12b3からリトリーブ画面G11へ遷移する。また、新規フォルダ作成の画面G12b3において、メニュー表示ボタン5dが押下されると、画面表示は、矢印A28で示すように、画面G12b3からリトリーブ画面G11へ遷移する。
【0119】
以上のように、上述した本実施の形態の内視鏡装置1によれば、ユーザがメニュー画面において、所望の機能に対応する項目を各階層で選択しなくても、上位の階層の項目との関連及び下位の階層の設定内容を把握することができる。よって、結果として、ユーザは、従来のような繁雑な操作が不要となり、検査の効率を上げることができる。
【0120】
なお、上述した内視鏡装置は、非破壊検査装置の一つであり、上述した本実施の形態に係るテキスト入力方法は、検査データとしての超音波画像等を取得するような非破壊検査装置においても、適用可能である。
【0121】
本発明は、上述した実施の形態に限定されるものではなく、本発明の要旨を変えない範囲において、種々の変更、改変等が可能である。
【符号の説明】
【0122】
1 内視鏡装置、2 本体部、3 スコープユニット、4 液晶パネル、5 操作部、5a グリップ部、5b ハンガー、5c ライブ画面表示ボタン、5d メニュー表示ボタン、5e、5g ジョイスティック、5f ビューボタン、5h ズームレバー、5i 輝度レバー、6 ユニバーサルケーブル、7 挿入部、8 先端部、9 湾曲部、10 先端キャップ、11 CPU、12 ROM、13 RAM、14、16、17 インターフェース部、15 記憶媒体、18 バス、19 スロット
【特許請求の範囲】
【請求項1】
非破壊検査装置であって、
モニタ上に階層構造でメニュー画面を表示するための指示を入力するためのメニュー表示指示部と、
前記メニュー表示指示部により指示されて表示された前記メニュー画面において選択された階層の表示部を、その選択された階層よりも上位及び下位の階層の表示部に比べて強調して表示し、前記選択された階層の表示部を強調して表示しているとき、前記選択された階層に関連する前記上位の階層における項目を識別可能に表示し、前記選択された階層の項目に関連する前記下位の階層における項目のうち、既に設定されている項目を識別可能に表示する表示制御部と、
を有することを特徴とする非破壊検査装置。
【請求項2】
前記表示制御部は、前記選択された階層の表示部を前記上位の階層の項目が見えるように前記上位の階層の表示部の上に重ねるように表示し、かつ前記下位の階層の表示部を前記選択された階層の項目が見えるように前記選択された階層の表示部の上に重ねるように表示することを特徴とする請求項1に記載の非破壊検査装置。
【請求項3】
前記選択された階層の表示部には、前記上位の階層において選択された項目の内容を示す文字が表示され、前記下位の階層の表示部には、前記選択された階層において選択可能状態の項目の内容を示す文字が表示されることを特徴とする請求項1又は2に記載の非破壊検査装置。
【請求項4】
前記下位の階層の表示部において、前記下位の階層における項目の内容を示す文字が表示されることを特徴とする請求項1から3の何れか1項に記載の非破壊検査装置。
【請求項1】
非破壊検査装置であって、
モニタ上に階層構造でメニュー画面を表示するための指示を入力するためのメニュー表示指示部と、
前記メニュー表示指示部により指示されて表示された前記メニュー画面において選択された階層の表示部を、その選択された階層よりも上位及び下位の階層の表示部に比べて強調して表示し、前記選択された階層の表示部を強調して表示しているとき、前記選択された階層に関連する前記上位の階層における項目を識別可能に表示し、前記選択された階層の項目に関連する前記下位の階層における項目のうち、既に設定されている項目を識別可能に表示する表示制御部と、
を有することを特徴とする非破壊検査装置。
【請求項2】
前記表示制御部は、前記選択された階層の表示部を前記上位の階層の項目が見えるように前記上位の階層の表示部の上に重ねるように表示し、かつ前記下位の階層の表示部を前記選択された階層の項目が見えるように前記選択された階層の表示部の上に重ねるように表示することを特徴とする請求項1に記載の非破壊検査装置。
【請求項3】
前記選択された階層の表示部には、前記上位の階層において選択された項目の内容を示す文字が表示され、前記下位の階層の表示部には、前記選択された階層において選択可能状態の項目の内容を示す文字が表示されることを特徴とする請求項1又は2に記載の非破壊検査装置。
【請求項4】
前記下位の階層の表示部において、前記下位の階層における項目の内容を示す文字が表示されることを特徴とする請求項1から3の何れか1項に記載の非破壊検査装置。
【図1】


【図2】


【図3】


【図4】


【図5】


【図6】


【図7】


【図8】


【図9】


【図10】


【図11】


【図12】


【図13】


【図14】


【図15】


【図16】


【図17】


【図18】


【図19】


【図20】


【図21】


【図22】


【図23】


【図24】


【図25】


【図26】


【図27】


【図28】


【図29】


【図30】


【図31】


【図32】




【図2】


【図3】


【図4】


【図5】


【図6】


【図7】


【図8】


【図9】


【図10】


【図11】


【図12】


【図13】


【図14】


【図15】


【図16】


【図17】


【図18】


【図19】


【図20】


【図21】


【図22】


【図23】


【図24】


【図25】


【図26】


【図27】


【図28】


【図29】


【図30】


【図31】


【図32】


【公開番号】特開2011−65482(P2011−65482A)
【公開日】平成23年3月31日(2011.3.31)
【国際特許分類】
【出願番号】特願2009−216218(P2009−216218)
【出願日】平成21年9月17日(2009.9.17)
【出願人】(000000376)オリンパス株式会社 (11,466)
【Fターム(参考)】
【公開日】平成23年3月31日(2011.3.31)
【国際特許分類】
【出願日】平成21年9月17日(2009.9.17)
【出願人】(000000376)オリンパス株式会社 (11,466)
【Fターム(参考)】
[ Back to top ]