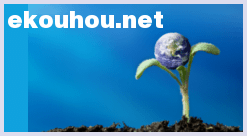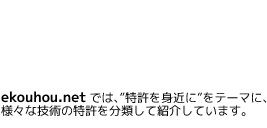画像処理装置の表示方法

【課題】 ユーザが設定作業を行う場合に、目的とする設定項目を探し出すのに、一々、設定編集ダイアログボックスを開いて確認する手間を省く。
【解決手段】 ユーザは、親ダイアログボックス11に表示されている設定対象の一覧の中から一つの設定対象をフォーカスすると、当該設定対象に含まれる編集可能な設定項目A、B、・・・が親ダイアログボックス11に表示される。好ましい実施例では、編集可能な設定項目の隣に、現在設定されているパラメータが横並びに表示される。
【解決手段】 ユーザは、親ダイアログボックス11に表示されている設定対象の一覧の中から一つの設定対象をフォーカスすると、当該設定対象に含まれる編集可能な設定項目A、B、・・・が親ダイアログボックス11に表示される。好ましい実施例では、編集可能な設定項目の隣に、現在設定されているパラメータが横並びに表示される。
【発明の詳細な説明】
【技術分野】
【0001】
本発明は、画像処理装置の表示方法に関し、より詳しくは、画像処理装置のユーザインターフェースに関するものである。
【背景技術】
【0002】
画像処理装置は、カメラと、カメラから取り込んだ撮像画像を処理する画像処理装置本体と、この画像処理装置本体に接続されたモニタなどから構成され、画像処理に関する種々の設定は、モニタに表示される設定編集画面によって行われるのが一般的である。
【0003】
画像処理装置は、画像処理に関する設定項目が多岐に渡って数多く存在しているため、設定を行うためのユーザインターフェースとして階層構造が採用されている。図1は、設定に関する従来の階層関係の概要を示す。図1において、参照符合1は設定編集メニューを示し、この設定編集メニュー1にはメニュー項目が一覧表示される。例えば、階層化がカテゴリーに分けて行われている場合には、編集メニュー1には、例えば、設定カテゴリー1として分類された総称名(例えば撮像画像の「画像入力」)が表示され、設定カテゴリー2として分類された総称名(例えば、画像の「登録」)がメニュー表示される。例えばカテゴリー2をユーザがフォーカスし、図外の確定ボタン例えばEnterキーを押して決定(確定)すると、カテゴリー2に関する親ダイアログボックス2が表示される。この親ダイアログボックス2には、カテゴリー1に含まれる設定対象として、カメラ1、カメラ2というようにカテゴリー1に含まれる設定対象のリストが一覧表示される。ユーザは、例えばカメラ2の設定項目の確認又は設定変更などの編集や現在の設定状態を確認したいときには、カメラ2をフォーカスつまり選択し、次いで図外の確定キーを押して決定することで子ダイアログ3を開けて、この子ダイアログボックス3の表示を見て現在の設定状態を知ることができ、また、子ダイアログボックス3や必要に応じて孫ダイアログボックスを開くことでカメラ2に関する複数の設定項目の編集を行うことができる。
【0004】
このように画像処理装置の設定に関するユーザインターフェースは、複数のダイアログボックスの親子関係を用いてユーザに提供され、ユーザは、親ダイアログボックス2で表示された設定対象の一覧から所望の設定対象をフォーカスし且つ確定し、これにより子ダイアログボックス3を開けることが始めて現在の設定状況を知ることができ、また、その詳細な設定作業を行うことができるようになっていた。
【発明の開示】
【発明が解決しようとする課題】
【0005】
従来のユーザインターフェースでは、設定のための子ダイアログボックス3つまり下層に位置する設定編集ダイアログボックスが開くまでは、ユーザは、当該設定編集ダイアログボックスにどのような設定項目が含まれているか知ることができず、このため、目的とする設定項目を探し出すには、該当しそうな設定編集ダイアログボックスを次々と開いて、所望の設定項目を探す必要があった。
【0006】
本発明の目的は、ユーザが設定作業を行う場合に、目的とする設定項目がどこに存在しているのかを少ない操作で確認することができる画像処理装置の表示方法を提供することにある。
【0007】
本発明の更なる目的は、ユーザが設定作業を行う場合に、目的とする設定項目を探し出すのに、決定ボタンを何回も押して親子関係のダイアログを次々と開いて設定編集ダイアログボックスまで到達しなければならない手間を省くことのできる画像処理装置の表示方法を提供することにある。
【課題を解決するための手段】
【0008】
上記技術的課題は、本発明によれば、
カメラから取り込んだ撮像画像を処理する画像処理装置の設定に関する表示が階層構造で構成され、下層に位置する設定編集ダイアログボックスで詳細な設定が可能な画像処理装置の表示方法であって、
前記設定編集ダイアログボックスの上位階層の親ダイアログボックスに設定対象の一覧が表示されると共に、該設定対象の一覧の中からユーザがフォーカスした設定対象に含まれる編集可能な設定項目が表示されることを特徴とする画像処理装置の表示方法を提供することにより達成される。
【0009】
すなわち、図2を参照して、本発明によれば、ユーザは、親ダイアログボックス11に表示されている設定対象の一覧の中から一つの設定対象をフォーカスするだけで、この設定対象に含まれる編集可能な設定項目A、B、・・・が表示されることから、子ダイアログボックス12(設定編集ダイアログボックス)を開くことなく、フォーカスした設定対象に含まれる編集可能な設定項目を確認することができる。したがって、目的とする設定項目がどこに存在しているのかを少ない操作で確認することができる。つまり、従来のように設定対象の一覧の中から一つの設定対象をフォーカスし且つ確定して設定編集ダイアログボックスを開く手間を省くことができる。
【0010】
なお、図2では、親ダイアログボックス11を開くのに、その上位の階層の設定編集メニュー10から所望のカテゴリーをフォーカスし且つ決定するように図示しているが、これに限定されるものではない。設定編集メニュー10で表示されているリストの中で所望のカテゴリーをフォーカスしただけで、親ダイアログボックス11が開くようにしてもよい。これによれば、設定編集メニュー10で所望のカテゴリーをフォーカスするだけで自動的に親ダイアログボックス11が開き、この親ダイアログボックス11に表示の設定対象の一覧の中から所望の設定対象をフォーカスするだけで、つまり、一度も確定ボタンを押すことなく、フォーカスした設定対象に含まれる編集可能な設定項目を確認することができる。
【0011】
本発明の好ましい実施の形態では、親ダイアログボックスに表示されている設定対象の一覧及びフォーカスした設定対象に含まれる編集可能な設定項目A、B・・・に加えて各設定項目の現在の設定内容が表示される。これによれば、子ダイアログボックスを開くことなく、フォーカスした設定対象に含まれる編集可能な設定項目を確認することができるだけでなく、各設定項目の設定状況も併せて確認することができる。
【発明を実施するための最良の形態】
【0012】
以下に、本発明の好ましい実施例を添付の図面に基づいて説明する。図3は画像処理システムの構成の概要を示し、画像処理システム5は、検査対象(ワーク)Wを撮影するためのカメラ6と、カラーカメラ6から供給された撮像画像を処理する画像処理装置本体7と、画像処理装置本体7に接続されたモニタ8とを有し、画像処理装置本体8には、複数のカメラ6が接続可能である。画像処理システム5の各種設定は、ユーザがモニタ8に表示される画面を使って行うことができる。
【0013】
画像処理システム5は、ユーザが行う各種の設定に関し、従来と同様に階層構造のユーザインタフェースが採用されている。図4〜図9はその具体例を示す。これら図4〜図7を参照して、階層構造のユーザインターフェースの概要を説明すると、先ず、図4は設定編集に関する、「設定の編集」と標題したメインメニューがモニタ8の左隅に表示されている状態を示す。図4に例示のメインメニューには、上から「画像入力」「画像登録」「ウィンドウ」・・・「更新」のメニュー項目が含まれる。
【0014】
図5は、メインメニューの右隣に第2階層のダイアログボックスが表示された状態を示す。図5に例示の第2階層のダイアログボックスは、メインメニュー項目「ウィンドウ」に関するものであり、この第2階層ダイアログボックスには、右側のウィンドウに、「ウィンドウ」に関するプログラムの一覧が表示されており、左側のウィンドウには、対応するプログラムの登録名が、ID番号「W001〜8」と一緒に表示される。右側の各種のプログラム名つまり「パターンサーチ」、「エリア」などはメーカ側で設定したカテゴリつまり設定対象を類別する名称であり、横並びの登録名は、ユーザが任意に登録可能である。なお、図5、図6では、IDW001などに「名前」と表示されているが、これは、ユーザが登録前であることを意味しているに過ぎない。
【0015】
図6は、図5の第2階層ダイアログボックスの右ウィンドウが別の第2表示モードに切り替わった状態を示す。すなわち、図5を参照して説明した第2階層ダイアログボックスの右ウィンドウのカテゴリ類別表示のための第1表示モードは、この第1表示モードから図6の第2表示モードに切り換え可能であり、第2表示モードでは、設定項目及びその右側に現在の設定状態が表示される。
【0016】
図7は、第3階層のダイアログボックスを示し、この第2階層のダイアログボックスは設定編集ダイアログボックスである。
【0017】
図4から図5、図5から図6へとモニタ表示を変遷させるための操作を次に説明する。図4は、メインメニューに表示された、いずれのメニュー項目もフォーカスされていない状態を示す。つまり、図4はメインメニューが表示された直後の状態を示している。表示メニューから所望のメニュー項目を選択するには、ユーザが図外のEnterキーを押すことで行うことができ、これによりメインメニューにフォーカスが始めて出現する。このフォーカス表示初期にどのメニュー項目をフォーカスするかは任意であるが、一般的には一番上の「画像入力」である。フォーカスの上下移動は、図外の上下キーを操作することにより行うことができる。
【0018】
図5は、ユーザが図外の上下キーを操作してメインメニューの上から3番目のメニュー項目「ウィンドウ」をフォーカスしたときの表示状態を示しており、モニタ8の右側に、項目「ウィンドウ」に関する第2階層のダイアログボックスが表示されている。このことから理解できるように、図4のメインメニューで、いずれかのメニュー項目がフォーカスされると、フォーカスされたメニュー項目に対応する第2階層のダイアログボックスがメインメニューに右隣に表示される。したがって、ユーザがメインメニューのフォーカスを上下させることで、フォーカスしたメニュー項目に関連した第2階層のダイアログボックスを、順次、表示させることができる。
【0019】
図5に戻って、モニタ右側に表示の第2階層ダイアログボックスには、前述したように、右ウィンドウに設定対象の類別として各種プログラムが表示され、左側ウィンドウには、ユーザが登録した登録名が横隣に対応付けて表示される。ユーザは、この第2階層ダイアログボックスの表示を見ることで、メニュー項目「ウィンドウ」にどのような設定対象が含まれるかの概要を知ることができる。
【0020】
ユーザが更に詳細を知りたいときには、ユーザがEnterキーを押すことで、メインメニューから第2階層ダイアログボックスに移すことができる。フォーカスが第2階層ダイアログボックスに移動した初期にどの登録名をフォーカスさせるかは任意であるが、一般的には、一番上のID「W001」が付記されたユーザ登録名である。フォーカスがメインメニューから第2ダイアログボックスに移動するのに同期して、第2ダイアログボックスの右ウィンドウは表示モードが第2表示モードに切り替わる。第2表示モードでは、第2ダイアログボックスでフォーカスされている登録名に対応した表示内容になる。図6は、一番上の「W001」がフォーカスされているときの第2表示モードを示す。
【0021】
第2ダイアログボックスのフォーカスは、ユーザが上下キーを操作することで上下し、フォーカスした各登録名に対応して右ウィンドウには、その設定項目などが表示される。すなわち、第2ダイアログボックスの左ウィンドウに表示の各種の登録名のいずれかがフォーカスされると、フォーカスされている登録名に対応した設定項目などが表示される。
【0022】
第2表示モードでは、ユーザが自ら名付けた各登録名に含まれる各種の設定項目が表示され、また、この設定項目に関連した設定事項の概要が表示される。図6を参照して具体的に説明すると、図6は一番上のID「W001」の登録名つまり「パターンサーチ」プログラムをフォーカスした表示例を示しており、第2ダイアログボックスの右ウィンドウには、「パターンサーチ」プログラムに含まれる各種の設定項目及びこれに対応した現在の設定状況が横並びで、つまり互いに関連付けた状態で表示される。
【0023】
これにより、ユーザは、自ら名付けた「W001」の登録名に関連した全ての設定項目及び各項目の現在の設定状況を確認することができる。勿論、ユーザが、第2ダイアログボックスのフォーカスを図外の上下キーを操作して移動させることで、フォーカスした登録名に対応した各種の設定項目及びこれに対応した現在の設定状況を表示させることができ、複数の登録名に関する様々な設定対象の設定項目及びこれに対応した現在の設定状況を上下キーを操作するだけで確認することができる。なお、第2ダイアログボックスの右ウィンドウの第2表示モードは、例えば図外のReturnキーを押すことで第2表示モードに戻すことができる。
【0024】
図6に戻って、ユーザが、第2階層ダイアログボックスに表示されている設定項目及びこれに対応する現在の設定状態を見て、もし編集する必要があれば、図外のEnterキーを押すことで、第3階層のダイアログボックスを表示させることができる(図7)。
【0025】
図7は、第2階層ダイアログボックスで「W005」(つまり「パターンサーチ」)がフォーカスされているときに、図外のEnterキーを押して決定したときに表示される第3階層ダイアログボックスである。すなわち、図7は、「パターンサーチ」に関する設定編集ダイアログボックスが表示されている状態を示している。この設定編集ダイアログボックスの表示態様は、図6の第2階層の第2表示モードの表示態様と実質的に同じであるのが好ましく、これにより、第2階層の第2表示モードから、この第3階層の表示に移行したときに、ユーザは、違和感なく、第3階層ダイアログボックスの表示を見ることができる。
【0026】
第3階層のダイアログボックスは左右に画面分割されており、左側のウィンドウに設定項目の一覧が表示され、右側のウィンドウに各設定項目に対応した設定内容が横並びに表示される。この右ウィンドウの表示形態は、後の説明から分かるように、第3階層で何もフォーカスされていないときの第1表示モードである。つまり、初期表示の第3階層ダイアログボックスではフォーカスが現れておらず、フォーカスは例えばEnterキーを押すことにより出現する。このフォーカス表示初期にどの設定項目をフォーカスするかは任意であるが、一般的には一番上の項目「カメラ選択」である。フォーカスの上下移動は、図外の上下キーを操作することにより行うことができる。
【0027】
図9は、第3階層ダイアログボックスの左ウィンドウに一覧表示されている項目「詳細設定」がフォーカスされたときの表示を示す。この図9から理解できるように、第3階層ダイアログボックスの右ウィンドウは第2表示モードに切り替わり、「詳細設定」に関する個別設定画面になる。図9は、この個別設定画面を抽出した図である。なお、この第2表示モードから図外のReturnキーを押すことにより上述した第1表示モードに戻すことができる。
【0028】
ちなみに、図9に例示の詳細設定画面に一番上に表示のパラメータつまり設定内容「サーチ感度」をフォーカスすると、「サーチ感度」として、プルダウン表示を使って高感度、普通、低感度を選択することができる。同様に、その下に表示のパラメータつまり「サーチ精度」をフォーカスすることで、「サーチ精度」の設定を行うことができる。第3階層ダイアログボックスの表示が第2モードに切り替わると、フォーカスが右ウィンドウに移行する。このフォーカス移行初期にどの設定内容をフォーカスするかは任意であるが、一般的には一番上の「サーチ感度」である。フォーカスの上下移動は、図外の上下キーを操作することにより行うことができる。「詳細設定」の各種のパラメータの設定編集が完了したら一番下の「入力完了」をフォーカスすればよい。これによりフォーカスは、左ウィンドウに移行し、左ウィンドウのリストから別の設定項目をフォーカスすることで、当該設定項目の個別設定画面を右ウィンドウに表示させることができ、右ウィンドウに表示された個別設定画面を使ってパラメータの設定編集を行うことができる。
【0029】
図10は、使用頻度の高いダイアログボックスのショートカットメニューをメインメニュー(図4)に追加するためのショートカットメニュー追加ダイアログボックスを示す。このショートカットメニュー追加ダイアログボックスは、例えば図外のツールボタンに含まれる登録ボタンを押すことで、モニタ4に表示させることができる。この追加ダイアログボックスに表示された「はい」を選択(確定)すると、図11のダイアログランチャーボックスが開き、このダイアログランチャーボックスに、登録したいダイアログボックスのID、例えば前述したID「W005」(図8)を入力することによってショートカットメニューと、登録したダイアログボックスとが関連付けられる。この一連の操作の手順を図12にフローチャートで示してある。
【0030】
これにより、設定編集メインメニュー(図4)には、ショートカットメニュー項目が追加表示され、ユーザは、このショートカットメニュー項目を選択(確定)することにより図13に示す手順により、このショートカットメニューに関連付けられたダイアログボックスを直ちに開くことができる。
【図面の簡単な説明】
【0031】
【図1】画像処理装置における各種設定のための階層化されたダイアログボックスの関係と、設定編集ダイアログボックスを開くための従来の操作手順を説明するための図である。
【図2】本発明に従う、画像処理装置における各種設定のための階層化されたダイアログボックスの関係と、設定編集ダイアログボックスを開くための操作手順を説明するための図である。
【図3】実施例の画像処理装置の全体構成を示す図である。
【図4】具体例として設定編集のためのメインメニューの開いた状態を示す図である。
【図5】メインメニューのメニュー項目をフォーカスすることで第2階層ダイアログボックスが開いた状態を示す図である。
【図6】第2階層の第2表示モードを示す図である。
【図7】第3階層ダイアログボックスを開いた状態を示す図である。
【図8】第3階層ダイアログボックスの第2表示モードを示す図であり、この第2表示モードでパラメータの設定編集を行うことができる。
【図9】第3階層ダイアログボックス(設定編集ダイアログボックス)の第2表示モードで表示される設定編集画面を抽出した図である。
【図10】使用頻度の高い設定編集ダイアログボックスをショートカットで開くために設定編集メインメニューにショートカットメニュー項目を追加するためにの追加ダイアログボックスを示す図である。
【図11】メインメニューに登録するショートカットメニュー項目と所望の設定編集ダイアログボックスとを関連付けるために表示されるダイアログランチャーを示す図である。
【図12】設定編集メインメニューにショートカットメニューを追加するための手順を示すフローチャートである。
【図13】設定編集メニューに追加されたショートカットを使って特定の設定編集ダイアログボックスを開く手順を示すフローチャートである。
【符号の説明】
【0032】
5 画像処理システム
8 モニタ
10 設定編集メニュー
11 親ダイアログボックス
12 子ダイアログボックス(設定編集ダイアログボックス)
【技術分野】
【0001】
本発明は、画像処理装置の表示方法に関し、より詳しくは、画像処理装置のユーザインターフェースに関するものである。
【背景技術】
【0002】
画像処理装置は、カメラと、カメラから取り込んだ撮像画像を処理する画像処理装置本体と、この画像処理装置本体に接続されたモニタなどから構成され、画像処理に関する種々の設定は、モニタに表示される設定編集画面によって行われるのが一般的である。
【0003】
画像処理装置は、画像処理に関する設定項目が多岐に渡って数多く存在しているため、設定を行うためのユーザインターフェースとして階層構造が採用されている。図1は、設定に関する従来の階層関係の概要を示す。図1において、参照符合1は設定編集メニューを示し、この設定編集メニュー1にはメニュー項目が一覧表示される。例えば、階層化がカテゴリーに分けて行われている場合には、編集メニュー1には、例えば、設定カテゴリー1として分類された総称名(例えば撮像画像の「画像入力」)が表示され、設定カテゴリー2として分類された総称名(例えば、画像の「登録」)がメニュー表示される。例えばカテゴリー2をユーザがフォーカスし、図外の確定ボタン例えばEnterキーを押して決定(確定)すると、カテゴリー2に関する親ダイアログボックス2が表示される。この親ダイアログボックス2には、カテゴリー1に含まれる設定対象として、カメラ1、カメラ2というようにカテゴリー1に含まれる設定対象のリストが一覧表示される。ユーザは、例えばカメラ2の設定項目の確認又は設定変更などの編集や現在の設定状態を確認したいときには、カメラ2をフォーカスつまり選択し、次いで図外の確定キーを押して決定することで子ダイアログ3を開けて、この子ダイアログボックス3の表示を見て現在の設定状態を知ることができ、また、子ダイアログボックス3や必要に応じて孫ダイアログボックスを開くことでカメラ2に関する複数の設定項目の編集を行うことができる。
【0004】
このように画像処理装置の設定に関するユーザインターフェースは、複数のダイアログボックスの親子関係を用いてユーザに提供され、ユーザは、親ダイアログボックス2で表示された設定対象の一覧から所望の設定対象をフォーカスし且つ確定し、これにより子ダイアログボックス3を開けることが始めて現在の設定状況を知ることができ、また、その詳細な設定作業を行うことができるようになっていた。
【発明の開示】
【発明が解決しようとする課題】
【0005】
従来のユーザインターフェースでは、設定のための子ダイアログボックス3つまり下層に位置する設定編集ダイアログボックスが開くまでは、ユーザは、当該設定編集ダイアログボックスにどのような設定項目が含まれているか知ることができず、このため、目的とする設定項目を探し出すには、該当しそうな設定編集ダイアログボックスを次々と開いて、所望の設定項目を探す必要があった。
【0006】
本発明の目的は、ユーザが設定作業を行う場合に、目的とする設定項目がどこに存在しているのかを少ない操作で確認することができる画像処理装置の表示方法を提供することにある。
【0007】
本発明の更なる目的は、ユーザが設定作業を行う場合に、目的とする設定項目を探し出すのに、決定ボタンを何回も押して親子関係のダイアログを次々と開いて設定編集ダイアログボックスまで到達しなければならない手間を省くことのできる画像処理装置の表示方法を提供することにある。
【課題を解決するための手段】
【0008】
上記技術的課題は、本発明によれば、
カメラから取り込んだ撮像画像を処理する画像処理装置の設定に関する表示が階層構造で構成され、下層に位置する設定編集ダイアログボックスで詳細な設定が可能な画像処理装置の表示方法であって、
前記設定編集ダイアログボックスの上位階層の親ダイアログボックスに設定対象の一覧が表示されると共に、該設定対象の一覧の中からユーザがフォーカスした設定対象に含まれる編集可能な設定項目が表示されることを特徴とする画像処理装置の表示方法を提供することにより達成される。
【0009】
すなわち、図2を参照して、本発明によれば、ユーザは、親ダイアログボックス11に表示されている設定対象の一覧の中から一つの設定対象をフォーカスするだけで、この設定対象に含まれる編集可能な設定項目A、B、・・・が表示されることから、子ダイアログボックス12(設定編集ダイアログボックス)を開くことなく、フォーカスした設定対象に含まれる編集可能な設定項目を確認することができる。したがって、目的とする設定項目がどこに存在しているのかを少ない操作で確認することができる。つまり、従来のように設定対象の一覧の中から一つの設定対象をフォーカスし且つ確定して設定編集ダイアログボックスを開く手間を省くことができる。
【0010】
なお、図2では、親ダイアログボックス11を開くのに、その上位の階層の設定編集メニュー10から所望のカテゴリーをフォーカスし且つ決定するように図示しているが、これに限定されるものではない。設定編集メニュー10で表示されているリストの中で所望のカテゴリーをフォーカスしただけで、親ダイアログボックス11が開くようにしてもよい。これによれば、設定編集メニュー10で所望のカテゴリーをフォーカスするだけで自動的に親ダイアログボックス11が開き、この親ダイアログボックス11に表示の設定対象の一覧の中から所望の設定対象をフォーカスするだけで、つまり、一度も確定ボタンを押すことなく、フォーカスした設定対象に含まれる編集可能な設定項目を確認することができる。
【0011】
本発明の好ましい実施の形態では、親ダイアログボックスに表示されている設定対象の一覧及びフォーカスした設定対象に含まれる編集可能な設定項目A、B・・・に加えて各設定項目の現在の設定内容が表示される。これによれば、子ダイアログボックスを開くことなく、フォーカスした設定対象に含まれる編集可能な設定項目を確認することができるだけでなく、各設定項目の設定状況も併せて確認することができる。
【発明を実施するための最良の形態】
【0012】
以下に、本発明の好ましい実施例を添付の図面に基づいて説明する。図3は画像処理システムの構成の概要を示し、画像処理システム5は、検査対象(ワーク)Wを撮影するためのカメラ6と、カラーカメラ6から供給された撮像画像を処理する画像処理装置本体7と、画像処理装置本体7に接続されたモニタ8とを有し、画像処理装置本体8には、複数のカメラ6が接続可能である。画像処理システム5の各種設定は、ユーザがモニタ8に表示される画面を使って行うことができる。
【0013】
画像処理システム5は、ユーザが行う各種の設定に関し、従来と同様に階層構造のユーザインタフェースが採用されている。図4〜図9はその具体例を示す。これら図4〜図7を参照して、階層構造のユーザインターフェースの概要を説明すると、先ず、図4は設定編集に関する、「設定の編集」と標題したメインメニューがモニタ8の左隅に表示されている状態を示す。図4に例示のメインメニューには、上から「画像入力」「画像登録」「ウィンドウ」・・・「更新」のメニュー項目が含まれる。
【0014】
図5は、メインメニューの右隣に第2階層のダイアログボックスが表示された状態を示す。図5に例示の第2階層のダイアログボックスは、メインメニュー項目「ウィンドウ」に関するものであり、この第2階層ダイアログボックスには、右側のウィンドウに、「ウィンドウ」に関するプログラムの一覧が表示されており、左側のウィンドウには、対応するプログラムの登録名が、ID番号「W001〜8」と一緒に表示される。右側の各種のプログラム名つまり「パターンサーチ」、「エリア」などはメーカ側で設定したカテゴリつまり設定対象を類別する名称であり、横並びの登録名は、ユーザが任意に登録可能である。なお、図5、図6では、IDW001などに「名前」と表示されているが、これは、ユーザが登録前であることを意味しているに過ぎない。
【0015】
図6は、図5の第2階層ダイアログボックスの右ウィンドウが別の第2表示モードに切り替わった状態を示す。すなわち、図5を参照して説明した第2階層ダイアログボックスの右ウィンドウのカテゴリ類別表示のための第1表示モードは、この第1表示モードから図6の第2表示モードに切り換え可能であり、第2表示モードでは、設定項目及びその右側に現在の設定状態が表示される。
【0016】
図7は、第3階層のダイアログボックスを示し、この第2階層のダイアログボックスは設定編集ダイアログボックスである。
【0017】
図4から図5、図5から図6へとモニタ表示を変遷させるための操作を次に説明する。図4は、メインメニューに表示された、いずれのメニュー項目もフォーカスされていない状態を示す。つまり、図4はメインメニューが表示された直後の状態を示している。表示メニューから所望のメニュー項目を選択するには、ユーザが図外のEnterキーを押すことで行うことができ、これによりメインメニューにフォーカスが始めて出現する。このフォーカス表示初期にどのメニュー項目をフォーカスするかは任意であるが、一般的には一番上の「画像入力」である。フォーカスの上下移動は、図外の上下キーを操作することにより行うことができる。
【0018】
図5は、ユーザが図外の上下キーを操作してメインメニューの上から3番目のメニュー項目「ウィンドウ」をフォーカスしたときの表示状態を示しており、モニタ8の右側に、項目「ウィンドウ」に関する第2階層のダイアログボックスが表示されている。このことから理解できるように、図4のメインメニューで、いずれかのメニュー項目がフォーカスされると、フォーカスされたメニュー項目に対応する第2階層のダイアログボックスがメインメニューに右隣に表示される。したがって、ユーザがメインメニューのフォーカスを上下させることで、フォーカスしたメニュー項目に関連した第2階層のダイアログボックスを、順次、表示させることができる。
【0019】
図5に戻って、モニタ右側に表示の第2階層ダイアログボックスには、前述したように、右ウィンドウに設定対象の類別として各種プログラムが表示され、左側ウィンドウには、ユーザが登録した登録名が横隣に対応付けて表示される。ユーザは、この第2階層ダイアログボックスの表示を見ることで、メニュー項目「ウィンドウ」にどのような設定対象が含まれるかの概要を知ることができる。
【0020】
ユーザが更に詳細を知りたいときには、ユーザがEnterキーを押すことで、メインメニューから第2階層ダイアログボックスに移すことができる。フォーカスが第2階層ダイアログボックスに移動した初期にどの登録名をフォーカスさせるかは任意であるが、一般的には、一番上のID「W001」が付記されたユーザ登録名である。フォーカスがメインメニューから第2ダイアログボックスに移動するのに同期して、第2ダイアログボックスの右ウィンドウは表示モードが第2表示モードに切り替わる。第2表示モードでは、第2ダイアログボックスでフォーカスされている登録名に対応した表示内容になる。図6は、一番上の「W001」がフォーカスされているときの第2表示モードを示す。
【0021】
第2ダイアログボックスのフォーカスは、ユーザが上下キーを操作することで上下し、フォーカスした各登録名に対応して右ウィンドウには、その設定項目などが表示される。すなわち、第2ダイアログボックスの左ウィンドウに表示の各種の登録名のいずれかがフォーカスされると、フォーカスされている登録名に対応した設定項目などが表示される。
【0022】
第2表示モードでは、ユーザが自ら名付けた各登録名に含まれる各種の設定項目が表示され、また、この設定項目に関連した設定事項の概要が表示される。図6を参照して具体的に説明すると、図6は一番上のID「W001」の登録名つまり「パターンサーチ」プログラムをフォーカスした表示例を示しており、第2ダイアログボックスの右ウィンドウには、「パターンサーチ」プログラムに含まれる各種の設定項目及びこれに対応した現在の設定状況が横並びで、つまり互いに関連付けた状態で表示される。
【0023】
これにより、ユーザは、自ら名付けた「W001」の登録名に関連した全ての設定項目及び各項目の現在の設定状況を確認することができる。勿論、ユーザが、第2ダイアログボックスのフォーカスを図外の上下キーを操作して移動させることで、フォーカスした登録名に対応した各種の設定項目及びこれに対応した現在の設定状況を表示させることができ、複数の登録名に関する様々な設定対象の設定項目及びこれに対応した現在の設定状況を上下キーを操作するだけで確認することができる。なお、第2ダイアログボックスの右ウィンドウの第2表示モードは、例えば図外のReturnキーを押すことで第2表示モードに戻すことができる。
【0024】
図6に戻って、ユーザが、第2階層ダイアログボックスに表示されている設定項目及びこれに対応する現在の設定状態を見て、もし編集する必要があれば、図外のEnterキーを押すことで、第3階層のダイアログボックスを表示させることができる(図7)。
【0025】
図7は、第2階層ダイアログボックスで「W005」(つまり「パターンサーチ」)がフォーカスされているときに、図外のEnterキーを押して決定したときに表示される第3階層ダイアログボックスである。すなわち、図7は、「パターンサーチ」に関する設定編集ダイアログボックスが表示されている状態を示している。この設定編集ダイアログボックスの表示態様は、図6の第2階層の第2表示モードの表示態様と実質的に同じであるのが好ましく、これにより、第2階層の第2表示モードから、この第3階層の表示に移行したときに、ユーザは、違和感なく、第3階層ダイアログボックスの表示を見ることができる。
【0026】
第3階層のダイアログボックスは左右に画面分割されており、左側のウィンドウに設定項目の一覧が表示され、右側のウィンドウに各設定項目に対応した設定内容が横並びに表示される。この右ウィンドウの表示形態は、後の説明から分かるように、第3階層で何もフォーカスされていないときの第1表示モードである。つまり、初期表示の第3階層ダイアログボックスではフォーカスが現れておらず、フォーカスは例えばEnterキーを押すことにより出現する。このフォーカス表示初期にどの設定項目をフォーカスするかは任意であるが、一般的には一番上の項目「カメラ選択」である。フォーカスの上下移動は、図外の上下キーを操作することにより行うことができる。
【0027】
図9は、第3階層ダイアログボックスの左ウィンドウに一覧表示されている項目「詳細設定」がフォーカスされたときの表示を示す。この図9から理解できるように、第3階層ダイアログボックスの右ウィンドウは第2表示モードに切り替わり、「詳細設定」に関する個別設定画面になる。図9は、この個別設定画面を抽出した図である。なお、この第2表示モードから図外のReturnキーを押すことにより上述した第1表示モードに戻すことができる。
【0028】
ちなみに、図9に例示の詳細設定画面に一番上に表示のパラメータつまり設定内容「サーチ感度」をフォーカスすると、「サーチ感度」として、プルダウン表示を使って高感度、普通、低感度を選択することができる。同様に、その下に表示のパラメータつまり「サーチ精度」をフォーカスすることで、「サーチ精度」の設定を行うことができる。第3階層ダイアログボックスの表示が第2モードに切り替わると、フォーカスが右ウィンドウに移行する。このフォーカス移行初期にどの設定内容をフォーカスするかは任意であるが、一般的には一番上の「サーチ感度」である。フォーカスの上下移動は、図外の上下キーを操作することにより行うことができる。「詳細設定」の各種のパラメータの設定編集が完了したら一番下の「入力完了」をフォーカスすればよい。これによりフォーカスは、左ウィンドウに移行し、左ウィンドウのリストから別の設定項目をフォーカスすることで、当該設定項目の個別設定画面を右ウィンドウに表示させることができ、右ウィンドウに表示された個別設定画面を使ってパラメータの設定編集を行うことができる。
【0029】
図10は、使用頻度の高いダイアログボックスのショートカットメニューをメインメニュー(図4)に追加するためのショートカットメニュー追加ダイアログボックスを示す。このショートカットメニュー追加ダイアログボックスは、例えば図外のツールボタンに含まれる登録ボタンを押すことで、モニタ4に表示させることができる。この追加ダイアログボックスに表示された「はい」を選択(確定)すると、図11のダイアログランチャーボックスが開き、このダイアログランチャーボックスに、登録したいダイアログボックスのID、例えば前述したID「W005」(図8)を入力することによってショートカットメニューと、登録したダイアログボックスとが関連付けられる。この一連の操作の手順を図12にフローチャートで示してある。
【0030】
これにより、設定編集メインメニュー(図4)には、ショートカットメニュー項目が追加表示され、ユーザは、このショートカットメニュー項目を選択(確定)することにより図13に示す手順により、このショートカットメニューに関連付けられたダイアログボックスを直ちに開くことができる。
【図面の簡単な説明】
【0031】
【図1】画像処理装置における各種設定のための階層化されたダイアログボックスの関係と、設定編集ダイアログボックスを開くための従来の操作手順を説明するための図である。
【図2】本発明に従う、画像処理装置における各種設定のための階層化されたダイアログボックスの関係と、設定編集ダイアログボックスを開くための操作手順を説明するための図である。
【図3】実施例の画像処理装置の全体構成を示す図である。
【図4】具体例として設定編集のためのメインメニューの開いた状態を示す図である。
【図5】メインメニューのメニュー項目をフォーカスすることで第2階層ダイアログボックスが開いた状態を示す図である。
【図6】第2階層の第2表示モードを示す図である。
【図7】第3階層ダイアログボックスを開いた状態を示す図である。
【図8】第3階層ダイアログボックスの第2表示モードを示す図であり、この第2表示モードでパラメータの設定編集を行うことができる。
【図9】第3階層ダイアログボックス(設定編集ダイアログボックス)の第2表示モードで表示される設定編集画面を抽出した図である。
【図10】使用頻度の高い設定編集ダイアログボックスをショートカットで開くために設定編集メインメニューにショートカットメニュー項目を追加するためにの追加ダイアログボックスを示す図である。
【図11】メインメニューに登録するショートカットメニュー項目と所望の設定編集ダイアログボックスとを関連付けるために表示されるダイアログランチャーを示す図である。
【図12】設定編集メインメニューにショートカットメニューを追加するための手順を示すフローチャートである。
【図13】設定編集メニューに追加されたショートカットを使って特定の設定編集ダイアログボックスを開く手順を示すフローチャートである。
【符号の説明】
【0032】
5 画像処理システム
8 モニタ
10 設定編集メニュー
11 親ダイアログボックス
12 子ダイアログボックス(設定編集ダイアログボックス)
【特許請求の範囲】
【請求項1】
カメラから取り込んだ撮像画像を処理する画像処理装置の設定に関する表示が階層構造で構成され、下層に位置する設定編集ダイアログボックスで詳細な設定が可能な画像処理装置の表示方法であって、
前記設定編集ダイアログボックスの上位階層の親ダイアログボックスに設定対象の一覧が表示されると共に、該設定対象の一覧の中からユーザがフォーカスした設定対象に含まれる編集可能な設定項目が表示されることを特徴とする画像処理装置の表示方法。
【請求項2】
前記親ダイアログボックスは、前記設定対象の一覧を表示する第1部分と、前記設定項目を表示する第2部分とに区分され、
第1部分と第2部分とが左右又は上下に並んで配置されている、請求項1に記載の画像処理装置の表示方法。
【請求項3】
前記第2部分に、前記設定項目に加えて各設定項目の設定内容が表示される、請求項2に記載の画像処理の表示方法。
【請求項4】
前記親ダイアログボックスに一覧表示された設定対象からユーザが所望の設定対象をフォーカスし且つ確定することにより当該設定対象の設定編集ダイアログボックスが開く、請求項1〜3のいずれか一項に記載の画像処理装置の表示方法。
【請求項1】
カメラから取り込んだ撮像画像を処理する画像処理装置の設定に関する表示が階層構造で構成され、下層に位置する設定編集ダイアログボックスで詳細な設定が可能な画像処理装置の表示方法であって、
前記設定編集ダイアログボックスの上位階層の親ダイアログボックスに設定対象の一覧が表示されると共に、該設定対象の一覧の中からユーザがフォーカスした設定対象に含まれる編集可能な設定項目が表示されることを特徴とする画像処理装置の表示方法。
【請求項2】
前記親ダイアログボックスは、前記設定対象の一覧を表示する第1部分と、前記設定項目を表示する第2部分とに区分され、
第1部分と第2部分とが左右又は上下に並んで配置されている、請求項1に記載の画像処理装置の表示方法。
【請求項3】
前記第2部分に、前記設定項目に加えて各設定項目の設定内容が表示される、請求項2に記載の画像処理の表示方法。
【請求項4】
前記親ダイアログボックスに一覧表示された設定対象からユーザが所望の設定対象をフォーカスし且つ確定することにより当該設定対象の設定編集ダイアログボックスが開く、請求項1〜3のいずれか一項に記載の画像処理装置の表示方法。
【図1】


【図2】


【図3】


【図4】


【図5】


【図6】


【図7】


【図8】


【図9】


【図10】


【図11】


【図12】


【図13】




【図2】


【図3】


【図4】


【図5】


【図6】


【図7】


【図8】


【図9】


【図10】


【図11】


【図12】


【図13】


【公開番号】特開2006−23838(P2006−23838A)
【公開日】平成18年1月26日(2006.1.26)
【国際特許分類】
【出願番号】特願2004−199465(P2004−199465)
【出願日】平成16年7月6日(2004.7.6)
【出願人】(000129253)株式会社キーエンス (681)
【Fターム(参考)】
【公開日】平成18年1月26日(2006.1.26)
【国際特許分類】
【出願日】平成16年7月6日(2004.7.6)
【出願人】(000129253)株式会社キーエンス (681)
【Fターム(参考)】
[ Back to top ]