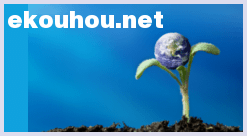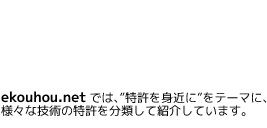電子カルテシステム
入力手段1による入力操作に基づいて制御手段4により表示手段2に電子カルテを表示させる。前記入力手段1は、所定領域内に配列された複数の入力キーで構成する。前記表示手段2は、少なくとも前記入力手段1のいずれかの入力キーを操作することにより選択可能な入力項目選択欄を表示可能とする。前記制御手段4は、前記入力手段1の入力キーの操作により、前記表示手段2の入力項目選択欄に表示された項目を選択し、順次、入力項目選択欄に次の入力に必要な項目を表示可能とする。
【発明の詳細な説明】
【技術分野】
【0001】
本発明は、電子カルテシステムに関するものである。
【背景技術】
【0002】
従来、電子カルテシステムとして、診察当日の診察データを入力する際、診察当日のデータだけでなく、他院からの紹介状のデータや過去の検査結果データや将来の指示データなどのデータを、診察当日のデータの入力と同じ要領で入力できるようにしたものが公知である(例えば、特許文献1参照)。
【0003】
【特許文献1】特開2003−85279号公報
【発明の開示】
【発明が解決しようとする課題】
【0004】
しかしながら、前記電子カルテシステムでは、表示される入力枠の属性を区別しているだけであり、入力自体は、キーボード等に頼らざるを得ない。このため、入力操作に時間がかかり、限られた診察時間内で、実際の診察に費やせる時間がさらに圧迫されるという問題がある。
【0005】
また、表示画面は、複数の領域に区分けされており、キーボードやマウス等を使用して各領域で入力作業を行う必要がある。つまり、入力作業領域が移動するため、慣れるのに時間がかかる。また、視線の移動が頻繁に行われるため、疲れやすく、長時間の作業には適していない。
【0006】
そこで、本発明は、診察時の入力作業を簡略化して診療内容を充実させることの可能な電子カルテシステムを提供することを課題とする。
【課題を解決するための手段】
【0007】
本発明は、前記課題を解決するための手段として、表示手段に電子カルテを表示し、入力手段による入力操作に基づいて、表示された電子カルテに入力データを反映させ、入力データを反映させた電子カルテを記憶手段に記憶させる制御手段を備えた電子カルテシステムにおいて、
前記入力手段は、所定領域内に配列された複数の入力キーからなり、
前記表示手段は、少なくとも前記入力手段のいずれかの入力キーを操作することにより選択可能な複数の項目が一覧表示される入力項目選択欄を表示し、
前記制御手段は、前記入力手段の入力キーの操作により、前記表示手段の入力項目選択欄に表示された項目を選択し、順次、入力項目選択欄に次の入力に必要な項目を表示させるようにしたものである。
【0008】
この構成により、常に同じ領域内のキー操作によって全ての入力項目を入力することができる。したがって、入力時間を短縮化して診察内容を充実したものとすることが可能となる。
【0009】
前記表示手段は、前記入力手段で入力項目選択欄に表示された項目を選択することにより、選択された項目を順次仮表示する仮表示部と、該仮表示部に表示された内容が確定されることにより表示される確定表示部とを備えると、入力事項を確認しながら行うことができ、入力ミスを防止可能となる点で好ましい。
【0010】
前記制御手段は、必要とされる入力内容を複数項目に分割し、各項目を、前記入力キーの操作に基づいて、前記表示手段の入力項目選択欄から選択することにより、順次、前記入力項目選択欄での表示内容を次の項目に変更させると、操作性よく入力漏れを確実に防止することが可能となる点で好ましい。
【0011】
前記記憶手段は、予め入力した処方データを記憶し、
前記制御手段は、前記入力手段の操作により、前記記憶手段から前記処方データを読み込み、前記表示手段に表示する電子カルテに反映させると、入力効率を高めることが可能となる点で好ましい。この場合、処方データには、予め決められた医薬品を処方する約束処方や、履歴として残っている処方データと同じものを使用するDO処方等が該当する。
【0012】
前記電子カルテを作成する際、選択可能な薬剤が所定数を越える場合、複数種の検索方法により薬剤の絞り込みを可能とすればよい。この場合、前記検索方法としては、例えば、五十音別検索、薬効別検索、成分別検索等が挙げられる。
【0013】
前記電子カルテを作成する際、前記表示手段に休診情報を含むカレンダーを表示させ、該カレンダーにより、直接、服用日数を入力可能とすると、休診日に処方した薬剤が切れるといった不具合を防止できる点で好ましい。
【0014】
本発明は、前記課題を解決するための手段として、表示手段に電子カルテを表示し、入力手段による入力操作に基づいて、表示された電子カルテに入力データを反映させ、入力データを反映させた電子カルテを記憶手段に記憶させる制御手段を備えた電子カルテシステムにおいて、
前記入力手段は、表示手段に表示されると共に所定領域内に配列される、操作可能な複数の入力キーで構成し、
前記制御手段は、前記各入力キーに、順次、必要とされる入力項目を表示させるようにしたものである。
【0015】
前記入力手段は、タッチパネルで構成すればよい。
【0016】
前記入力手段によって問診内容を入力する際、前記制御手段は、前記表示手段に、問診画面と入力キーとを表示させ、問診画面に問診に必要とされる項目を列挙させ、入力しようとする項目を強調表示させ、かつ、入力キーに該当する項目内容を表示させると共に、入力キーの操作により選択された項目を前記問診画面に反映させ、入力キーの表示を次の入力に必要とされる項目に切り替え、かつ、前記問診画面で強調表示する項目を次の項目に変更させると、入力すべき項目を予め一覧表示することができ、必要とされる項目を漏れなく問診することができるばかりか、入力の手間を大幅に削減可能となる点で好ましい。
【0017】
前記入力手段により、事前に入力した問診データを電子カルテに反映させるか否かを選択可能とすればよい。
【0018】
前記入力手段の各入力キーは、電子カルテに服用時期を入力する際、手書きカルテで使用される記号を表示されるようにすると、手書きカルテから電子カルテへの移行をスムーズに行うことが可能となる点で好ましい。
【0019】
前記入力手段の各入力キーは、50音の各行のあ段をそれぞれ表示され、さらに該入力キーの操作に基づいて、各行のあ段からお段までの表示に切り替わり、
前記制御手段は、前記入力キーに表示された50音のいずれかの文字が選択されることにより、電子カルテの入力に必要とされる事項の検索を行うようにすると、限られた領域内での操作であるにも拘わらず、最初の文字入力を僅か2回の操作で行うことができ、検索時間を短縮可能となる点で好ましい。
【0020】
前記記憶手段は、身体の部位を示すイメージデータを記憶し、
前記制御手段は、所見入力の際、前記入力手段での入力信号に基づいて、前記記憶手段から該当するイメージデータを読み込み、前記表示手段に表示させるようにすると、疾患部位等を患者に分かりやすい形で示すことができ、インフォームド・コンセントに有益なビジュアルツールとして機能させることが可能となる点で好ましい。
【0021】
また、本発明は、前記課題を解決するための手段として、
表示手段に電子カルテを表示し、入力手段による入力操作に基づいて、表示された電子カルテに入力データを反映させ、入力データを反映させた電子カルテを記憶手段に記憶させる制御手段を備えた電子カルテシステムにおいて、
前記入力手段は、前記表示手段の所定領域内に表示された複数の入力キーからなり、該各入力キーには入力項目がそれぞれ表示され、
前記制御手段は、前記入力キーに入力項目をそれぞれ表示させる際、入力項目に類似語が複数あれば、類似語のうち、共通する文字を1次選択語として表示させ、該1次選択語が選択された後、類似語を各入力キーにそれぞれ表示させるようにしたものである。
【0022】
この構成により、共通する文字を1次選択語のみを入力キーに表示させるようにしたので、限られたスペースであっても大きく表示させることができる。
【0023】
この場合、前記入力キーには、1次選択語と共に類似語の数を表示するのが好ましい。
【0024】
また、前記制御手段は、前記入力キーに入力項目をそれぞれ表示させる際、入力項目に類似語が複数あれば、類似語のうち、先頭の文字から誤りやすい部分、例えば、少なくとも異なる1文字を含む部分までを1次選択語として表示させるようにすると、使用者に類似した誤りやすい部分を認識させやすくなり、入力ミスを防止可能となる点で好ましい。
【発明の効果】
【0025】
本発明によれば、入力手段の入力キーの操作により、表示手段の入力項目選択欄に表示された項目を選択し、順次、入力項目選択欄に次の入力に必要な項目を表示可能としたので、入力作業を簡略化することができ、入力時間を抑えて診察内容を充実させることが可能となる。
【図面の簡単な説明】
【0026】
【図1】本実施形態に係る電子カルテシステムの概略を示すブロック図である。
【図2A】図1の表示装置に表示されるテンキー領域の初期画面を示す図である。
【図2B】図1の表示装置に表示される、これから診察を開始しようとする患者の電子カルテを示す図である。
【図3】「S」キーが操作された状態を示す入力欄(キーパッド画面)を示す図である。
【図4】図3の入力欄で、1「主訴」を操作することにより表示されるキーボード入力画面である。
【図5】図3の入力欄で、2「問診」を操作することにより表示される問診画面である。
【図6】図3の入力欄で、2「問診」を操作することにより表示される入力欄を示す図である。
【図7】図6で、1「発熱」を操作することにより表示される入力欄を示す図である。
【図8A】テンキー領域で、「O」キーを操作することにより表示項目が変更された状態を示す図である。
【図8B】図8Aの入力欄で、「画像診断」キーを操作すること等により表示される「画像診断結果入力」画面である。
【図8C】画像診断が2以上である場合に表示される「検査実施日選択」画面である。
【図8D】図8Aの入力欄で、「所見」キーを操作することにより表示項目が変更された状態を示す図である。
【図8E】図8Dの入力欄で、「個別的所見」キーを操作することにより表示項目が変更された状態を示す図である。
【図9A】図8Dの入力欄で、「全身的所見」キーを操作することにより表示される「バイタルサイン」画面である。
【図9B】図8Eの入力欄で、「頚部」キーを操作することにより表示される「頚部」画面である。
【図10】テンキー領域で、「A」キーを操作して表示項目が変更された状態を示す図である。
【図11】テンキー領域で、「A」キーを操作することにより表示される「傷病名管理」画面である。
【図12】図10の入力欄で、1「傷病名」を操作して表示内容が切り替わった状態を示す図である。
【図13】図12の入力欄で、1「頻用検索」を操作して表示内容が切り替わった状態を示す図である。
【図14】図13の入力欄で、テンキーのいずれかを操作して表示内容が切り替わった状態を示す図である。
【図15】図14の入力欄で、「修飾語」キーを操作して表示内容が切り替わった状態を示す図である。
【図16】図15の入力欄で、1「50音」を選択して表示内容が切り替わった状態を示す図である。
【図17】図16の入力欄で、1「接頭語」を選択して表示内容が切り替わった状態を示す図である。
【図18】図17の入力欄で、「ア行」を選択して表示内容が切り替わった状態を示す図である。
【図19】図18の入力欄で、1「ア」を選択して表示内容が切り替わった状態を示す図である。
【図20】図10の「転帰」キーを選択して切り替わった状態を示す図である。
【図21】テンキー領域で、「P」キーを操作して表示内容が切り替わった状態を示す図である。
【図22】図21の入力欄で、「内服」、「頓服」、「外用」、「注射」キーを操作することにより表示される「医薬品選択」画面である。
【図23】図22の入力欄で、薬効別に選択することができるように切り替わった状態を示す図である。
【図24】図22の入力欄の表示内容から最終的に医薬品名を選択可能となった状態を示す図である。
【図25】図24の入力欄の表示内容から服用時期に関する内容に切り替わった状態を示す図である。
【図26】図22の「医薬品選択」画面で、「DO」キーを操作することにより表示される「DOリスト」画面である。
【図27A】図22の「医薬品選択」画面で、「約束」キーを操作することにより表示される「約束処方セット」画面である。
【図27B】約束処方を登録する画面である。
【図27C】約束処方を入力する画面である。
【図28】初期画面で表示される「受診リスト」画面である。
【図29】電子カルテの日付入力時に表示されるカレンダー画面である。
【図30】図28の画面で、「患者検索」キーを操作することにより表示される「患者検索」画面である。
【図31】表示装置に電子カルテを表示させた状態での診察状態を示す略図である。
【図32】図21の画面で、「処置」キーを操作することにより表示される「処置伝票」画面である。
【図33】図21の画面で、「手術」キーを操作することにより表示される「手術伝票」画面である。
【図34】図21の入力欄で、「画像」キーを操作することにより表示される「画像診断セットリスト画面である。
【図35】画像診断セットを登録するための画面である。
【図36】画像診断セットを入力するための画面である。
【図37】図35の「画像診断セット登録」画面で、「新規作成」、「修正」ボタンを操作することにより数字キーの表示内容が変更されたテンキー領域を示す図である。
【図38】図37の画面で、「部位」キーを操作することにより表示項目が変更された状態を示す図である。
【図39】図37の画面で、「方向」キーを操作することにより表示項目が変更された状態を示す図である。
【図40】図37の画面で、「フィルム」キーを操作することにより表示項目が変更された状態を示す図である。
【図41】図37の画面で、「薬剤」キーを操作することにより表示項目が変更された状態を示す図である。
【図42】図37の画面で、「材料」キーを操作することにより表示項目が変更された状態を示す図である。
【図43】図21に示す入力欄で、「指導」キーを操作することにより表示項目が変更された状態を示す図である。
【図44】図21に示す入力欄で、1〜8のいずれかのキーを操作することにより表示項目が変更された状態を示す図である。
【図45】図21に示す入力欄で、「栄養指導」キーを操作することにより表示される指導分の一覧表である。
【図46】テンキー領域の「O」キーを操作して表示された入力欄で、「シェーマ」キーを操作することにより表示される「シェーマ」画面である。
【図47】治療で、患者に投薬する医薬品を選択する場合の処理を示すフローチャートである。
【図48】検査結果表示処理を示すフローチャートである。
【図49】検査結果を時系列で一覧表として表示した画面を示す。
【図50】グラフ表示処理を示すフローチャートである。
【図51】図50に示すグラフ表示処理により得られたグラフを示す。
【図52】処方チェック処理を示すフローチャートである。
【図53】相互作用と適応症について問題ありと判断された場合の表示内容を示す画面である。
【図54】図21に示す画面で、8「検査」キーを操作することによりポップアップ表示される検査セット一覧画面である。
【図55】図54に示す検査セット一覧画面を表示させた状態で、数字キーを操作することにより切り替えられた検査項目表示画面である。
【図56】図21に示す画面で、9「画像」キーを操作することによりポップアップ表示される画像診断セット一覧画面である。
【図57】図56に示す画像診断セット一覧画面を表示させた状態で、数字キーを操作することにより切り替えられた画像診断項目表示画面である。
【符号の説明】
【0027】
1…入力装置
2…表示装置
3…記憶装置
4…制御装置
5…履歴欄
6…患者欄
7…入力欄
8…入力確認欄
9…入力確定欄(確定表示部)
10…テンキー領域
11…メニュー領域
【発明を実施するための最良の形態】
【0028】
以下、本発明に係る実施形態を添付図面に従って説明する。
【0029】
図1は、本実施形態に係る電子カルテシステムを示す。この電子カルテシステムは、入力装置1、表示装置2、記憶装置3、及び制御装置4で構成されている。
【0030】
入力装置1は、キーボード、マウス、キーパッド、タッチパネル等で構成されている。但し、入力作業は全て後述する入力欄7のみを使用して行うことができ、キーボード、マウス、タッチパネル等はユーザーが任意に選択して使用すればよい。キーボード、マウス等は特に必要なものではなく、タッチパネルに表示したキーパッドに操作を集約することが可能である。
【0031】
表示装置2は、液晶モニタ等からなり、一部又は全部がタッチパネルで構成されている。表示装置2には、初期画面として、右下欄に入力欄7として図2Aに示すキーパッド画面(テンキー領域10)が表示され、「受診リスト画面(図28)が自動表示される。入力欄7が右下に表示されることにより、患者と対面しながら、医師が片手で簡単に入力することができる上、患者及び医師の双方が他の欄を見易くなっている。但し、入力欄7の表示位置は、医師が左利きの場合を想定して画面の左下に表示する等、任意の位置に設定することができる。入力欄7には、図2Aに示すように、0〜9までの数字キー、ドットキー「.」、「UNDO」キー、キャンセルキー「C」、スクロールキー「UP」、「DOWN」、「ENTER」キー、ファンクションキー(F1〜F4)、「S」キー、「O」キー、「A」キー、「P」キーが含まれる。初期画面では、数字キーの1「←」キー、2「カルテ表示」キー、3「→」、UPキー、DOWNキーのみが操作可能となる。なお、以下の説明では、キーについては、テンキー領域10に表示された操作可能な領域を意味し、ボタンについては、それ以外のダイアログでの操作可能な領域を意味する。
【0032】
入力欄7で、2「カルテ表示」キーを操作すると、これから診察を開始しようとする患者の電子カルテが表示される。すなわち、表示画面には、図2Bに示すように、入力欄7以外の領域に、履歴欄5、患者欄6、及び、入力確定欄9がそれぞれ表示される。また、入力欄7での入力により、入力確認欄8が表示される。履歴欄5、患者欄6は画面の左側、入力確認欄8、入力確定欄9は画面の右側、入力欄7の上方にそれぞれ表示される。このとき、5「診察」キーを操作すると、表示されている電子カルテが入力可能な状態に切り替わる。
【0033】
履歴欄5には、前回の診察での診察内容、検査結果、処方薬等が表示される。図2Bでは、胸部レントゲンの撮影画像、診察内容、検査結果、処方内容等が表示されている。医師は、この履歴欄5を参照しつつ、診察を進めることができる。また、履歴欄5の下方には、矢印キー(「←」、「→」)が表示され、履歴欄を左右にページめくりするようにして表示変更することが可能となっている。この場合、実際にページをめくっているような表示とするのが好ましい。このように、ページめくり機能を設けることにより、従来のスクロールバーを利用したものに比べて格段に見やすくすることが可能となる。
【0034】
患者欄6には、患者に関する情報、すなわち、患者の氏名、生年月日、年齢、性別、住所、病歴等が表示される。
【0035】
入力欄7は、テンキー領域10とメニュー領域11とで構成されている。メニュー領域11には、テンキー領域10での操作に応じて該当する内容が表示される。
【0036】
テンキー領域10で、「S」キーが操作されると、診察時に患者から聞くべき診察内容が複数の項目に分割されて順次表示される。表示される項目は、予め後述する各マスターに記憶させた内容を、所定順序に従って関連グループ毎に並び替えたものである。
【0037】
具体的に、図3に入力欄7の表示項目を示す。ここでは、数字キーの1「主訴」キー、2「問診」キー、「UNDO」キー、キャンセルキー「C」、ファンクションキー(F1:問診票)、「S」キー、「O」キー、「A」キー、「P」キーのみが操作可能である。
【0038】
ここで、図3に示す入力欄7の数字キーで、1「主訴」を操作すると、図4に示すキーボード入力画面が別ウィンドウで表示され、患者が訴える症状等(主訴)をキーボードで直接入力可能となる。既に、診察前に患者が記入した問診票の内容が受付で入力されている場合は、「問診票」キーを操作することにより、問診票の内容を呼び出してコピーすることが可能である。また、キーボードで入力したデータは、「登録」キーを操作することにより登録し、「呼出」キーを操作することにより登録した内容を呼び出すことが可能である。
【0039】
図3に示す入力欄7の数字キーで、2「問診」を操作すると、図5に示す「問診」画面が別ウィンドウで表示される。また、入力欄7には、図6に示すように、各数字キーに、症状に関する項目が表示される。なお、操作できないキーについては、薄色表示される(図面上は網掛け表示)。ここで、例えば、1「発熱」を操作すると、図7に示すように、各数字キーでの表示内容が、選択した症状がいつからなのかを示す内容に変化する。また、「SKIP」キーが表示され、必要ないと判断した項目は入力を省略することができる。このとき、「問診」画面には、「発熱」を選択した場合に必要とされる問診内容、すなわち、「いつから」、「どのくらい」、「悪寒の有無」のように各項目が表示され、現在入力中の項目が強調表示される。したがって、何を入力すればよいのかが一目で分かり、又、不要な項目を即座に判断することが可能となる。
【0040】
このようにして、患者が訴える症状の入力が終了する毎に「ENTER」キーを操作し、入力確定欄9に表示させる。入力ミスした場合、「UNDO」キーを操作することにより、入力前の状態に復帰させることができる。例えば、「S」キーを操作して主訴を入力する場合、「UNDO」キーを操作すれば、順次、いずれの入力段階にでも復帰可能である。また、主訴の入力を完了し、「ENTER」キーを操作した後、「O」キーを操作した場合であっても、「UNDO」キーを操作すれば、主訴入力の状態に復帰させることができる。但し、「O」キーの操作後、入力が開始されてしまえば、「UNDO」キーを操作しても、所見入力での復帰が可能なだけであり、主訴入力に復帰することはない。
【0041】
テンキー領域10で、「O」キーを操作すると、図8Aに示すように、入力欄7の表示項目が変更される。
【0042】
結果未入力の画像診断がある場合、「画像」キーが有効キーとして操作可能な状態に表示される。結果未入力の画像診断が1つであれば、図8Bに示す「画像診断結果入力」画面が別ウィンドウで表示される。また、結果未入力の画像診断が2以上であれば、図8Cに示す「検査実施日選択」画面が表示され、いずれかが選択されると、同様に、図8Bに示す「画像診断結果入力」画面が別ウィンドウで表示される。「画像診断結果入力」画面で、「画像取り込み」ボタンを操作すると、「画像取り込み」画面が表示され、画像のファイルが読み込まれる(但し、フィルムスキャナを用いて画像を取り込むことも可能である。)。そして、「画像取り込み」画面を閉じると、「画像診断結果入力」画面に取り込まれた画像が表示される。医師は、表示された画像を見て、所見を入力することができる。入力にはキーボードを使用することが可能である。
【0043】
図8Aに示す入力欄7で、1「所見」キーを操作して図8Dに示すように表示項目を切り替え、「フリーワード」キーを操作すると、図4に示す「キーボード入力」画面が別ウィンドウで表示され、キーボードによる文字入力が可能となる。この場合、過去に同様な所見(患者の別は問わない)が入力されていれば、学習欄の「呼出」キーを操作して呼び出すことが可能である。また、キーボードで入力したデータは、「登録」キーを操作することにより登録しておくことも可能である。
【0044】
図8Dに示す入力欄7に表示された「全身的所見」キーを操作すると、図9Aに示す「バイタルサイン」画面が表示され、全身に関する所見入力用の各項目を入力可能となる。各入力項目には、チェックボックスが設けられ、ペンやマウス等によって該当する方をチェックするだけで入力が完了する。
【0045】
また、図8Dに示す入力欄7に表示された「個別的所見」キーを操作すると、図8Eに示すように、表示される項目が身体の各部位を示す内容に切り替わる。この画面で、例えば、「頚部」キーを操作すると、図9Bに示すように、「頚部」画面が表示されるので、表示された各項目のチェックボックスをチェックすればよい。
【0046】
なお、入力方式パターンとしては、前記チェックボックスのほか、数値入力等が挙げられる。また、チェックボックスの選択項目の名称及び数については自由に設定可能である。
【0047】
テンキー領域10で、「A」キーを操作すると、数字キーの表示が図10に示すように切り替わる。また、図11に示す「傷病名管理」画面が別ウィンドウで表示される。入力欄7で、1「傷病名」キーを操作すると、数字キーが図12に示すように切り替わり、傷病名を3種類の異なる方法によって検索可能となる。1「頻用検索」キーを操作すると、図13に示すように、数字キーが頻用傷病名に切り替わり、ここで該当する傷病名を選択すると、図13から選択された傷病名が「傷病名管理」画面に表示される。
【0048】
傷病名が選択され、「傷病名管理」画面への入力が完了すると、入力欄7が図14に示すように切り替わり、1「再発」キー又は2「疑い」キーを選択することが可能となる。例えば、「傷病名管理」画面の「再発」欄では、初期値が空白で、1「再発」キーを操作することにより、再発の文字が表示され、もう一度操作することにより空白に復帰する。
【0049】
また、図14に示す入力欄7で、「修飾語」キーを操作すると、表示される項目は、図15に示すように切り替わり、1「50音」キー又は2「キーワード」キーによる修飾語の検索が可能となる。1「50音」キー又は2「キーワード」キーのうち、「50音」キーを選択すると、入力欄7は図16に示すように切り替わり、入力する修飾語の挿入位置(1「接頭語」又は2「接尾語」)を選択可能となる。この場合、修飾語の挿入位置を選択すると、入力欄7の表示が図17に示すように切り替わる。そこで、図17で1「ア行」を選択し、図18で1「ア」を選択することにより、図19に示すように修飾語が一覧表示されるので、該当するものを選択すればよい。修飾語は、既に入力した傷病名の前後いずれかの選択された場所に挿入される。修飾語を誤って入力した場合には、図15に示す「削除」キーを操作することにより、選択した修飾語を表示させ、該当する修飾語が表示されたキーを操作すれば、その修飾語を消去することが可能である。
【0050】
傷病名に関する入力後、図14に示す「決定」キーを操作すると、傷病名の開始日には、診察日が自動入力され、テンキー領域10の表示が図10に示す内容に切り替わる。転帰入力する必要がある場合には、3「転帰」キーを操作すればよい。これにより、入力欄7の各キーの表示が、図20に示すように、転帰に関する項目に切り替わるので、いずれかの項目を選択して入力すればよい。
【0051】
このように、医師の診察入力を、傷病名から始まって最終的な転帰までの殆ど全てを入力欄7での入力処理により完了することができる。
【0052】
テンキー領域10で、「P」キーを操作すると、表示項目が図21に示すように切り替わり、投薬、診療計画、治療、指導(患者への教育等)の今後の治療計画に関する各項目を入力可能となる。
【0053】
図21に示す入力欄7で、1〜3の投薬、4の注射に関するいずれかのキーを操作すると、図22に示す「ア行」〜「ワ行」で示される50音選択キー、「DO」キー、「約束」キー等からなる「医薬品選択」画面に切り替わる。医薬品名が分かっている場合には、50音選択キーにより選択することができる。但し、医薬品名ではなく、薬効別に選択することができるようにすることも可能である。この場合、数字キーの表示内容は、例えば、図23に示すように変更すればよい。
【0054】
キー操作により、医薬品を絞り込み、最終的に図24に示すように医薬品名を表示させ、該当するものを選択することが可能である。医薬品選択後に、数字キー及び「ENTER」キーの操作により用量を入力する。このとき、図2Bに示す入力確認欄8に、予め、医薬品毎の用量を表示するので、変更がなければ、「ENTER」キーのみを操作する。そして、用量を入力し、図22に示す「ENTER用法」キーを選択すれば、数字キーの表示内容が図25に示すように服用時期に関する内容に切り替わる。初期表示では、従来から医師によりカルテの記載によく使用されている記号が示される。この画面では、矢印キーの操作により表示内容を順次変更可能となっている。また、用法を選択すると、表示内容はさらに投与日数に切り替わる。投与日数を選択することにより用法入力が完了し、数字キーの表示内容が図示しない最終決定画面(図示せず)に切り替わる。
【0055】
入力した処方に間違い等がなければ、前記最終決定画面で、「ENTER」キーを操作することにより内容を確定する。修正,削除が必要であれば、「修正」キー,「削除」キーを操作すればよい。これらのキー操作により、既に入力した薬品名が数字キーに表示されるので、該当する薬品名を操作することにより、内容の修正及び削除が可能となる。なお、新たに医薬品を追加する場合には、「追加」キーを操作すればよい。
【0056】
既に、履歴として残っている処方データと同じものを使用する場合には、図22に示す「DO」キーを操作すると、図26に示すように、該当するデータ(DOリスト)を呼び出すことが可能である。このデータは、新規入力した際、自動的に履歴データとして登録されたものである。
【0057】
また、例えば、流行中の風邪等、予め決められた医薬品を処方する場合には、事前に処方する医薬品を登録しておき、「約束」キーを操作することにより、登録したデータを呼び出すことが可能である。すなわち、「約束」キーを操作すると、図27Aに示す「約束処方セット」画面が表示される。この画面で、約束処方セット(ここでは、高血圧とカゼに関する約束処方が表示されている。)を選択することにより、予め作成した処方を呼び出すことができる。処方セットの作成は、図27Bに示す「約束処方セット登録」画面から行う。この画面では、上部に「内服」キー、「頓服」キー等が設けられ、いずれかを操作することにより該当する処方の一覧がその下方に表示される。前記「約束処方セット登録」画面で、「新規」ボタンや「修正」ボタン等を操作すると、図27Cに示すように、入力欄7と一体化された「約束処方セット入力」画面が表示されるので、ここで約束処方の新規入力や修正等を行う。
【0058】
図2Bに示す入力確認欄8には、入力欄7で入力された診察内容、処方内容等が表示され、一旦、入力した内容を確認することが可能となっている。
【0059】
図2Bに示す入力確定欄9には、今回の診察で入力され、入力確認欄8に表示された診察内容や処方内容のうち、確定されたものが表示されるほか、検査結果等が表示される。
【0060】
図2Aに示す初期画面が表示されると、図28に示す「受診リスト」画面が自動表示される。「受診リスト」画面には、「No」、「受付時刻」、「待ち(待ち時間)」、「患者ID」、「氏名」、「年齢」、「性別」、「状態」、「問診」、「初/再」、「支払い」の各列からなる受診リストが一覧表示される。「No」は受付から情報を受け取った順に割り当てられる番号を示す。「受付時刻」は、患者が受け付けを済ませた時刻が表示されている。また、「待ち(待ち時間)」は、「受付時刻」から現在までの経過時間が表示されている。医師は、この時間を参考にして待ち時間があまり長くなり過ぎないように気を付けることができる。「状態」には、診察待ち等、各患者の現状が表示される。「問診」には、診察前に各患者の問診が行われ、本システムへの入力が完了しているか否かが、「○」(入力完了)又は「×」(未入力)で表示される。「初/再」には、各患者が初診であるのか(初)、以前に診察を受けたことがあるのか(再)が表示される。
【0061】
また、「受診リスト」画面には、「日付」、「本日」、「待ち 終了 合計」、「中断」の各項目のほか、「カレンダー」ボタン、「患者検索」ボタン、「カルテ表示」ボタン、「診療終了」ボタン、「ログオフ」ボタン、「環境設定」ボタン、「バインダー」ボタンが表示される。「カレンダー」ボタンを操作することにより、図29に示すカレンダーを別ウィンドウで表示させることができる。カレンダーで所望の日付を選択することにより、選択した日の受診リストを表示させることができる。このカレンダーは、日付入力が必要とされる全ての場合に利用可能である。また、「受信リスト」画面に表示した患者の電子カルテを表示させる場合、該当する患者名が表示された行を選択して「カルテ表示」キーを操作すればよい。また、「患者検索」ボタンを操作して「受診リスト」画面を閉じ、図30に示す「患者検索」画面を表示させ、患者の氏名や患者ID等の患者を特定可能なデータを入力し、「検索」ボタンを操作すれば、該当する患者の一覧表を表示させることができる。検索結果の一覧表に表示された患者の電子カルテを表示させる場合、前記同様、該当する患者名が表示された行を選択して「カルテ表示」ボタンを操作すればよい。なお、カルテ表示は、テンキー領域10での操作によっても行うことが可能である。
【0062】
図2Aに示す1「←」キーを操作すると、表示されるカルテの内容は、現在表示中のカルテから、1つ前の患者のものに切り替わる。また、3「→」キーを操作すれば、現在表示中のカルテから、1つ後の患者のものに切り替わる。これにより、診察済みの患者のカルテ内容を見直したり、レントゲン撮影,点滴等で時間がかかる場合には次の患者の診察に移行したりすることが可能となる。
【0063】
図21に示す入力欄7で、1「処置」キーを操作すると、図32に示す「処置伝票」画面が表示され、処置に関する医療行為を一覧することができる。医療行為の一覧は、初診からの処置内容が時系列で表示される。また、この画面で、処置内容、処置で使用した医薬品及び材料を選択することができる。
【0064】
また、図21に示す入力欄7で、7「手術」キーを操作すると、図33に示す「手術伝票」画面が表示され、手術に関する医療行為の一覧を表示させ、手術で使用した医薬品、注射及び材料を選択することができる。
【0065】
予め決められた複数項目の検査を実施する場合には、事前に実施する検査項目を登録しておき、「検査」キーを操作することにより、登録したデータを呼び出すことが可能である。図21に示す入力欄7で、9「検査」キーを操作すると、前記「約束処方セットリスト画面と同様な「検査セットリスト画面(図示せず)が表示される。「検査セットリスト」画面で、該当するセット名称を選択することにより、選択した内容を電子カルテに反映させることが可能となっている。「検査セットリスト画面での表示内容は、前記「約束処方セット登録」画面と同様な「検査セット登録」画面(図示しない)で、新規入力したり、修正したりすることができる。
【0066】
図21に示す入力欄7で、9「画像」キーを操作すると、図34に示す「画像診断セットリスト」画面が表示される。「画像診断セットリスト」画面で、該当するセット名称を選択することにより、選択した内容が電子カルテに反映される。「画像診断セットリスト」画面での表示内容は、図35に示す「画像診断セット登録」画面で、新規入力したり、修正したりすることができる。「画像診断セット登録」画面は、分類ボタン、一覧表、その他のボタンで構成されている。分類ボタンは、「X線単純」ボタン、「X線造影」ボタン等、撮影の種類に応じた複数のボタンで構成されている。例えば、「X線単純」ボタンを操作すると、X線単純撮影に関して既に登録されているセット名称の一覧が表示され、修正したいセットを選択して「修正」ボタンを操作することにより内容の修正が可能となる。また、その他のボタンは、「新規作成」ボタン、「修正」ボタン等で構成されている。例えば、リストに、該当するものがない場合、新たに登録する場合、登録した内容を変更する場合等には、その他のボタンのいずれかを操作することにより、図36に示す「画像診断セット入力」画面に切り替えて所定の入力を行うことができる。
【0067】
「画像診断セット登録」画面で、「新規作成」ボタンを操作すると、入力欄7の各キーの表示が、図37に示すように、画像診断の入力に際して必要とされる各項目に変更される。1「部位」キーを操作すると、図38に示すように、身体の各部位を示す内容に変更される。また、2「方向」キーを操作すると、図39に示すように、撮影方向を示す内容に変更される。また、3「フィルム」キーを操作すると、図40に示すように、フィルムのサイズを示す項目に変更されるので、サイズを選択し、テンキーで枚数を入力した後、分画数を入力することにより、フィルムの形式を選択することができる。分画数を入力した後、「ENTER」キーを操作しなければ、複数のフィルムについて連続入力することが可能である。また、4「薬剤」キーを操作すると、テンキーの表示内容が、図41に示すように、薬剤の種別を選択可能な項目に変更される。そこで、薬剤の種別を選択し、変更された画面で薬剤を選択し、さらに変更された画面で用量を入力することにより、薬剤の種別等を選択することができる。用量を入力した後、「ENTER」キーを操作しなければ、連続入力できる点は、前記フィルムの場合と同様である。また、5「材料」キーを操作すると、図42に示すように、画像診断に使用する材料(器具)からなる内容に変更される。いずれかの材料を選択し、数量を入力することにより、画像診断に使用する材料の種類及び数量を選択することができる。この場合も、前記同様、「ENTER」キーを操作しなければ、連続入力可能である。なお、修正等がある場合には、「新規作成」ボタン、「追加」ボタン、及び、「削除」ボタンを操作して、新規作成、追加、及び、削除が可能である。
【0068】
図21に示す入力欄7で、9「指導」キーを操作すると、入力欄7の各キーの表示が図43に示すように指導の分類を示す内容に変更される。指導の分類は、例えば、服薬、栄養、生活、運動、公衆衛生・感染防止、在宅、薬学的管理、その他で構成されている。ここで、表示された1〜8のいずれかのキーを操作すると、入力欄7の各キーの表示が、さらに図44に示すように変更される。ここで、「指導文」キーを操作すると、テンキーが操作可能な状態となる。そして、いずれかのテンキーを操作すると、別ウィンドウで指導文の一覧表が表示される。図45は、「栄養指導」キーを操作することにより表示される指導文の例を示す。これにより、登録されている指導文をテンキーにて選択可能となる。なお、図21で、「診療計画」キーを操作すると、図4に示す「キーボード入力」画面が表示されるので、キーボードを使用して診療計画の入力を行うことが可能である。
【0069】
記憶装置3は、図1に示すように、医薬品マスター、病名マスター、医療行為マスター、検索メニューマスター等の各種マスター、診察録テーブル等の各種テーブルに、以下に示すようなデータがそれぞれ格納されている。
【0070】
医薬品マスターには、医薬品(薬剤)に関するデータ、例えば、医薬品名、医薬品コード番号、薬効等が記憶されている。ところで、病院によって取り扱う医薬品が異なる。そこで、医薬品マスターでは、取り扱う医薬品にフラグを立てて参照可能な医薬品の絞り込みを行う。これにより、共通の医薬品マスターを使用して各病院毎に医薬品のデータベースを構築することができる。また、データを絞り込むことにより、検索や表示を高速で行うことが可能となる。
【0071】
病名マスターには、症状に関する項目(症状項目)が記憶されている。
【0072】
医療行為マスターには、各医薬品の服用方法(服用時期、服用数等)や、部位に関する項目、すなわち身体のどこの症状であるのかを示す項目(部位項目)等、医療行為に必要な内容が記憶されている。
【0073】
検索メニューマスターには、50音選択、アイウエオ選択等の検索の種類を選択するためのデータが記憶されている。
【0074】
診察録テーブルには、図2Bの入力確定欄9で確定された情報が記憶されて行く。
【0075】
結果テーブルには、検査委託先(検査会社)等での検査結果が、インターネット、FD(フロッピーディスク)、CD−ROM等の電子媒体を介して取り込まれる。
【0076】
制御装置4は、図1に示すように、入力キーパッド受付制御部、入力キーパッド表示制御部等で構成されている。
【0077】
入力キーパッド受付制御部は、タッチパネルやキーパッドからの入力信号に基づいて、進行状況ログを残すと共に、表示装置2の入力バッファ画面(仮表示部)への表示を制御する。
【0078】
入力キーパッド表示制御部は、前記進行状況ログに基づいて入力欄7とメニューウィンドウ画面の表示制御を行う。入力欄7では、進行状況ログを把握し、メニュー構成テーブルから状況に合わせたメニュー内容を表示する。
【0079】
メニュー構成テーブルは、入力欄7から入力する項目が、用法、薬品名、部位等、多岐に亘るため、各種マスターに直接アクセスするのではなく、一旦、このテーブルに呼び出して表示処理に利用する。メニュー構成テーブルとしては、例えば、対応するマスタファイル名、キー使用の有無、メニューの項目数、メニュー領域11の表示の有無等が含まれる。
【0080】
次に、前記構成からなる電子カルテシステムの動作について説明する。
【0081】
図2Aに示す初期画面では、表示装置2の右下欄に入力欄7が表示されるので、診察を行う場合には5「診察」キーを操作することにより、診察の終わっていない患者のうち、受付番号(No)の最も小さい患者の電子カルテを表示させる。今から診察しようとする患者のものでなければ、矢印キーを操作して、図28に示すように、表示する電子カルテを変更する。また、受診リストが自動的に一覧表示されるので、この受診リストで該当する患者を選択することも可能である。表示された電子カルテでは、患者欄6にその患者の生年月日、住所等の個人情報が表示されるほか、過去のカルテがあれば、履歴欄5にその内容が表示される。但し、患者に示すことが望ましくない項目等については初期表示させないようにするのが好ましい。例えば、初期表示が望ましくない項目(癌、感染症、性病等)については、別途、タブキーを設け、このタブキーを操作した場合にのみ表示可能とすればよい。
【0082】
また、過去のカルテ以外に、検査結果がある場合、その検査結果を自動的にポップアップ表示し、図48に示す検査結果表示処理を行う。
【0083】
検査結果表示処理では、まず、検査委託先(検査会社)からインターネット等を介して電送され、記憶装置3の結果テーブルに自動的に取り込んだ検査結果を読み込む(ステップS100)。但し、検査結果は、フロッピーディスク(FD)、CD−ROM等の電子媒体から結果テーブルに取り込むようにしてもよい。
【0084】
また、検査マスターから、前記検査結果に対応する検査項目に関する基準値を読み込む(ステップS101)。そして、読み込んだ検査結果と基準値(上限値及び下限値)とを比較する(ステップS102)。そして、比較した結果を画面にポップアップ表示する(ステップS103)。この場合、検査結果が基準値を外れれば、異常であると判定し、異常値のみを強調(例えば、赤色)表示する。上限値を超える場合、「↑」、下限値を下回る場合、「↓」をそれぞれ表示する。ここで、カルテに転記する項目が選択されると(ステップS104)、その項目についての検査結果をカルテに転記する(ステップS105)。カルテへの転記項目は、例えば、検査項目のそれぞれにチェックボックスを設け、チェックされた項目のみを転記すればよい。この場合、初期設定を、例えば、「異常値のみのチェック」、「全てチェック」、「チェックしない」の3つから選択可能としてもよい。なお、正常値であっても前回の検査結果からの変化が大きいものや、異常値であってもそれ程気にする必要がないものもあるため、転記項目を選択できるようにしている。
【0085】
(診察入力) 診察しようとする患者の電子カルテが表示されれば、図31に示すように、表示装置2を挟んで医師と患者が向き合い、表示させた電子カルテを参照しながら診察を進めることができる。この場合、入力欄7は画面の右下に表示されているので、患者も電子カルテの内容を見やすく、表示内容を見ながら診察を進めることができる。
【0086】
診察内容の入力では、入力欄7の「S」キーを操作して入力欄7を図3に示す内容に切り替える。そして、既に問診票の内容が登録されているのであれば、「問診票」キーを操作することにより該当する問診内容を電子カルテにコピーする。問診内容が登録されていなければ、1「主訴」キーを操作し、図4に示す「キーボード入力」画面を表示させ、キーボードにより主訴(患者の訴え)の入力を行う。
【0087】
主訴の入力が終了すれば、「OK」キーを操作して「キーボード入力」画面を閉じる。続いて、2「問診」キーを操作して入力確認欄8である「問診」画面を表示させる。このとき、入力欄7の数字キーの表示が図6に示す症状入力のための内容に変更される。そこで、入力欄7に表示された各症状から該当するものを選択する。該当するものがなければ、矢印キーで表示内容を変更する。
【0088】
症状が入力されると、「問診」画面には、その内容が表示されると共に、入力された症状に対して必要される問診内容が全て表示される。例えば、症状に「発熱」が選択された場合には、「問診」画面には、「発熱」、「いつから」、「どのくらい」、「悪寒の有無」と表示され、「発熱」の入力が完了しているので、次に入力を必要とされる「いつから」の項目が強調表示される。したがって、何を入力すればよいのかが一目で分かる。また、入力欄7の表示内容が症状から時期に関するものに変更される。なお、その項目の入力が必要でなければ、「SKIP」キーを操作して次の項目に移行することができる。このとき、強調表示される項目が変更される。その後、順次、変更される入力欄7の表示内容に従って入力する。これにより、診察で必要とされる項目を漏れなく全て入力することができる。
【0089】
診察結果の全入力が完了すれば、「問診」画面での表示内容を確認し、必要に応じて訂正を行う。そして、訂正及び確認が終了すれば、「ENTER」キーを操作する。これにより、「問診」画面での表示内容が消去されて入力確定欄9に表示され、入力内容がカルテに反映される。
【0090】
(所見入力) 診察内容の入力が完了すれば、入力欄7の「O」キーを操作することにより、所見すなわち医師が認める症状の入力を行う。「O」キーを操作すると、入力欄7の表示項目が所見入力用に切り替わり、図8Aに示す入力欄7には、1「所見」、2「検査」、3「画像」、4「シェーマ」、5「検査歴」の各キーが表示される。
【0091】
1「所見」キーを選択すると、入力欄7の表示項目が、図8Dに示すように、「全身的所見」キー及び「個別的所見」キーに変更される。
【0092】
「全身的所見」キーを操作すると、図9Aに示す「バイタルサインダイアログ」画面が別ウィンドウで表示されるので、順次、各項目のチェックボックスのいずれかをペンやマウスによってチェックすればよい。
【0093】
また、「個別的所見」キーを操作すると、入力欄7の各数字キーは身体の部位を示す表示に変更されるので、該当する部位を操作し、「所見入力」画面を表示させ、前記同様、表示された各項目のチェックボックスをチェックすればよい。例えば、「頸部」を操作すると、「所見入力」画面として図9Bに示す「頸部」画面が別ウィンドウで表示される。「頸部」画面では、頸部視診欄と頸部触診欄とがあり、それぞれ甲状腺肥大、頸部リンパ腫肥大、耳下腺肥大(「有」、「無」のチェックボックス等で構成されている。)の各項目で構成されている。医師は、各項目のチェックボックスのいずれかをペンやマウスによってチェックすればよい。
【0094】
2「検査」キーを選択すると、実施済みの検査結果が一覧表示される。そして、表示された検査結果は、手動入力又は自動入力により、電子カルテの該当箇所(入力確定欄)に反映させる。
【0095】
3「画像診断」キーを操作すると、レントゲン等で撮影した画像があれば、別ウィンドウで表示される。医師は、表示された画像に基づいて症状の判断を行うと共に、必要に応じて次のシェーマ画面を表示させて患者のための説明用として利用する。
【0096】
4「シェーマ」キーを操作すると、図46に示す「シェーマ」画面が表示される。「シェーマ」画面には、予め、登録されている複数の身体部位画像が表示されるので、その中から患者の疾患部位の画像を選択すると、画像が編集欄に拡大表示される。ペン、マウスなどを用いて画像に部位、症状などを書き込み、「カルテへ貼り付け」ボタンを操作すると、画像が電子カルテに縮小されたサイズで表示される。また、「画像」キーを操作すると、「画像診断結果入力」画面が表示される。「画像診断結果入力」画面の「画像取り込み」ボタンを操作すると、「画像取り込み」画面が表示され、画像ファイルが読み込まれる。但し、画像データはフィルムスキャナを用いて取り込むことも可能である。「画像取り込み」画面を閉じると「画像診断結果入力」画面に取り込まれた画像が表示され、この画像を参照しながら画像診断結果を入力することができる。画像診断結果の入力後、「画像診断結果入力」画面の「閉じる」ボタンを操作すると、入力内容が電子カルテに表示される。また、電子カルテに表示された画像をダブルクリックすると、「シェーマ」画面の編集欄に該当画像が拡大表示される。これにより、ペン、マウスなどを用いて画像を指し示し、疾患部位を患者に分かりやすく説明することができる。
【0097】
5「検査歴」キーを操作すると、前回の検査結果が一覧表示される。この場合、表示された一覧表から検査項目を選択し(ここでは、最大5項目まで選択可能)、検査結果を時系列表示又はグラフ表示できるようになっている。すなわち、表示を希望する検査結果を選択し、数字キーに表示される「時系列表示」又は「グラフ表示」を操作すると、次のように形式を変えて表示させることができる。
【0098】
「時系列表示」を操作すると、図49に示すように、選択した各検査項目について、日付とからなる一覧表に検査結果の数値が表示される。「グラフ表示」を操作すると、図50に示すグラフ表示処理が開始される。
【0099】
グラフ表示処理では、まず、検査マスタから該当する検査項目の基準値を読み込み(ステップS110)、目盛り表示値を算出する(ステップS111)。そして、算出した目盛り表示値に基づいてグラフ上に目盛りを表示する(ステップS112)。この場合、検査基準値の上限値及び下限値の表示位置を、検査項目の違いに拘わらず同じ位置とする。そして、検査項目が複数あれば、各検査項目の検査基準値の上限値及び下限値を並列して表示する。これにより、複数の検査項目の正常範囲の幅を揃えて表示することができる。続いて、検査結果をグラフ上に表示する(ステップS113)。
【0100】
図51に検査結果をグラフ表示した例を示す。このグラフでは、検査項目A,Bが左欄2列に表示され、各検査項目の検査基準値の上限値及び下限値が同じ位置に表示されている。そして、4回に亘る検査結果が折れ線グラフで表示されている。検査項目と折れ線グラフは各検査項目毎に色分けされており、どの結果がどの検査によるものかが一目で分かるようになっている。このように、検査項目が複数になっても、正常範囲の幅が揃えて表示されており、しかも検査結果が折れ線グラフ等で表示されるので、各検査結果の変化傾向を容易に把握することができ、又、検査値が正常範囲であるか否かの判断を容易に行うことが可能となる。したがって、このグラフを参照しながら患者に説明すれば、視覚的に分かりやすいため、インフォームド・コンセントに有効なツールとなる。
【0101】
また、各折れ線グラフに対応した検査項目の名称が表示された部分にマウスを移動させると、その検査項目に対応する診察基準等がポップアップ表示される。例えば、ヘモグロビンHbAlc上で左クリックすると、血糖が正常化していてもHbAlcが正常値となるまでの時間的なずれがあるので、その旨を示す表示がなされる。したがって、医師は、必要に応じて各検査項目の診察基準等、検査結果の判断等で注意しなければならない情報を表示させることができるので、わざわざ書籍で調べたり、誤ったアドバイスをしたりするといったことがなくなり、非常に便利である。
【0102】
(アセスメント入力) 所見入力が完了すれば、入力欄7の「A」キーを操作することにより、アセスメント入力、すなわち症状に対する診断内容の入力を行う。
【0103】
アセスメント入力では、図10に示すように、1「傷病名」キー、2「意見・診断」キー、3「転記」キー、4「修正」キー、5「削除」キーが表示されるので、必要な項目を選択して操作する。
【0104】
「傷病名」キーを操作すると、数字キーは、1「頻用検索」、2「分類検索」、3「キーワード」の各表示に変更される。検索方法が選択されると、選択した方法に従って検索される。
【0105】
「頻用検索」キーを操作した場合、数字キーの表示が頻用されている傷病名に変更される。すなわち、1「感冒」、2「2型糖尿病」…等のように表示されるので、その中から該当するものを選択する。これにより、数字キーの表示内容が、「再発」、「再燃」、「疑い」に切り替わる。
【0106】
傷病が再発、再燃あるいは疑いのいずれかに該当するのであれば、「再発」、「再燃」あるいは「疑い」を操作することにより、カルテ内容に反映させる。そして、必要に応じて修飾語の入力を行う。同じ傷病名であっても、急性や慢性等の違いがあり、治療方法が相違するためである。
【0107】
修飾語の入力では、入力欄7で、「50音」キー又は「キーワード」キーのいずれかを選択する。
【0108】
「50音」キーが操作されると、数字キーの表示内容が1「接頭語」、2「接尾語」に切り替わる。いずれか一方を選択すれば、数字キーの表示内容が50音の各子音の行(ア行、カ行…)に切り替わる。いずれかを選択すれば、数字キーの表示内容が各母音の段(ア、イ、ウ、エ、オ)に切り替わる。さらに、いずれかを選択すれば、先頭の文字が特定され、特定した文字で始まる修飾語の一覧表が表示される。表示された修飾語の中から該当するものを選択する。一覧表として、ここでは1〜9の数字キーに対応する9つの修飾語を表示できるだけであるので、9を越える数の修飾語ある場合には、「UP」キー又は「DOWN」キーを操作することにより表示内容を切り替え、選択することができる。
【0109】
「50音」キーの操作では、数字キーに一覧表示される数が9つに制限され、しかも表示するスペース(表示フィールド)は、電子カルテの内容部分を大きく表示できるように必要最小限とするのが望ましい。
【0110】
「キーワード」キーが操作されると、キーワード選択画面が表示されるので、キーボードにより文字等を入力し、「検索」キー又は「ENTER」キーを操作すれば、該当する修飾語が表示される(キーワードを途中まで入力した場合、該当する修飾語が一覧表として表示される)ので、希望する修飾語を選択すればよい。
【0111】
なお、入力欄で、「英数字」キーを操作すると、数字やアルファベットによる検索を行うことが可能である。この場合、前述の「50音」キーを操作した場合と同様に、数字キーに数字及びアルファベットを表示させ、選択できるようにすればよい。
【0112】
このように、前記入力方法によれば、数字キーの操作を中心として頻用されている傷病名を簡単に選択することができる。
【0113】
また、「分類検索」キーを操作した場合、大、中、小分類の順に絞り込んで、傷病名を選択することができる。各分類は、世界保健機構(WHO)により定められた「疾病及び関係保健問題の国際統計分類第10回修正」(International Statistical Classification of Diseases and Related Health Problems,Tenth Revison:ICD−10)の各分類に対応するものとする。そして、再発疑いの入力、修飾語の入力等、前記同様の入力を行う。
【0114】
傷病名の入力が完了すれば、治療の開始日が自動入力される。自動入力された日付を訂正する場合には、「開始日修正」キーを操作し、開始日を変更することができる。
【0115】
なお、転帰は、症状が変化した場合に入力する。入力項目は、入力欄7の数字キーに表示され、該当するものを操作することによりカルテに反映される。また、終了日の入力では、「カレンダー」キーを操作することにより、カレンダーを表示させて日付を簡単に特定することが可能である。
【0116】
(治療計画入力) アセスメント入力が完了すれば、入力欄7の「P」キーを操作することにより、治療計画入力、すなわち、診断計画、治療、患者への教育等の今後の治療計画に関する入力を行う。ここでは、各数字キーには、1「内服」、2「頓服」、3「外用」、4「注射」、5「自己注射」、6「処置」、7「手術」、8「検査」、9「画像」が表示される。
【0117】
患者に投薬する医薬品を選択する場合には、図47に示すフローチャートに従って行うことができる。
【0118】
まず、図21に示す画面で、該当するキー(1「内服」、2「頓服」、3「外用」、4「注射」、5「自己注射」のうちのいずれか1つ)を選択し(ステップS1)、選択の対象を絞り込む。このキー操作により、図22に示す画面に変更されるので、DO処方又は約束処方であるか否かを判断する(ステップS2)。履歴データに残されている処方箋と同じ処方を行う場合には「DO」キーを操作し、流行中の風邪等、決められた医薬品を処方する場合には、「約束」キーを操作する。これにより、処方する医薬品の一覧がメニュー領域11としてリスト表示される(ステップS12)。そこで、表示されたリストから該当する医薬品を選択すれば(ステップS13)、簡単に入力作業を行うことができる。また、投薬日数に変更があるか否かを判断し(ステップS14)、変更があればステップS9に移行し、変更がなければステップS10に移行する。
【0119】
また、DO処方又は約束処方のいずれでもない場合には、一般検索を行う。ここでは、50音選択キーを操作して該当する医薬品を特定する(ステップS3)。例えば、文字「イ」を選択する場合、図22で、「ア」を操作し、表示内容を「ア」〜「オ」に切り替え、「イ」を選択すればよい。そして、50音選択キーの操作により、最初の文字を特定すると、その文字から始まる医薬品名が、例えば、図9に示すようにリスト表示されるので(ステップS4)、表示された中から該当するものを選択する(ステップS5)。表示されたリストの医薬品が多い場合には、2番目の文字を入力することにより、リスト表示される数を絞り込むことができる。
【0120】
処方する医薬品が特定されれば、用量を入力する(ステップS6)。用量の入力はテンキーで数値入力することにより行う。また、用量が決定すれば、選択する医薬品の追加があるか否かを判断し(ステップS7)、追加があれば、前記ステップS1に戻って前記処理を繰り返し、追加がなければ、用法を入力する(ステップS8)。
【0121】
用法の入力では、入力欄7の表示内容を図25に示すように変更し、従来、紙カルテでの入力に使用していた記号を利用可能とする。
【0122】
具体的に、数字キー1に示す記号は、「分3 食後」、すなわち、朝・昼・夕の毎食後に服用すべきことを意味する。数字キー2に示す記号は、「分3 食直後」、すなわち、朝・昼・夕の毎食後30分以内に服用すべきことを意味する。数字キー3に示す記号は、「分2 朝・夕」、すなわち、朝・夕の食後に服用すべきことを意味する。数字キー4に示す記号は、「分1 寝る前」、すなわち、就寝前に服用すべきことを意味する。数字キー5に示す記号は、「分3 食間」、すなわち、朝・昼間、昼・夕間、夕・朝間の各食間に服用すべきことを意味する。数字キー6に示す記号は、「分1 朝」、すなわち、起床後服用すべきことを意味する。
【0123】
このように、従来紙カルテの入力に使用していた記号を使用するようにしたので、紙カルテから電子カルテへとスムーズに移行することができる。さらに、用法が入力されれば、投与日数を入力する(ステップS9)。投与日数の入力では、テンキーで数値入力するほか、別途、カレンダーを表示させ、表示された日付を直接操作することにより入力することも可能である。カレンダーには、休診日等を登録しておけば、休診中等に医薬品が切れるといった不具合を防止することができる。また、患者が来院する日程を確認しやすくなる。
【0124】
その後、選択内容を入力確定欄9に表示し(ステップS10)、内容を決定する(ステップS11)。
【0125】
前記医薬品の選択では、推論検索により医薬品を自動的に絞り込むことが可能である。病名、状態、制限等の情報に基づいて、医薬品の添付文書や、これまでの処方データに基づいた統計的な値を元に自動的に処方する医薬品を絞り込む。例えば、病名に基づいて効能の合う医薬品を検索する。次表に、推論検索に利用可能なデータ及びデータ元の例を示す。
【0126】
【表1】

【0127】
推論検索の結果、医薬品が30種類以下に絞り込むことができれば、選択可能な数量であると判断し、リスト表示して選択させる。また、医薬品が30種類以下に絞り込むことができない場合には、選択に時間がかかるため、さらに、一般検索を行い、医薬品を絞り込む。そして、絞り込んだ医薬品のリストから該当するものを選択する。
【0128】
また、前記一般検索では、前記50音選択のほか、薬効別検索、成分別検索を行えるようにすることも可能である。
【0129】
このようにして医薬品が決定されれば、決定内容に従って医薬品のオーダーを行うが、その際、薬品禁忌等の処方チェック処理を行う。
【0130】
すなわち、オーダーされた医薬品の処方データに基づいて、処方チェック用データベースを参照し、相互作用(同時に処方してはいけない医薬品)、病名禁忌(病名に対して処方してはいけない医薬品)、年齢制限(ある年齢では処方してはいけない医薬品)等、処方してもよいか否かの全ての項目についてチェックする。その結果、問題のある医薬品については、代替薬品の検索を行う。
【0131】
詳しくは、図52に示すように、適応症(ステップS120)、病名禁忌(ステップS121)、常用量(ステップS122)、年齢制限(ステップS123)、妊婦授乳婦(ステップS124)、相互作用(ステップS125)、配合変化(ステップS126)、用量用法(ステップS127)、薬剤種別(ステップS128)について順次チェックする。
【0132】
適応症チェックでは、処方された薬品の効能、効果と患者の病名が一致するかチェックする。病名禁忌チェックでは、処方された薬品が患者の症状に対して悪影響を与えないかチェックする。例えば、低血圧症の患者に対して高血圧症の薬(血圧を下げる薬)の投与が防止される。常用量チェックでは、処方された薬品の用量が通常の服用量であるかチェックする。例えば、「入力ミスで10倍投与」等の事故が防止される。年齢制限チェックでは、処方された薬品が乳児、幼児、小児または高齢者に対して投与可能かチェックする。新生児には投与できない薬や、小児又は高齢者に投与する場合に注意しなければならない。妊婦授乳婦チェックでは、処方された薬品が妊婦、授乳婦に対して投与可能かチェックする。妊婦や授乳婦には投与できない薬がチェックされる。相互作用チェックでは、処方された薬品が同時に服用しても問題ないかチェックする。この場合、過去カルテに含まれる現在服用中の薬品もチェック対象となる。効果が拮抗する、相反するなどの理由で併用できない組み合わせをチェックすることができる。配合変化チェックでは、処方された注射薬品が混合可能かチェックする。注射薬は複数種を混合して使用する場合があるが、その際の沈殿、変色などの不具合を起こす組み合わせをチェックすることができる。用量用法チェックでは、内服、頓服薬の用量と用法、不均等時に用量が合致するかチェックする。「錠剤1錠を1日3回毎食後」などの入力ミスを防止することができる。薬剤種別チェックでは、処方された薬品が麻薬、毒薬、向精神薬でないかチェックする。
【0133】
以上のようにしてオーダーされた医薬品について種々のチェックが行われるが、これらのチェックが行われた結果、問題があると判断された場合、別ウィンドウでその旨を表示させる。図53は、相互作用と適応症について問題ありと判断された場合の表示内容を示す。ここでは、リスモダンカプセルとスパラ錠の間に相互作用(禁忌)があり、スパラ錠で外傷の二次感染等の適応症に感染性腸炎が含まれておらず、適応症で問題があるため、その旨がポップアップ表示されている。また、スパラ錠については、代替薬品が検索され、選択された候補が表示されている。
【0134】
代替薬品の検索では、オーダーされた医薬品の名称、用量、及び用法に基づいて、変更候補の選択を行う。変更候補は、予め、医薬品の名称、用量、及び用法の3項目に対応させて代替可能な医薬品の名称、用量、及び用法がデータベースとして蓄積されている。そして、処方チェック処理で、処方できない医薬品であると判断された場合、その名称だけでなく、用量及び用法をも対応させて代替可能な医薬品を表示させることが可能となっている。このため、代替薬品の用量や用法を誤ることなく、代替前の医薬品に対応させた適切なものとすることができる。なお、代替薬品が複数ある場合には一覧表として表示され、その中から選択可能としてもよい。
【0135】
8「検査」キーを操作すると、図54に示すように、登録済みの検査項目のセットメニューすなわち検査セット一覧画面が表示される。ここで、数字キーを操作して検査セットを選択すると、検査セット一覧画面が図55に示す検査項目表示画面に切り替わる。検査項目表示画面では、生化学、血液学、尿・糞便等の分類毎に必要な検査項目がそれぞれ一覧表示されており、選択された検査セットに応じて予め基本となる検査項目がチェックされている。そして、必要に応じてチェックを付けたり、外したりすることにより、検査項目を選択することが可能である。検査項目が確定すれば、「OK」ボタンを操作して、実施する検査項目をカルテに記載する。
【0136】
9「画像」キーを操作すると、図56に示すように、登録済みの画像診断項目のセットメニューすなわち画像診断セット一覧画面が表示される。ここで、数字キーを操作して画像診断セットを選択すると、画像診断セット一覧画面が図57に示す画像診断項目表示画面に切り替わる。画像診断項目表示画面では撮影方法、撮影部位、撮影方向、フィルム等の分類毎に必要な画像診断項目がそれぞれ一覧表示されており、選択された画像診断セットに応じて予め基本となる画像診断項目がチェックされている。そして、必要に応じてチェックを付けたり、外したりすることにより、画像診断項目を選択することが可能である。画像診断項目が確定すれば、「OK」ボタンを操作して、実施する画像診断項目をカルテに記載する。図57では、X線単純撮影として胸部を、前方から後方に向かって大角1枚を使用して撮影する項目が選択されている。そして、この画像診断セット一覧画面で選択された内容でオーダーされ、撮影が行われることになる。
【0137】
以上のようにして、「S」〜「P」キーを操作することにより、カルテの作成に必要とされる全項目を、漏れなく迅速に入力することができる。
【0138】
なお、頻繁に使用する文章や処方等は、予め登録しておくことができる(学習機能)。例えば、処方内容を学習バッファとして記憶させておき、必要に応じて画面上に表示させて使用する。この場合、入力欄7の各数字キーに対応するように9個としておけば、入力時に入力欄7のみの操作で済ませることができる。各キーに登録内容の一部を表示したり、学習バッファの内容を別ウィンドウで表示して直接操作等することによって電子カルテに反映させたりすることも可能である。
【0139】
また、数字キーで表示させる項目で、類似した単語を表示させる必要がある場合、選択対象とする名称を共通する文字でグループ化し、数字キーには、共通する文字と、グループ化した単語の数とからなる1次選択語を表示させるようにしてもよい。そして、該当する1次選択語を選択することにより、グループ化した各単語を2次選択語として各数字キーに表示させるようにすればよい。また、必要に応じて3次選択語等を設けるようにしてもよい。
【0140】
例えば、医薬品では、次表に示すように非常に似通ったものが多数ある。そこで、1次選択語として、各数字キーに、「コルト(2)」、「コルド(3)」、「コルヒ(4)」と表示させる。そして、いずれかを選択することにより、正式名称を各数字キーに表示させる。具体的に、「コルド(3)」を選択した場合には、各数字キーには、2次選択語として、「コルドニン錠」、「コルドリン錠」、「コルドリン顆粒」と表示させ、その中から選択させるようにする。
【0141】
このように、1次選択語を設け、類似した単語をグループ化して表示するようにしたので、類似した誤りやすい部分を大きな文字で表示することができる。したがって、選択する際、最も誤りやすい部分に注意して選択することが可能となる。この場合、2次選択語に類似部分があれば、1次選択語を別表示し、1次選択語を除いた部分(「ニン錠」、「リン錠」、「リン顆粒」)のみを各数字キーにそれぞれ表示するようにしてもよい。
【0142】
また、医薬品の場合、先頭3文字で殆どを適正数(数字キーで表示可能な9以下)でグループ化することができる。このため、各数字キーのサイズを3文字程度表示させて視認容易な大きさとすればよくなる。したがって、テンキー領域10をコンパクトに構成することが可能となる。
【0143】
また、グループ化した単語の合計を括弧()内に表示するようにしたので、他の類似する単語が存在することを一目で理解することが可能となる。
【0144】
特に、前記グループ化による表示方法は、50音検索の場合に有効である。すなわち、医薬品を50音検索する場合、類似した名称が多くて選択しにくいが、グループ化することにより、キーボードで先頭1文字を入力するだけでも、数字キーに多くの医薬品の名称を表示させることができる。また、前述のように、数字キーに、50音の各子音の行(ア行、カ行…)を表示させ、いずれかを選択して子音の行を特定するだけでも、所望の医薬品の名称を表示させることが可能となる。続いて、各母音の段(ア、イ、ウ、エ、オ)を入力すれば、キーボードで先頭1文字を入力した場合と同様の効果が得られる。つまり、数字キーでの操作のみで所望の医薬品を選択することが可能となる。
【0145】
このように、医薬品をグループ化することにより、所望の医薬品の選択を容易かつ迅速に行うことが可能となる。
【技術分野】
【0001】
本発明は、電子カルテシステムに関するものである。
【背景技術】
【0002】
従来、電子カルテシステムとして、診察当日の診察データを入力する際、診察当日のデータだけでなく、他院からの紹介状のデータや過去の検査結果データや将来の指示データなどのデータを、診察当日のデータの入力と同じ要領で入力できるようにしたものが公知である(例えば、特許文献1参照)。
【0003】
【特許文献1】特開2003−85279号公報
【発明の開示】
【発明が解決しようとする課題】
【0004】
しかしながら、前記電子カルテシステムでは、表示される入力枠の属性を区別しているだけであり、入力自体は、キーボード等に頼らざるを得ない。このため、入力操作に時間がかかり、限られた診察時間内で、実際の診察に費やせる時間がさらに圧迫されるという問題がある。
【0005】
また、表示画面は、複数の領域に区分けされており、キーボードやマウス等を使用して各領域で入力作業を行う必要がある。つまり、入力作業領域が移動するため、慣れるのに時間がかかる。また、視線の移動が頻繁に行われるため、疲れやすく、長時間の作業には適していない。
【0006】
そこで、本発明は、診察時の入力作業を簡略化して診療内容を充実させることの可能な電子カルテシステムを提供することを課題とする。
【課題を解決するための手段】
【0007】
本発明は、前記課題を解決するための手段として、表示手段に電子カルテを表示し、入力手段による入力操作に基づいて、表示された電子カルテに入力データを反映させ、入力データを反映させた電子カルテを記憶手段に記憶させる制御手段を備えた電子カルテシステムにおいて、
前記入力手段は、所定領域内に配列された複数の入力キーからなり、
前記表示手段は、少なくとも前記入力手段のいずれかの入力キーを操作することにより選択可能な複数の項目が一覧表示される入力項目選択欄を表示し、
前記制御手段は、前記入力手段の入力キーの操作により、前記表示手段の入力項目選択欄に表示された項目を選択し、順次、入力項目選択欄に次の入力に必要な項目を表示させるようにしたものである。
【0008】
この構成により、常に同じ領域内のキー操作によって全ての入力項目を入力することができる。したがって、入力時間を短縮化して診察内容を充実したものとすることが可能となる。
【0009】
前記表示手段は、前記入力手段で入力項目選択欄に表示された項目を選択することにより、選択された項目を順次仮表示する仮表示部と、該仮表示部に表示された内容が確定されることにより表示される確定表示部とを備えると、入力事項を確認しながら行うことができ、入力ミスを防止可能となる点で好ましい。
【0010】
前記制御手段は、必要とされる入力内容を複数項目に分割し、各項目を、前記入力キーの操作に基づいて、前記表示手段の入力項目選択欄から選択することにより、順次、前記入力項目選択欄での表示内容を次の項目に変更させると、操作性よく入力漏れを確実に防止することが可能となる点で好ましい。
【0011】
前記記憶手段は、予め入力した処方データを記憶し、
前記制御手段は、前記入力手段の操作により、前記記憶手段から前記処方データを読み込み、前記表示手段に表示する電子カルテに反映させると、入力効率を高めることが可能となる点で好ましい。この場合、処方データには、予め決められた医薬品を処方する約束処方や、履歴として残っている処方データと同じものを使用するDO処方等が該当する。
【0012】
前記電子カルテを作成する際、選択可能な薬剤が所定数を越える場合、複数種の検索方法により薬剤の絞り込みを可能とすればよい。この場合、前記検索方法としては、例えば、五十音別検索、薬効別検索、成分別検索等が挙げられる。
【0013】
前記電子カルテを作成する際、前記表示手段に休診情報を含むカレンダーを表示させ、該カレンダーにより、直接、服用日数を入力可能とすると、休診日に処方した薬剤が切れるといった不具合を防止できる点で好ましい。
【0014】
本発明は、前記課題を解決するための手段として、表示手段に電子カルテを表示し、入力手段による入力操作に基づいて、表示された電子カルテに入力データを反映させ、入力データを反映させた電子カルテを記憶手段に記憶させる制御手段を備えた電子カルテシステムにおいて、
前記入力手段は、表示手段に表示されると共に所定領域内に配列される、操作可能な複数の入力キーで構成し、
前記制御手段は、前記各入力キーに、順次、必要とされる入力項目を表示させるようにしたものである。
【0015】
前記入力手段は、タッチパネルで構成すればよい。
【0016】
前記入力手段によって問診内容を入力する際、前記制御手段は、前記表示手段に、問診画面と入力キーとを表示させ、問診画面に問診に必要とされる項目を列挙させ、入力しようとする項目を強調表示させ、かつ、入力キーに該当する項目内容を表示させると共に、入力キーの操作により選択された項目を前記問診画面に反映させ、入力キーの表示を次の入力に必要とされる項目に切り替え、かつ、前記問診画面で強調表示する項目を次の項目に変更させると、入力すべき項目を予め一覧表示することができ、必要とされる項目を漏れなく問診することができるばかりか、入力の手間を大幅に削減可能となる点で好ましい。
【0017】
前記入力手段により、事前に入力した問診データを電子カルテに反映させるか否かを選択可能とすればよい。
【0018】
前記入力手段の各入力キーは、電子カルテに服用時期を入力する際、手書きカルテで使用される記号を表示されるようにすると、手書きカルテから電子カルテへの移行をスムーズに行うことが可能となる点で好ましい。
【0019】
前記入力手段の各入力キーは、50音の各行のあ段をそれぞれ表示され、さらに該入力キーの操作に基づいて、各行のあ段からお段までの表示に切り替わり、
前記制御手段は、前記入力キーに表示された50音のいずれかの文字が選択されることにより、電子カルテの入力に必要とされる事項の検索を行うようにすると、限られた領域内での操作であるにも拘わらず、最初の文字入力を僅か2回の操作で行うことができ、検索時間を短縮可能となる点で好ましい。
【0020】
前記記憶手段は、身体の部位を示すイメージデータを記憶し、
前記制御手段は、所見入力の際、前記入力手段での入力信号に基づいて、前記記憶手段から該当するイメージデータを読み込み、前記表示手段に表示させるようにすると、疾患部位等を患者に分かりやすい形で示すことができ、インフォームド・コンセントに有益なビジュアルツールとして機能させることが可能となる点で好ましい。
【0021】
また、本発明は、前記課題を解決するための手段として、
表示手段に電子カルテを表示し、入力手段による入力操作に基づいて、表示された電子カルテに入力データを反映させ、入力データを反映させた電子カルテを記憶手段に記憶させる制御手段を備えた電子カルテシステムにおいて、
前記入力手段は、前記表示手段の所定領域内に表示された複数の入力キーからなり、該各入力キーには入力項目がそれぞれ表示され、
前記制御手段は、前記入力キーに入力項目をそれぞれ表示させる際、入力項目に類似語が複数あれば、類似語のうち、共通する文字を1次選択語として表示させ、該1次選択語が選択された後、類似語を各入力キーにそれぞれ表示させるようにしたものである。
【0022】
この構成により、共通する文字を1次選択語のみを入力キーに表示させるようにしたので、限られたスペースであっても大きく表示させることができる。
【0023】
この場合、前記入力キーには、1次選択語と共に類似語の数を表示するのが好ましい。
【0024】
また、前記制御手段は、前記入力キーに入力項目をそれぞれ表示させる際、入力項目に類似語が複数あれば、類似語のうち、先頭の文字から誤りやすい部分、例えば、少なくとも異なる1文字を含む部分までを1次選択語として表示させるようにすると、使用者に類似した誤りやすい部分を認識させやすくなり、入力ミスを防止可能となる点で好ましい。
【発明の効果】
【0025】
本発明によれば、入力手段の入力キーの操作により、表示手段の入力項目選択欄に表示された項目を選択し、順次、入力項目選択欄に次の入力に必要な項目を表示可能としたので、入力作業を簡略化することができ、入力時間を抑えて診察内容を充実させることが可能となる。
【図面の簡単な説明】
【0026】
【図1】本実施形態に係る電子カルテシステムの概略を示すブロック図である。
【図2A】図1の表示装置に表示されるテンキー領域の初期画面を示す図である。
【図2B】図1の表示装置に表示される、これから診察を開始しようとする患者の電子カルテを示す図である。
【図3】「S」キーが操作された状態を示す入力欄(キーパッド画面)を示す図である。
【図4】図3の入力欄で、1「主訴」を操作することにより表示されるキーボード入力画面である。
【図5】図3の入力欄で、2「問診」を操作することにより表示される問診画面である。
【図6】図3の入力欄で、2「問診」を操作することにより表示される入力欄を示す図である。
【図7】図6で、1「発熱」を操作することにより表示される入力欄を示す図である。
【図8A】テンキー領域で、「O」キーを操作することにより表示項目が変更された状態を示す図である。
【図8B】図8Aの入力欄で、「画像診断」キーを操作すること等により表示される「画像診断結果入力」画面である。
【図8C】画像診断が2以上である場合に表示される「検査実施日選択」画面である。
【図8D】図8Aの入力欄で、「所見」キーを操作することにより表示項目が変更された状態を示す図である。
【図8E】図8Dの入力欄で、「個別的所見」キーを操作することにより表示項目が変更された状態を示す図である。
【図9A】図8Dの入力欄で、「全身的所見」キーを操作することにより表示される「バイタルサイン」画面である。
【図9B】図8Eの入力欄で、「頚部」キーを操作することにより表示される「頚部」画面である。
【図10】テンキー領域で、「A」キーを操作して表示項目が変更された状態を示す図である。
【図11】テンキー領域で、「A」キーを操作することにより表示される「傷病名管理」画面である。
【図12】図10の入力欄で、1「傷病名」を操作して表示内容が切り替わった状態を示す図である。
【図13】図12の入力欄で、1「頻用検索」を操作して表示内容が切り替わった状態を示す図である。
【図14】図13の入力欄で、テンキーのいずれかを操作して表示内容が切り替わった状態を示す図である。
【図15】図14の入力欄で、「修飾語」キーを操作して表示内容が切り替わった状態を示す図である。
【図16】図15の入力欄で、1「50音」を選択して表示内容が切り替わった状態を示す図である。
【図17】図16の入力欄で、1「接頭語」を選択して表示内容が切り替わった状態を示す図である。
【図18】図17の入力欄で、「ア行」を選択して表示内容が切り替わった状態を示す図である。
【図19】図18の入力欄で、1「ア」を選択して表示内容が切り替わった状態を示す図である。
【図20】図10の「転帰」キーを選択して切り替わった状態を示す図である。
【図21】テンキー領域で、「P」キーを操作して表示内容が切り替わった状態を示す図である。
【図22】図21の入力欄で、「内服」、「頓服」、「外用」、「注射」キーを操作することにより表示される「医薬品選択」画面である。
【図23】図22の入力欄で、薬効別に選択することができるように切り替わった状態を示す図である。
【図24】図22の入力欄の表示内容から最終的に医薬品名を選択可能となった状態を示す図である。
【図25】図24の入力欄の表示内容から服用時期に関する内容に切り替わった状態を示す図である。
【図26】図22の「医薬品選択」画面で、「DO」キーを操作することにより表示される「DOリスト」画面である。
【図27A】図22の「医薬品選択」画面で、「約束」キーを操作することにより表示される「約束処方セット」画面である。
【図27B】約束処方を登録する画面である。
【図27C】約束処方を入力する画面である。
【図28】初期画面で表示される「受診リスト」画面である。
【図29】電子カルテの日付入力時に表示されるカレンダー画面である。
【図30】図28の画面で、「患者検索」キーを操作することにより表示される「患者検索」画面である。
【図31】表示装置に電子カルテを表示させた状態での診察状態を示す略図である。
【図32】図21の画面で、「処置」キーを操作することにより表示される「処置伝票」画面である。
【図33】図21の画面で、「手術」キーを操作することにより表示される「手術伝票」画面である。
【図34】図21の入力欄で、「画像」キーを操作することにより表示される「画像診断セットリスト画面である。
【図35】画像診断セットを登録するための画面である。
【図36】画像診断セットを入力するための画面である。
【図37】図35の「画像診断セット登録」画面で、「新規作成」、「修正」ボタンを操作することにより数字キーの表示内容が変更されたテンキー領域を示す図である。
【図38】図37の画面で、「部位」キーを操作することにより表示項目が変更された状態を示す図である。
【図39】図37の画面で、「方向」キーを操作することにより表示項目が変更された状態を示す図である。
【図40】図37の画面で、「フィルム」キーを操作することにより表示項目が変更された状態を示す図である。
【図41】図37の画面で、「薬剤」キーを操作することにより表示項目が変更された状態を示す図である。
【図42】図37の画面で、「材料」キーを操作することにより表示項目が変更された状態を示す図である。
【図43】図21に示す入力欄で、「指導」キーを操作することにより表示項目が変更された状態を示す図である。
【図44】図21に示す入力欄で、1〜8のいずれかのキーを操作することにより表示項目が変更された状態を示す図である。
【図45】図21に示す入力欄で、「栄養指導」キーを操作することにより表示される指導分の一覧表である。
【図46】テンキー領域の「O」キーを操作して表示された入力欄で、「シェーマ」キーを操作することにより表示される「シェーマ」画面である。
【図47】治療で、患者に投薬する医薬品を選択する場合の処理を示すフローチャートである。
【図48】検査結果表示処理を示すフローチャートである。
【図49】検査結果を時系列で一覧表として表示した画面を示す。
【図50】グラフ表示処理を示すフローチャートである。
【図51】図50に示すグラフ表示処理により得られたグラフを示す。
【図52】処方チェック処理を示すフローチャートである。
【図53】相互作用と適応症について問題ありと判断された場合の表示内容を示す画面である。
【図54】図21に示す画面で、8「検査」キーを操作することによりポップアップ表示される検査セット一覧画面である。
【図55】図54に示す検査セット一覧画面を表示させた状態で、数字キーを操作することにより切り替えられた検査項目表示画面である。
【図56】図21に示す画面で、9「画像」キーを操作することによりポップアップ表示される画像診断セット一覧画面である。
【図57】図56に示す画像診断セット一覧画面を表示させた状態で、数字キーを操作することにより切り替えられた画像診断項目表示画面である。
【符号の説明】
【0027】
1…入力装置
2…表示装置
3…記憶装置
4…制御装置
5…履歴欄
6…患者欄
7…入力欄
8…入力確認欄
9…入力確定欄(確定表示部)
10…テンキー領域
11…メニュー領域
【発明を実施するための最良の形態】
【0028】
以下、本発明に係る実施形態を添付図面に従って説明する。
【0029】
図1は、本実施形態に係る電子カルテシステムを示す。この電子カルテシステムは、入力装置1、表示装置2、記憶装置3、及び制御装置4で構成されている。
【0030】
入力装置1は、キーボード、マウス、キーパッド、タッチパネル等で構成されている。但し、入力作業は全て後述する入力欄7のみを使用して行うことができ、キーボード、マウス、タッチパネル等はユーザーが任意に選択して使用すればよい。キーボード、マウス等は特に必要なものではなく、タッチパネルに表示したキーパッドに操作を集約することが可能である。
【0031】
表示装置2は、液晶モニタ等からなり、一部又は全部がタッチパネルで構成されている。表示装置2には、初期画面として、右下欄に入力欄7として図2Aに示すキーパッド画面(テンキー領域10)が表示され、「受診リスト画面(図28)が自動表示される。入力欄7が右下に表示されることにより、患者と対面しながら、医師が片手で簡単に入力することができる上、患者及び医師の双方が他の欄を見易くなっている。但し、入力欄7の表示位置は、医師が左利きの場合を想定して画面の左下に表示する等、任意の位置に設定することができる。入力欄7には、図2Aに示すように、0〜9までの数字キー、ドットキー「.」、「UNDO」キー、キャンセルキー「C」、スクロールキー「UP」、「DOWN」、「ENTER」キー、ファンクションキー(F1〜F4)、「S」キー、「O」キー、「A」キー、「P」キーが含まれる。初期画面では、数字キーの1「←」キー、2「カルテ表示」キー、3「→」、UPキー、DOWNキーのみが操作可能となる。なお、以下の説明では、キーについては、テンキー領域10に表示された操作可能な領域を意味し、ボタンについては、それ以外のダイアログでの操作可能な領域を意味する。
【0032】
入力欄7で、2「カルテ表示」キーを操作すると、これから診察を開始しようとする患者の電子カルテが表示される。すなわち、表示画面には、図2Bに示すように、入力欄7以外の領域に、履歴欄5、患者欄6、及び、入力確定欄9がそれぞれ表示される。また、入力欄7での入力により、入力確認欄8が表示される。履歴欄5、患者欄6は画面の左側、入力確認欄8、入力確定欄9は画面の右側、入力欄7の上方にそれぞれ表示される。このとき、5「診察」キーを操作すると、表示されている電子カルテが入力可能な状態に切り替わる。
【0033】
履歴欄5には、前回の診察での診察内容、検査結果、処方薬等が表示される。図2Bでは、胸部レントゲンの撮影画像、診察内容、検査結果、処方内容等が表示されている。医師は、この履歴欄5を参照しつつ、診察を進めることができる。また、履歴欄5の下方には、矢印キー(「←」、「→」)が表示され、履歴欄を左右にページめくりするようにして表示変更することが可能となっている。この場合、実際にページをめくっているような表示とするのが好ましい。このように、ページめくり機能を設けることにより、従来のスクロールバーを利用したものに比べて格段に見やすくすることが可能となる。
【0034】
患者欄6には、患者に関する情報、すなわち、患者の氏名、生年月日、年齢、性別、住所、病歴等が表示される。
【0035】
入力欄7は、テンキー領域10とメニュー領域11とで構成されている。メニュー領域11には、テンキー領域10での操作に応じて該当する内容が表示される。
【0036】
テンキー領域10で、「S」キーが操作されると、診察時に患者から聞くべき診察内容が複数の項目に分割されて順次表示される。表示される項目は、予め後述する各マスターに記憶させた内容を、所定順序に従って関連グループ毎に並び替えたものである。
【0037】
具体的に、図3に入力欄7の表示項目を示す。ここでは、数字キーの1「主訴」キー、2「問診」キー、「UNDO」キー、キャンセルキー「C」、ファンクションキー(F1:問診票)、「S」キー、「O」キー、「A」キー、「P」キーのみが操作可能である。
【0038】
ここで、図3に示す入力欄7の数字キーで、1「主訴」を操作すると、図4に示すキーボード入力画面が別ウィンドウで表示され、患者が訴える症状等(主訴)をキーボードで直接入力可能となる。既に、診察前に患者が記入した問診票の内容が受付で入力されている場合は、「問診票」キーを操作することにより、問診票の内容を呼び出してコピーすることが可能である。また、キーボードで入力したデータは、「登録」キーを操作することにより登録し、「呼出」キーを操作することにより登録した内容を呼び出すことが可能である。
【0039】
図3に示す入力欄7の数字キーで、2「問診」を操作すると、図5に示す「問診」画面が別ウィンドウで表示される。また、入力欄7には、図6に示すように、各数字キーに、症状に関する項目が表示される。なお、操作できないキーについては、薄色表示される(図面上は網掛け表示)。ここで、例えば、1「発熱」を操作すると、図7に示すように、各数字キーでの表示内容が、選択した症状がいつからなのかを示す内容に変化する。また、「SKIP」キーが表示され、必要ないと判断した項目は入力を省略することができる。このとき、「問診」画面には、「発熱」を選択した場合に必要とされる問診内容、すなわち、「いつから」、「どのくらい」、「悪寒の有無」のように各項目が表示され、現在入力中の項目が強調表示される。したがって、何を入力すればよいのかが一目で分かり、又、不要な項目を即座に判断することが可能となる。
【0040】
このようにして、患者が訴える症状の入力が終了する毎に「ENTER」キーを操作し、入力確定欄9に表示させる。入力ミスした場合、「UNDO」キーを操作することにより、入力前の状態に復帰させることができる。例えば、「S」キーを操作して主訴を入力する場合、「UNDO」キーを操作すれば、順次、いずれの入力段階にでも復帰可能である。また、主訴の入力を完了し、「ENTER」キーを操作した後、「O」キーを操作した場合であっても、「UNDO」キーを操作すれば、主訴入力の状態に復帰させることができる。但し、「O」キーの操作後、入力が開始されてしまえば、「UNDO」キーを操作しても、所見入力での復帰が可能なだけであり、主訴入力に復帰することはない。
【0041】
テンキー領域10で、「O」キーを操作すると、図8Aに示すように、入力欄7の表示項目が変更される。
【0042】
結果未入力の画像診断がある場合、「画像」キーが有効キーとして操作可能な状態に表示される。結果未入力の画像診断が1つであれば、図8Bに示す「画像診断結果入力」画面が別ウィンドウで表示される。また、結果未入力の画像診断が2以上であれば、図8Cに示す「検査実施日選択」画面が表示され、いずれかが選択されると、同様に、図8Bに示す「画像診断結果入力」画面が別ウィンドウで表示される。「画像診断結果入力」画面で、「画像取り込み」ボタンを操作すると、「画像取り込み」画面が表示され、画像のファイルが読み込まれる(但し、フィルムスキャナを用いて画像を取り込むことも可能である。)。そして、「画像取り込み」画面を閉じると、「画像診断結果入力」画面に取り込まれた画像が表示される。医師は、表示された画像を見て、所見を入力することができる。入力にはキーボードを使用することが可能である。
【0043】
図8Aに示す入力欄7で、1「所見」キーを操作して図8Dに示すように表示項目を切り替え、「フリーワード」キーを操作すると、図4に示す「キーボード入力」画面が別ウィンドウで表示され、キーボードによる文字入力が可能となる。この場合、過去に同様な所見(患者の別は問わない)が入力されていれば、学習欄の「呼出」キーを操作して呼び出すことが可能である。また、キーボードで入力したデータは、「登録」キーを操作することにより登録しておくことも可能である。
【0044】
図8Dに示す入力欄7に表示された「全身的所見」キーを操作すると、図9Aに示す「バイタルサイン」画面が表示され、全身に関する所見入力用の各項目を入力可能となる。各入力項目には、チェックボックスが設けられ、ペンやマウス等によって該当する方をチェックするだけで入力が完了する。
【0045】
また、図8Dに示す入力欄7に表示された「個別的所見」キーを操作すると、図8Eに示すように、表示される項目が身体の各部位を示す内容に切り替わる。この画面で、例えば、「頚部」キーを操作すると、図9Bに示すように、「頚部」画面が表示されるので、表示された各項目のチェックボックスをチェックすればよい。
【0046】
なお、入力方式パターンとしては、前記チェックボックスのほか、数値入力等が挙げられる。また、チェックボックスの選択項目の名称及び数については自由に設定可能である。
【0047】
テンキー領域10で、「A」キーを操作すると、数字キーの表示が図10に示すように切り替わる。また、図11に示す「傷病名管理」画面が別ウィンドウで表示される。入力欄7で、1「傷病名」キーを操作すると、数字キーが図12に示すように切り替わり、傷病名を3種類の異なる方法によって検索可能となる。1「頻用検索」キーを操作すると、図13に示すように、数字キーが頻用傷病名に切り替わり、ここで該当する傷病名を選択すると、図13から選択された傷病名が「傷病名管理」画面に表示される。
【0048】
傷病名が選択され、「傷病名管理」画面への入力が完了すると、入力欄7が図14に示すように切り替わり、1「再発」キー又は2「疑い」キーを選択することが可能となる。例えば、「傷病名管理」画面の「再発」欄では、初期値が空白で、1「再発」キーを操作することにより、再発の文字が表示され、もう一度操作することにより空白に復帰する。
【0049】
また、図14に示す入力欄7で、「修飾語」キーを操作すると、表示される項目は、図15に示すように切り替わり、1「50音」キー又は2「キーワード」キーによる修飾語の検索が可能となる。1「50音」キー又は2「キーワード」キーのうち、「50音」キーを選択すると、入力欄7は図16に示すように切り替わり、入力する修飾語の挿入位置(1「接頭語」又は2「接尾語」)を選択可能となる。この場合、修飾語の挿入位置を選択すると、入力欄7の表示が図17に示すように切り替わる。そこで、図17で1「ア行」を選択し、図18で1「ア」を選択することにより、図19に示すように修飾語が一覧表示されるので、該当するものを選択すればよい。修飾語は、既に入力した傷病名の前後いずれかの選択された場所に挿入される。修飾語を誤って入力した場合には、図15に示す「削除」キーを操作することにより、選択した修飾語を表示させ、該当する修飾語が表示されたキーを操作すれば、その修飾語を消去することが可能である。
【0050】
傷病名に関する入力後、図14に示す「決定」キーを操作すると、傷病名の開始日には、診察日が自動入力され、テンキー領域10の表示が図10に示す内容に切り替わる。転帰入力する必要がある場合には、3「転帰」キーを操作すればよい。これにより、入力欄7の各キーの表示が、図20に示すように、転帰に関する項目に切り替わるので、いずれかの項目を選択して入力すればよい。
【0051】
このように、医師の診察入力を、傷病名から始まって最終的な転帰までの殆ど全てを入力欄7での入力処理により完了することができる。
【0052】
テンキー領域10で、「P」キーを操作すると、表示項目が図21に示すように切り替わり、投薬、診療計画、治療、指導(患者への教育等)の今後の治療計画に関する各項目を入力可能となる。
【0053】
図21に示す入力欄7で、1〜3の投薬、4の注射に関するいずれかのキーを操作すると、図22に示す「ア行」〜「ワ行」で示される50音選択キー、「DO」キー、「約束」キー等からなる「医薬品選択」画面に切り替わる。医薬品名が分かっている場合には、50音選択キーにより選択することができる。但し、医薬品名ではなく、薬効別に選択することができるようにすることも可能である。この場合、数字キーの表示内容は、例えば、図23に示すように変更すればよい。
【0054】
キー操作により、医薬品を絞り込み、最終的に図24に示すように医薬品名を表示させ、該当するものを選択することが可能である。医薬品選択後に、数字キー及び「ENTER」キーの操作により用量を入力する。このとき、図2Bに示す入力確認欄8に、予め、医薬品毎の用量を表示するので、変更がなければ、「ENTER」キーのみを操作する。そして、用量を入力し、図22に示す「ENTER用法」キーを選択すれば、数字キーの表示内容が図25に示すように服用時期に関する内容に切り替わる。初期表示では、従来から医師によりカルテの記載によく使用されている記号が示される。この画面では、矢印キーの操作により表示内容を順次変更可能となっている。また、用法を選択すると、表示内容はさらに投与日数に切り替わる。投与日数を選択することにより用法入力が完了し、数字キーの表示内容が図示しない最終決定画面(図示せず)に切り替わる。
【0055】
入力した処方に間違い等がなければ、前記最終決定画面で、「ENTER」キーを操作することにより内容を確定する。修正,削除が必要であれば、「修正」キー,「削除」キーを操作すればよい。これらのキー操作により、既に入力した薬品名が数字キーに表示されるので、該当する薬品名を操作することにより、内容の修正及び削除が可能となる。なお、新たに医薬品を追加する場合には、「追加」キーを操作すればよい。
【0056】
既に、履歴として残っている処方データと同じものを使用する場合には、図22に示す「DO」キーを操作すると、図26に示すように、該当するデータ(DOリスト)を呼び出すことが可能である。このデータは、新規入力した際、自動的に履歴データとして登録されたものである。
【0057】
また、例えば、流行中の風邪等、予め決められた医薬品を処方する場合には、事前に処方する医薬品を登録しておき、「約束」キーを操作することにより、登録したデータを呼び出すことが可能である。すなわち、「約束」キーを操作すると、図27Aに示す「約束処方セット」画面が表示される。この画面で、約束処方セット(ここでは、高血圧とカゼに関する約束処方が表示されている。)を選択することにより、予め作成した処方を呼び出すことができる。処方セットの作成は、図27Bに示す「約束処方セット登録」画面から行う。この画面では、上部に「内服」キー、「頓服」キー等が設けられ、いずれかを操作することにより該当する処方の一覧がその下方に表示される。前記「約束処方セット登録」画面で、「新規」ボタンや「修正」ボタン等を操作すると、図27Cに示すように、入力欄7と一体化された「約束処方セット入力」画面が表示されるので、ここで約束処方の新規入力や修正等を行う。
【0058】
図2Bに示す入力確認欄8には、入力欄7で入力された診察内容、処方内容等が表示され、一旦、入力した内容を確認することが可能となっている。
【0059】
図2Bに示す入力確定欄9には、今回の診察で入力され、入力確認欄8に表示された診察内容や処方内容のうち、確定されたものが表示されるほか、検査結果等が表示される。
【0060】
図2Aに示す初期画面が表示されると、図28に示す「受診リスト」画面が自動表示される。「受診リスト」画面には、「No」、「受付時刻」、「待ち(待ち時間)」、「患者ID」、「氏名」、「年齢」、「性別」、「状態」、「問診」、「初/再」、「支払い」の各列からなる受診リストが一覧表示される。「No」は受付から情報を受け取った順に割り当てられる番号を示す。「受付時刻」は、患者が受け付けを済ませた時刻が表示されている。また、「待ち(待ち時間)」は、「受付時刻」から現在までの経過時間が表示されている。医師は、この時間を参考にして待ち時間があまり長くなり過ぎないように気を付けることができる。「状態」には、診察待ち等、各患者の現状が表示される。「問診」には、診察前に各患者の問診が行われ、本システムへの入力が完了しているか否かが、「○」(入力完了)又は「×」(未入力)で表示される。「初/再」には、各患者が初診であるのか(初)、以前に診察を受けたことがあるのか(再)が表示される。
【0061】
また、「受診リスト」画面には、「日付」、「本日」、「待ち 終了 合計」、「中断」の各項目のほか、「カレンダー」ボタン、「患者検索」ボタン、「カルテ表示」ボタン、「診療終了」ボタン、「ログオフ」ボタン、「環境設定」ボタン、「バインダー」ボタンが表示される。「カレンダー」ボタンを操作することにより、図29に示すカレンダーを別ウィンドウで表示させることができる。カレンダーで所望の日付を選択することにより、選択した日の受診リストを表示させることができる。このカレンダーは、日付入力が必要とされる全ての場合に利用可能である。また、「受信リスト」画面に表示した患者の電子カルテを表示させる場合、該当する患者名が表示された行を選択して「カルテ表示」キーを操作すればよい。また、「患者検索」ボタンを操作して「受診リスト」画面を閉じ、図30に示す「患者検索」画面を表示させ、患者の氏名や患者ID等の患者を特定可能なデータを入力し、「検索」ボタンを操作すれば、該当する患者の一覧表を表示させることができる。検索結果の一覧表に表示された患者の電子カルテを表示させる場合、前記同様、該当する患者名が表示された行を選択して「カルテ表示」ボタンを操作すればよい。なお、カルテ表示は、テンキー領域10での操作によっても行うことが可能である。
【0062】
図2Aに示す1「←」キーを操作すると、表示されるカルテの内容は、現在表示中のカルテから、1つ前の患者のものに切り替わる。また、3「→」キーを操作すれば、現在表示中のカルテから、1つ後の患者のものに切り替わる。これにより、診察済みの患者のカルテ内容を見直したり、レントゲン撮影,点滴等で時間がかかる場合には次の患者の診察に移行したりすることが可能となる。
【0063】
図21に示す入力欄7で、1「処置」キーを操作すると、図32に示す「処置伝票」画面が表示され、処置に関する医療行為を一覧することができる。医療行為の一覧は、初診からの処置内容が時系列で表示される。また、この画面で、処置内容、処置で使用した医薬品及び材料を選択することができる。
【0064】
また、図21に示す入力欄7で、7「手術」キーを操作すると、図33に示す「手術伝票」画面が表示され、手術に関する医療行為の一覧を表示させ、手術で使用した医薬品、注射及び材料を選択することができる。
【0065】
予め決められた複数項目の検査を実施する場合には、事前に実施する検査項目を登録しておき、「検査」キーを操作することにより、登録したデータを呼び出すことが可能である。図21に示す入力欄7で、9「検査」キーを操作すると、前記「約束処方セットリスト画面と同様な「検査セットリスト画面(図示せず)が表示される。「検査セットリスト」画面で、該当するセット名称を選択することにより、選択した内容を電子カルテに反映させることが可能となっている。「検査セットリスト画面での表示内容は、前記「約束処方セット登録」画面と同様な「検査セット登録」画面(図示しない)で、新規入力したり、修正したりすることができる。
【0066】
図21に示す入力欄7で、9「画像」キーを操作すると、図34に示す「画像診断セットリスト」画面が表示される。「画像診断セットリスト」画面で、該当するセット名称を選択することにより、選択した内容が電子カルテに反映される。「画像診断セットリスト」画面での表示内容は、図35に示す「画像診断セット登録」画面で、新規入力したり、修正したりすることができる。「画像診断セット登録」画面は、分類ボタン、一覧表、その他のボタンで構成されている。分類ボタンは、「X線単純」ボタン、「X線造影」ボタン等、撮影の種類に応じた複数のボタンで構成されている。例えば、「X線単純」ボタンを操作すると、X線単純撮影に関して既に登録されているセット名称の一覧が表示され、修正したいセットを選択して「修正」ボタンを操作することにより内容の修正が可能となる。また、その他のボタンは、「新規作成」ボタン、「修正」ボタン等で構成されている。例えば、リストに、該当するものがない場合、新たに登録する場合、登録した内容を変更する場合等には、その他のボタンのいずれかを操作することにより、図36に示す「画像診断セット入力」画面に切り替えて所定の入力を行うことができる。
【0067】
「画像診断セット登録」画面で、「新規作成」ボタンを操作すると、入力欄7の各キーの表示が、図37に示すように、画像診断の入力に際して必要とされる各項目に変更される。1「部位」キーを操作すると、図38に示すように、身体の各部位を示す内容に変更される。また、2「方向」キーを操作すると、図39に示すように、撮影方向を示す内容に変更される。また、3「フィルム」キーを操作すると、図40に示すように、フィルムのサイズを示す項目に変更されるので、サイズを選択し、テンキーで枚数を入力した後、分画数を入力することにより、フィルムの形式を選択することができる。分画数を入力した後、「ENTER」キーを操作しなければ、複数のフィルムについて連続入力することが可能である。また、4「薬剤」キーを操作すると、テンキーの表示内容が、図41に示すように、薬剤の種別を選択可能な項目に変更される。そこで、薬剤の種別を選択し、変更された画面で薬剤を選択し、さらに変更された画面で用量を入力することにより、薬剤の種別等を選択することができる。用量を入力した後、「ENTER」キーを操作しなければ、連続入力できる点は、前記フィルムの場合と同様である。また、5「材料」キーを操作すると、図42に示すように、画像診断に使用する材料(器具)からなる内容に変更される。いずれかの材料を選択し、数量を入力することにより、画像診断に使用する材料の種類及び数量を選択することができる。この場合も、前記同様、「ENTER」キーを操作しなければ、連続入力可能である。なお、修正等がある場合には、「新規作成」ボタン、「追加」ボタン、及び、「削除」ボタンを操作して、新規作成、追加、及び、削除が可能である。
【0068】
図21に示す入力欄7で、9「指導」キーを操作すると、入力欄7の各キーの表示が図43に示すように指導の分類を示す内容に変更される。指導の分類は、例えば、服薬、栄養、生活、運動、公衆衛生・感染防止、在宅、薬学的管理、その他で構成されている。ここで、表示された1〜8のいずれかのキーを操作すると、入力欄7の各キーの表示が、さらに図44に示すように変更される。ここで、「指導文」キーを操作すると、テンキーが操作可能な状態となる。そして、いずれかのテンキーを操作すると、別ウィンドウで指導文の一覧表が表示される。図45は、「栄養指導」キーを操作することにより表示される指導文の例を示す。これにより、登録されている指導文をテンキーにて選択可能となる。なお、図21で、「診療計画」キーを操作すると、図4に示す「キーボード入力」画面が表示されるので、キーボードを使用して診療計画の入力を行うことが可能である。
【0069】
記憶装置3は、図1に示すように、医薬品マスター、病名マスター、医療行為マスター、検索メニューマスター等の各種マスター、診察録テーブル等の各種テーブルに、以下に示すようなデータがそれぞれ格納されている。
【0070】
医薬品マスターには、医薬品(薬剤)に関するデータ、例えば、医薬品名、医薬品コード番号、薬効等が記憶されている。ところで、病院によって取り扱う医薬品が異なる。そこで、医薬品マスターでは、取り扱う医薬品にフラグを立てて参照可能な医薬品の絞り込みを行う。これにより、共通の医薬品マスターを使用して各病院毎に医薬品のデータベースを構築することができる。また、データを絞り込むことにより、検索や表示を高速で行うことが可能となる。
【0071】
病名マスターには、症状に関する項目(症状項目)が記憶されている。
【0072】
医療行為マスターには、各医薬品の服用方法(服用時期、服用数等)や、部位に関する項目、すなわち身体のどこの症状であるのかを示す項目(部位項目)等、医療行為に必要な内容が記憶されている。
【0073】
検索メニューマスターには、50音選択、アイウエオ選択等の検索の種類を選択するためのデータが記憶されている。
【0074】
診察録テーブルには、図2Bの入力確定欄9で確定された情報が記憶されて行く。
【0075】
結果テーブルには、検査委託先(検査会社)等での検査結果が、インターネット、FD(フロッピーディスク)、CD−ROM等の電子媒体を介して取り込まれる。
【0076】
制御装置4は、図1に示すように、入力キーパッド受付制御部、入力キーパッド表示制御部等で構成されている。
【0077】
入力キーパッド受付制御部は、タッチパネルやキーパッドからの入力信号に基づいて、進行状況ログを残すと共に、表示装置2の入力バッファ画面(仮表示部)への表示を制御する。
【0078】
入力キーパッド表示制御部は、前記進行状況ログに基づいて入力欄7とメニューウィンドウ画面の表示制御を行う。入力欄7では、進行状況ログを把握し、メニュー構成テーブルから状況に合わせたメニュー内容を表示する。
【0079】
メニュー構成テーブルは、入力欄7から入力する項目が、用法、薬品名、部位等、多岐に亘るため、各種マスターに直接アクセスするのではなく、一旦、このテーブルに呼び出して表示処理に利用する。メニュー構成テーブルとしては、例えば、対応するマスタファイル名、キー使用の有無、メニューの項目数、メニュー領域11の表示の有無等が含まれる。
【0080】
次に、前記構成からなる電子カルテシステムの動作について説明する。
【0081】
図2Aに示す初期画面では、表示装置2の右下欄に入力欄7が表示されるので、診察を行う場合には5「診察」キーを操作することにより、診察の終わっていない患者のうち、受付番号(No)の最も小さい患者の電子カルテを表示させる。今から診察しようとする患者のものでなければ、矢印キーを操作して、図28に示すように、表示する電子カルテを変更する。また、受診リストが自動的に一覧表示されるので、この受診リストで該当する患者を選択することも可能である。表示された電子カルテでは、患者欄6にその患者の生年月日、住所等の個人情報が表示されるほか、過去のカルテがあれば、履歴欄5にその内容が表示される。但し、患者に示すことが望ましくない項目等については初期表示させないようにするのが好ましい。例えば、初期表示が望ましくない項目(癌、感染症、性病等)については、別途、タブキーを設け、このタブキーを操作した場合にのみ表示可能とすればよい。
【0082】
また、過去のカルテ以外に、検査結果がある場合、その検査結果を自動的にポップアップ表示し、図48に示す検査結果表示処理を行う。
【0083】
検査結果表示処理では、まず、検査委託先(検査会社)からインターネット等を介して電送され、記憶装置3の結果テーブルに自動的に取り込んだ検査結果を読み込む(ステップS100)。但し、検査結果は、フロッピーディスク(FD)、CD−ROM等の電子媒体から結果テーブルに取り込むようにしてもよい。
【0084】
また、検査マスターから、前記検査結果に対応する検査項目に関する基準値を読み込む(ステップS101)。そして、読み込んだ検査結果と基準値(上限値及び下限値)とを比較する(ステップS102)。そして、比較した結果を画面にポップアップ表示する(ステップS103)。この場合、検査結果が基準値を外れれば、異常であると判定し、異常値のみを強調(例えば、赤色)表示する。上限値を超える場合、「↑」、下限値を下回る場合、「↓」をそれぞれ表示する。ここで、カルテに転記する項目が選択されると(ステップS104)、その項目についての検査結果をカルテに転記する(ステップS105)。カルテへの転記項目は、例えば、検査項目のそれぞれにチェックボックスを設け、チェックされた項目のみを転記すればよい。この場合、初期設定を、例えば、「異常値のみのチェック」、「全てチェック」、「チェックしない」の3つから選択可能としてもよい。なお、正常値であっても前回の検査結果からの変化が大きいものや、異常値であってもそれ程気にする必要がないものもあるため、転記項目を選択できるようにしている。
【0085】
(診察入力) 診察しようとする患者の電子カルテが表示されれば、図31に示すように、表示装置2を挟んで医師と患者が向き合い、表示させた電子カルテを参照しながら診察を進めることができる。この場合、入力欄7は画面の右下に表示されているので、患者も電子カルテの内容を見やすく、表示内容を見ながら診察を進めることができる。
【0086】
診察内容の入力では、入力欄7の「S」キーを操作して入力欄7を図3に示す内容に切り替える。そして、既に問診票の内容が登録されているのであれば、「問診票」キーを操作することにより該当する問診内容を電子カルテにコピーする。問診内容が登録されていなければ、1「主訴」キーを操作し、図4に示す「キーボード入力」画面を表示させ、キーボードにより主訴(患者の訴え)の入力を行う。
【0087】
主訴の入力が終了すれば、「OK」キーを操作して「キーボード入力」画面を閉じる。続いて、2「問診」キーを操作して入力確認欄8である「問診」画面を表示させる。このとき、入力欄7の数字キーの表示が図6に示す症状入力のための内容に変更される。そこで、入力欄7に表示された各症状から該当するものを選択する。該当するものがなければ、矢印キーで表示内容を変更する。
【0088】
症状が入力されると、「問診」画面には、その内容が表示されると共に、入力された症状に対して必要される問診内容が全て表示される。例えば、症状に「発熱」が選択された場合には、「問診」画面には、「発熱」、「いつから」、「どのくらい」、「悪寒の有無」と表示され、「発熱」の入力が完了しているので、次に入力を必要とされる「いつから」の項目が強調表示される。したがって、何を入力すればよいのかが一目で分かる。また、入力欄7の表示内容が症状から時期に関するものに変更される。なお、その項目の入力が必要でなければ、「SKIP」キーを操作して次の項目に移行することができる。このとき、強調表示される項目が変更される。その後、順次、変更される入力欄7の表示内容に従って入力する。これにより、診察で必要とされる項目を漏れなく全て入力することができる。
【0089】
診察結果の全入力が完了すれば、「問診」画面での表示内容を確認し、必要に応じて訂正を行う。そして、訂正及び確認が終了すれば、「ENTER」キーを操作する。これにより、「問診」画面での表示内容が消去されて入力確定欄9に表示され、入力内容がカルテに反映される。
【0090】
(所見入力) 診察内容の入力が完了すれば、入力欄7の「O」キーを操作することにより、所見すなわち医師が認める症状の入力を行う。「O」キーを操作すると、入力欄7の表示項目が所見入力用に切り替わり、図8Aに示す入力欄7には、1「所見」、2「検査」、3「画像」、4「シェーマ」、5「検査歴」の各キーが表示される。
【0091】
1「所見」キーを選択すると、入力欄7の表示項目が、図8Dに示すように、「全身的所見」キー及び「個別的所見」キーに変更される。
【0092】
「全身的所見」キーを操作すると、図9Aに示す「バイタルサインダイアログ」画面が別ウィンドウで表示されるので、順次、各項目のチェックボックスのいずれかをペンやマウスによってチェックすればよい。
【0093】
また、「個別的所見」キーを操作すると、入力欄7の各数字キーは身体の部位を示す表示に変更されるので、該当する部位を操作し、「所見入力」画面を表示させ、前記同様、表示された各項目のチェックボックスをチェックすればよい。例えば、「頸部」を操作すると、「所見入力」画面として図9Bに示す「頸部」画面が別ウィンドウで表示される。「頸部」画面では、頸部視診欄と頸部触診欄とがあり、それぞれ甲状腺肥大、頸部リンパ腫肥大、耳下腺肥大(「有」、「無」のチェックボックス等で構成されている。)の各項目で構成されている。医師は、各項目のチェックボックスのいずれかをペンやマウスによってチェックすればよい。
【0094】
2「検査」キーを選択すると、実施済みの検査結果が一覧表示される。そして、表示された検査結果は、手動入力又は自動入力により、電子カルテの該当箇所(入力確定欄)に反映させる。
【0095】
3「画像診断」キーを操作すると、レントゲン等で撮影した画像があれば、別ウィンドウで表示される。医師は、表示された画像に基づいて症状の判断を行うと共に、必要に応じて次のシェーマ画面を表示させて患者のための説明用として利用する。
【0096】
4「シェーマ」キーを操作すると、図46に示す「シェーマ」画面が表示される。「シェーマ」画面には、予め、登録されている複数の身体部位画像が表示されるので、その中から患者の疾患部位の画像を選択すると、画像が編集欄に拡大表示される。ペン、マウスなどを用いて画像に部位、症状などを書き込み、「カルテへ貼り付け」ボタンを操作すると、画像が電子カルテに縮小されたサイズで表示される。また、「画像」キーを操作すると、「画像診断結果入力」画面が表示される。「画像診断結果入力」画面の「画像取り込み」ボタンを操作すると、「画像取り込み」画面が表示され、画像ファイルが読み込まれる。但し、画像データはフィルムスキャナを用いて取り込むことも可能である。「画像取り込み」画面を閉じると「画像診断結果入力」画面に取り込まれた画像が表示され、この画像を参照しながら画像診断結果を入力することができる。画像診断結果の入力後、「画像診断結果入力」画面の「閉じる」ボタンを操作すると、入力内容が電子カルテに表示される。また、電子カルテに表示された画像をダブルクリックすると、「シェーマ」画面の編集欄に該当画像が拡大表示される。これにより、ペン、マウスなどを用いて画像を指し示し、疾患部位を患者に分かりやすく説明することができる。
【0097】
5「検査歴」キーを操作すると、前回の検査結果が一覧表示される。この場合、表示された一覧表から検査項目を選択し(ここでは、最大5項目まで選択可能)、検査結果を時系列表示又はグラフ表示できるようになっている。すなわち、表示を希望する検査結果を選択し、数字キーに表示される「時系列表示」又は「グラフ表示」を操作すると、次のように形式を変えて表示させることができる。
【0098】
「時系列表示」を操作すると、図49に示すように、選択した各検査項目について、日付とからなる一覧表に検査結果の数値が表示される。「グラフ表示」を操作すると、図50に示すグラフ表示処理が開始される。
【0099】
グラフ表示処理では、まず、検査マスタから該当する検査項目の基準値を読み込み(ステップS110)、目盛り表示値を算出する(ステップS111)。そして、算出した目盛り表示値に基づいてグラフ上に目盛りを表示する(ステップS112)。この場合、検査基準値の上限値及び下限値の表示位置を、検査項目の違いに拘わらず同じ位置とする。そして、検査項目が複数あれば、各検査項目の検査基準値の上限値及び下限値を並列して表示する。これにより、複数の検査項目の正常範囲の幅を揃えて表示することができる。続いて、検査結果をグラフ上に表示する(ステップS113)。
【0100】
図51に検査結果をグラフ表示した例を示す。このグラフでは、検査項目A,Bが左欄2列に表示され、各検査項目の検査基準値の上限値及び下限値が同じ位置に表示されている。そして、4回に亘る検査結果が折れ線グラフで表示されている。検査項目と折れ線グラフは各検査項目毎に色分けされており、どの結果がどの検査によるものかが一目で分かるようになっている。このように、検査項目が複数になっても、正常範囲の幅が揃えて表示されており、しかも検査結果が折れ線グラフ等で表示されるので、各検査結果の変化傾向を容易に把握することができ、又、検査値が正常範囲であるか否かの判断を容易に行うことが可能となる。したがって、このグラフを参照しながら患者に説明すれば、視覚的に分かりやすいため、インフォームド・コンセントに有効なツールとなる。
【0101】
また、各折れ線グラフに対応した検査項目の名称が表示された部分にマウスを移動させると、その検査項目に対応する診察基準等がポップアップ表示される。例えば、ヘモグロビンHbAlc上で左クリックすると、血糖が正常化していてもHbAlcが正常値となるまでの時間的なずれがあるので、その旨を示す表示がなされる。したがって、医師は、必要に応じて各検査項目の診察基準等、検査結果の判断等で注意しなければならない情報を表示させることができるので、わざわざ書籍で調べたり、誤ったアドバイスをしたりするといったことがなくなり、非常に便利である。
【0102】
(アセスメント入力) 所見入力が完了すれば、入力欄7の「A」キーを操作することにより、アセスメント入力、すなわち症状に対する診断内容の入力を行う。
【0103】
アセスメント入力では、図10に示すように、1「傷病名」キー、2「意見・診断」キー、3「転記」キー、4「修正」キー、5「削除」キーが表示されるので、必要な項目を選択して操作する。
【0104】
「傷病名」キーを操作すると、数字キーは、1「頻用検索」、2「分類検索」、3「キーワード」の各表示に変更される。検索方法が選択されると、選択した方法に従って検索される。
【0105】
「頻用検索」キーを操作した場合、数字キーの表示が頻用されている傷病名に変更される。すなわち、1「感冒」、2「2型糖尿病」…等のように表示されるので、その中から該当するものを選択する。これにより、数字キーの表示内容が、「再発」、「再燃」、「疑い」に切り替わる。
【0106】
傷病が再発、再燃あるいは疑いのいずれかに該当するのであれば、「再発」、「再燃」あるいは「疑い」を操作することにより、カルテ内容に反映させる。そして、必要に応じて修飾語の入力を行う。同じ傷病名であっても、急性や慢性等の違いがあり、治療方法が相違するためである。
【0107】
修飾語の入力では、入力欄7で、「50音」キー又は「キーワード」キーのいずれかを選択する。
【0108】
「50音」キーが操作されると、数字キーの表示内容が1「接頭語」、2「接尾語」に切り替わる。いずれか一方を選択すれば、数字キーの表示内容が50音の各子音の行(ア行、カ行…)に切り替わる。いずれかを選択すれば、数字キーの表示内容が各母音の段(ア、イ、ウ、エ、オ)に切り替わる。さらに、いずれかを選択すれば、先頭の文字が特定され、特定した文字で始まる修飾語の一覧表が表示される。表示された修飾語の中から該当するものを選択する。一覧表として、ここでは1〜9の数字キーに対応する9つの修飾語を表示できるだけであるので、9を越える数の修飾語ある場合には、「UP」キー又は「DOWN」キーを操作することにより表示内容を切り替え、選択することができる。
【0109】
「50音」キーの操作では、数字キーに一覧表示される数が9つに制限され、しかも表示するスペース(表示フィールド)は、電子カルテの内容部分を大きく表示できるように必要最小限とするのが望ましい。
【0110】
「キーワード」キーが操作されると、キーワード選択画面が表示されるので、キーボードにより文字等を入力し、「検索」キー又は「ENTER」キーを操作すれば、該当する修飾語が表示される(キーワードを途中まで入力した場合、該当する修飾語が一覧表として表示される)ので、希望する修飾語を選択すればよい。
【0111】
なお、入力欄で、「英数字」キーを操作すると、数字やアルファベットによる検索を行うことが可能である。この場合、前述の「50音」キーを操作した場合と同様に、数字キーに数字及びアルファベットを表示させ、選択できるようにすればよい。
【0112】
このように、前記入力方法によれば、数字キーの操作を中心として頻用されている傷病名を簡単に選択することができる。
【0113】
また、「分類検索」キーを操作した場合、大、中、小分類の順に絞り込んで、傷病名を選択することができる。各分類は、世界保健機構(WHO)により定められた「疾病及び関係保健問題の国際統計分類第10回修正」(International Statistical Classification of Diseases and Related Health Problems,Tenth Revison:ICD−10)の各分類に対応するものとする。そして、再発疑いの入力、修飾語の入力等、前記同様の入力を行う。
【0114】
傷病名の入力が完了すれば、治療の開始日が自動入力される。自動入力された日付を訂正する場合には、「開始日修正」キーを操作し、開始日を変更することができる。
【0115】
なお、転帰は、症状が変化した場合に入力する。入力項目は、入力欄7の数字キーに表示され、該当するものを操作することによりカルテに反映される。また、終了日の入力では、「カレンダー」キーを操作することにより、カレンダーを表示させて日付を簡単に特定することが可能である。
【0116】
(治療計画入力) アセスメント入力が完了すれば、入力欄7の「P」キーを操作することにより、治療計画入力、すなわち、診断計画、治療、患者への教育等の今後の治療計画に関する入力を行う。ここでは、各数字キーには、1「内服」、2「頓服」、3「外用」、4「注射」、5「自己注射」、6「処置」、7「手術」、8「検査」、9「画像」が表示される。
【0117】
患者に投薬する医薬品を選択する場合には、図47に示すフローチャートに従って行うことができる。
【0118】
まず、図21に示す画面で、該当するキー(1「内服」、2「頓服」、3「外用」、4「注射」、5「自己注射」のうちのいずれか1つ)を選択し(ステップS1)、選択の対象を絞り込む。このキー操作により、図22に示す画面に変更されるので、DO処方又は約束処方であるか否かを判断する(ステップS2)。履歴データに残されている処方箋と同じ処方を行う場合には「DO」キーを操作し、流行中の風邪等、決められた医薬品を処方する場合には、「約束」キーを操作する。これにより、処方する医薬品の一覧がメニュー領域11としてリスト表示される(ステップS12)。そこで、表示されたリストから該当する医薬品を選択すれば(ステップS13)、簡単に入力作業を行うことができる。また、投薬日数に変更があるか否かを判断し(ステップS14)、変更があればステップS9に移行し、変更がなければステップS10に移行する。
【0119】
また、DO処方又は約束処方のいずれでもない場合には、一般検索を行う。ここでは、50音選択キーを操作して該当する医薬品を特定する(ステップS3)。例えば、文字「イ」を選択する場合、図22で、「ア」を操作し、表示内容を「ア」〜「オ」に切り替え、「イ」を選択すればよい。そして、50音選択キーの操作により、最初の文字を特定すると、その文字から始まる医薬品名が、例えば、図9に示すようにリスト表示されるので(ステップS4)、表示された中から該当するものを選択する(ステップS5)。表示されたリストの医薬品が多い場合には、2番目の文字を入力することにより、リスト表示される数を絞り込むことができる。
【0120】
処方する医薬品が特定されれば、用量を入力する(ステップS6)。用量の入力はテンキーで数値入力することにより行う。また、用量が決定すれば、選択する医薬品の追加があるか否かを判断し(ステップS7)、追加があれば、前記ステップS1に戻って前記処理を繰り返し、追加がなければ、用法を入力する(ステップS8)。
【0121】
用法の入力では、入力欄7の表示内容を図25に示すように変更し、従来、紙カルテでの入力に使用していた記号を利用可能とする。
【0122】
具体的に、数字キー1に示す記号は、「分3 食後」、すなわち、朝・昼・夕の毎食後に服用すべきことを意味する。数字キー2に示す記号は、「分3 食直後」、すなわち、朝・昼・夕の毎食後30分以内に服用すべきことを意味する。数字キー3に示す記号は、「分2 朝・夕」、すなわち、朝・夕の食後に服用すべきことを意味する。数字キー4に示す記号は、「分1 寝る前」、すなわち、就寝前に服用すべきことを意味する。数字キー5に示す記号は、「分3 食間」、すなわち、朝・昼間、昼・夕間、夕・朝間の各食間に服用すべきことを意味する。数字キー6に示す記号は、「分1 朝」、すなわち、起床後服用すべきことを意味する。
【0123】
このように、従来紙カルテの入力に使用していた記号を使用するようにしたので、紙カルテから電子カルテへとスムーズに移行することができる。さらに、用法が入力されれば、投与日数を入力する(ステップS9)。投与日数の入力では、テンキーで数値入力するほか、別途、カレンダーを表示させ、表示された日付を直接操作することにより入力することも可能である。カレンダーには、休診日等を登録しておけば、休診中等に医薬品が切れるといった不具合を防止することができる。また、患者が来院する日程を確認しやすくなる。
【0124】
その後、選択内容を入力確定欄9に表示し(ステップS10)、内容を決定する(ステップS11)。
【0125】
前記医薬品の選択では、推論検索により医薬品を自動的に絞り込むことが可能である。病名、状態、制限等の情報に基づいて、医薬品の添付文書や、これまでの処方データに基づいた統計的な値を元に自動的に処方する医薬品を絞り込む。例えば、病名に基づいて効能の合う医薬品を検索する。次表に、推論検索に利用可能なデータ及びデータ元の例を示す。
【0126】
【表1】

【0127】
推論検索の結果、医薬品が30種類以下に絞り込むことができれば、選択可能な数量であると判断し、リスト表示して選択させる。また、医薬品が30種類以下に絞り込むことができない場合には、選択に時間がかかるため、さらに、一般検索を行い、医薬品を絞り込む。そして、絞り込んだ医薬品のリストから該当するものを選択する。
【0128】
また、前記一般検索では、前記50音選択のほか、薬効別検索、成分別検索を行えるようにすることも可能である。
【0129】
このようにして医薬品が決定されれば、決定内容に従って医薬品のオーダーを行うが、その際、薬品禁忌等の処方チェック処理を行う。
【0130】
すなわち、オーダーされた医薬品の処方データに基づいて、処方チェック用データベースを参照し、相互作用(同時に処方してはいけない医薬品)、病名禁忌(病名に対して処方してはいけない医薬品)、年齢制限(ある年齢では処方してはいけない医薬品)等、処方してもよいか否かの全ての項目についてチェックする。その結果、問題のある医薬品については、代替薬品の検索を行う。
【0131】
詳しくは、図52に示すように、適応症(ステップS120)、病名禁忌(ステップS121)、常用量(ステップS122)、年齢制限(ステップS123)、妊婦授乳婦(ステップS124)、相互作用(ステップS125)、配合変化(ステップS126)、用量用法(ステップS127)、薬剤種別(ステップS128)について順次チェックする。
【0132】
適応症チェックでは、処方された薬品の効能、効果と患者の病名が一致するかチェックする。病名禁忌チェックでは、処方された薬品が患者の症状に対して悪影響を与えないかチェックする。例えば、低血圧症の患者に対して高血圧症の薬(血圧を下げる薬)の投与が防止される。常用量チェックでは、処方された薬品の用量が通常の服用量であるかチェックする。例えば、「入力ミスで10倍投与」等の事故が防止される。年齢制限チェックでは、処方された薬品が乳児、幼児、小児または高齢者に対して投与可能かチェックする。新生児には投与できない薬や、小児又は高齢者に投与する場合に注意しなければならない。妊婦授乳婦チェックでは、処方された薬品が妊婦、授乳婦に対して投与可能かチェックする。妊婦や授乳婦には投与できない薬がチェックされる。相互作用チェックでは、処方された薬品が同時に服用しても問題ないかチェックする。この場合、過去カルテに含まれる現在服用中の薬品もチェック対象となる。効果が拮抗する、相反するなどの理由で併用できない組み合わせをチェックすることができる。配合変化チェックでは、処方された注射薬品が混合可能かチェックする。注射薬は複数種を混合して使用する場合があるが、その際の沈殿、変色などの不具合を起こす組み合わせをチェックすることができる。用量用法チェックでは、内服、頓服薬の用量と用法、不均等時に用量が合致するかチェックする。「錠剤1錠を1日3回毎食後」などの入力ミスを防止することができる。薬剤種別チェックでは、処方された薬品が麻薬、毒薬、向精神薬でないかチェックする。
【0133】
以上のようにしてオーダーされた医薬品について種々のチェックが行われるが、これらのチェックが行われた結果、問題があると判断された場合、別ウィンドウでその旨を表示させる。図53は、相互作用と適応症について問題ありと判断された場合の表示内容を示す。ここでは、リスモダンカプセルとスパラ錠の間に相互作用(禁忌)があり、スパラ錠で外傷の二次感染等の適応症に感染性腸炎が含まれておらず、適応症で問題があるため、その旨がポップアップ表示されている。また、スパラ錠については、代替薬品が検索され、選択された候補が表示されている。
【0134】
代替薬品の検索では、オーダーされた医薬品の名称、用量、及び用法に基づいて、変更候補の選択を行う。変更候補は、予め、医薬品の名称、用量、及び用法の3項目に対応させて代替可能な医薬品の名称、用量、及び用法がデータベースとして蓄積されている。そして、処方チェック処理で、処方できない医薬品であると判断された場合、その名称だけでなく、用量及び用法をも対応させて代替可能な医薬品を表示させることが可能となっている。このため、代替薬品の用量や用法を誤ることなく、代替前の医薬品に対応させた適切なものとすることができる。なお、代替薬品が複数ある場合には一覧表として表示され、その中から選択可能としてもよい。
【0135】
8「検査」キーを操作すると、図54に示すように、登録済みの検査項目のセットメニューすなわち検査セット一覧画面が表示される。ここで、数字キーを操作して検査セットを選択すると、検査セット一覧画面が図55に示す検査項目表示画面に切り替わる。検査項目表示画面では、生化学、血液学、尿・糞便等の分類毎に必要な検査項目がそれぞれ一覧表示されており、選択された検査セットに応じて予め基本となる検査項目がチェックされている。そして、必要に応じてチェックを付けたり、外したりすることにより、検査項目を選択することが可能である。検査項目が確定すれば、「OK」ボタンを操作して、実施する検査項目をカルテに記載する。
【0136】
9「画像」キーを操作すると、図56に示すように、登録済みの画像診断項目のセットメニューすなわち画像診断セット一覧画面が表示される。ここで、数字キーを操作して画像診断セットを選択すると、画像診断セット一覧画面が図57に示す画像診断項目表示画面に切り替わる。画像診断項目表示画面では撮影方法、撮影部位、撮影方向、フィルム等の分類毎に必要な画像診断項目がそれぞれ一覧表示されており、選択された画像診断セットに応じて予め基本となる画像診断項目がチェックされている。そして、必要に応じてチェックを付けたり、外したりすることにより、画像診断項目を選択することが可能である。画像診断項目が確定すれば、「OK」ボタンを操作して、実施する画像診断項目をカルテに記載する。図57では、X線単純撮影として胸部を、前方から後方に向かって大角1枚を使用して撮影する項目が選択されている。そして、この画像診断セット一覧画面で選択された内容でオーダーされ、撮影が行われることになる。
【0137】
以上のようにして、「S」〜「P」キーを操作することにより、カルテの作成に必要とされる全項目を、漏れなく迅速に入力することができる。
【0138】
なお、頻繁に使用する文章や処方等は、予め登録しておくことができる(学習機能)。例えば、処方内容を学習バッファとして記憶させておき、必要に応じて画面上に表示させて使用する。この場合、入力欄7の各数字キーに対応するように9個としておけば、入力時に入力欄7のみの操作で済ませることができる。各キーに登録内容の一部を表示したり、学習バッファの内容を別ウィンドウで表示して直接操作等することによって電子カルテに反映させたりすることも可能である。
【0139】
また、数字キーで表示させる項目で、類似した単語を表示させる必要がある場合、選択対象とする名称を共通する文字でグループ化し、数字キーには、共通する文字と、グループ化した単語の数とからなる1次選択語を表示させるようにしてもよい。そして、該当する1次選択語を選択することにより、グループ化した各単語を2次選択語として各数字キーに表示させるようにすればよい。また、必要に応じて3次選択語等を設けるようにしてもよい。
【0140】
例えば、医薬品では、次表に示すように非常に似通ったものが多数ある。そこで、1次選択語として、各数字キーに、「コルト(2)」、「コルド(3)」、「コルヒ(4)」と表示させる。そして、いずれかを選択することにより、正式名称を各数字キーに表示させる。具体的に、「コルド(3)」を選択した場合には、各数字キーには、2次選択語として、「コルドニン錠」、「コルドリン錠」、「コルドリン顆粒」と表示させ、その中から選択させるようにする。
【0141】
このように、1次選択語を設け、類似した単語をグループ化して表示するようにしたので、類似した誤りやすい部分を大きな文字で表示することができる。したがって、選択する際、最も誤りやすい部分に注意して選択することが可能となる。この場合、2次選択語に類似部分があれば、1次選択語を別表示し、1次選択語を除いた部分(「ニン錠」、「リン錠」、「リン顆粒」)のみを各数字キーにそれぞれ表示するようにしてもよい。
【0142】
また、医薬品の場合、先頭3文字で殆どを適正数(数字キーで表示可能な9以下)でグループ化することができる。このため、各数字キーのサイズを3文字程度表示させて視認容易な大きさとすればよくなる。したがって、テンキー領域10をコンパクトに構成することが可能となる。
【0143】
また、グループ化した単語の合計を括弧()内に表示するようにしたので、他の類似する単語が存在することを一目で理解することが可能となる。
【0144】
特に、前記グループ化による表示方法は、50音検索の場合に有効である。すなわち、医薬品を50音検索する場合、類似した名称が多くて選択しにくいが、グループ化することにより、キーボードで先頭1文字を入力するだけでも、数字キーに多くの医薬品の名称を表示させることができる。また、前述のように、数字キーに、50音の各子音の行(ア行、カ行…)を表示させ、いずれかを選択して子音の行を特定するだけでも、所望の医薬品の名称を表示させることが可能となる。続いて、各母音の段(ア、イ、ウ、エ、オ)を入力すれば、キーボードで先頭1文字を入力した場合と同様の効果が得られる。つまり、数字キーでの操作のみで所望の医薬品を選択することが可能となる。
【0145】
このように、医薬品をグループ化することにより、所望の医薬品の選択を容易かつ迅速に行うことが可能となる。
【特許請求の範囲】
【請求項1】
表示手段に電子カルテを表示し、入力手段による入力操作に基づいて、表示された電子カルテに入力データを反映させ、入力データを反映させた電子カルテを記憶手段に記憶させる制御手段を備えた電子カルテシステムにおいて、
前記入力手段は、所定領域内に配列された複数の入力キーからなり、
前記表示手段は、少なくとも前記入力手段のいずれかの入力キーを操作することにより選択可能な複数の項目が一覧表示される入力項目選択欄を表示し、
前記制御手段は、前記入力手段の入力キーの操作により、前記表示手段の入力項目選択欄に表示された項目を選択し、順次、入力項目選択欄に次の入力に必要な項目を表示させることを特徴とする電子カルテシステム。
【請求項2】
前記表示手段は、前記入力手段で入力項目選択欄に表示された項目を選択することにより、選択された項目を順次仮表示する仮表示部と、該仮表示部に表示された内容が確定されることにより表示される確定表示部とを備えたことを特徴とする請求項1に記載の電子カルテシステム。
【請求項3】
前記制御手段は、前記入力手段の入力キーの操作により、前記表示手段に表示された各入力キーに、入力項目をそれぞれ表示させ、表示内容を、順次、次の入力に必要な項目に変更させることを特徴とする請求項1又は2に記載の電子カルテシステム。
【請求項4】
前記記憶手段は、予め入力した処方データを記憶し、
前記制御手段は、前記入力手段の操作により、前記記憶手段から処方データを読み込み、前記表示手段に表示する電子カルテに反映させることを特徴とする請求項1乃至3のいずれか1項に記載の電子カルテシステム。
【請求項5】
前記電子カルテを作成する際、選択可能な薬剤が所定数を越える場合、複数種の検索方法により薬剤の絞り込みを可能としたことを特徴とする請求項1乃至4のいずれか1項に記載の電子カルテシステム。
【請求項6】
前記電子カルテを作成する際、前記表示手段に休診情報を含むカレンダーを表示させ、該カレンダーにより、直接、服用日数を入力可能としたことを特徴とする請求項1乃至5のいずれか1項に記載の電子カルテシステム。
【請求項7】
表示手段に電子カルテを表示し、入力手段による入力操作に基づいて、表示された電子カルテに入力データを反映させ、入力データを反映させた電子カルテを記憶手段に記憶させる制御手段を備えた電子カルテシステムにおいて、
前記入力手段は、表示手段に表示されると共に所定領域内に配列される、操作可能な複数の入力キーで構成し、
前記制御手段は、前記各入力キーに、順次、必要とされる入力項目を表示させることを特徴とする電子カルテシステム。
【請求項8】
前記入力手段は、タッチパネルで構成したことを特徴とする請求項7に記載の電子カルテシステム。
【請求項9】
前記入力手段によって問診内容を入力する際、前記制御手段は、前記表示手段に、問診画面と入力キーとを表示させ、問診画面に問診に必要とされる項目を列挙させ、入力しようとする項目を強調表示させ、かつ、入力キーに該当する項目内容を表示させると共に、入力キーの操作により選択された項目を前記問診画面に反映させ、入力キーの表示を次の入力に必要とされる項目に切り替え、かつ、前記問診画面で強調表示する項目を次の項目に変更させることを特徴とする請求項1乃至8のいずれか1項に記載の電子カルテシステム。
【請求項10】
前記入力手段により、事前に入力した問診データを電子カルテに反映させるか否かを選択可能としたことを特徴とする請求項1乃至9のいずれか1項に記載の電子カルテシステム。
【請求項11】
前記入力手段の各入力キーは、電子カルテに服用時期を入力する際、手書きカルテで使用される記号を表示されることを特徴とする請求項7乃至10のいずれか1項に記載の電子カルテシステム。
【請求項12】
前記入力手段の各入力キーは、50音の各行のあ段をそれぞれ表示され、さらに該入力キーの操作に基づいて、各行のあ段からお段までの表示に切り替わり、
前記制御手段は、前記入力キーに表示された50音のいずれかの文字が選択されることにより、電子カルテの入力に必要とされる事項の検索を行うことを特徴とする請求項7乃至11のいずれか1項に記載の電子カルテシステム。
【請求項13】
前記記憶手段は、身体の部位を示すイメージデータを記憶し、
前記制御手段は、所見入力の際、前記入力手段での入力信号に基づいて、前記記憶手段から該当するイメージデータを読み込み、前記表示手段に表示させることを特徴とする請求項7乃至12のいずれか1項に記載の電子カルテシステム。
【請求項14】
表示手段に電子カルテを表示し、入力手段による入力操作に基づいて、表示された電子カルテに入力データを反映させ、入力データを反映させた電子カルテを記憶手段に記憶させる制御手段を備えた電子カルテシステムにおいて、
前記入力手段は、前記表示手段の所定領域内に表示された複数の入力キーからなり、該各入力キーには入力項目がそれぞれ表示され、
前記制御手段は、前記入力キーに入力項目をそれぞれ表示させる際、入力項目に類似語が複数あれば、類似語のうち、共通する文字を1次選択語として表示させ、該1次選択語が選択された後、類似語を各入力キーにそれぞれ表示させるようにしたことを特徴とする電子カルテシステム。
【請求項15】
前記入力キーには、1次選択語と共に類似語の数を表示するようにしたことを特徴とする請求項14に記載の電子カルテシステム。
【請求項16】
表示手段に電子カルテを表示し、入力手段による入力操作に基づいて、表示された電子カルテに入力データを反映させ、入力データを反映させた電子カルテを記憶手段に記憶させる制御手段を備えた電子カルテシステムにおいて、
前記入力手段は、前記表示手段の所定領域内に表示された複数の入力キーからなり、該各入力キーには入力項目がそれぞれ表示され、
前記制御手段は、前記入力キーに入力項目をそれぞれ表示させる際、入力項目に類似語が複数あれば、類似語のうち、先頭の文字から誤りやすい部分までを含む文字を1次選択語として表示させるようにしたことを特徴とする電子カルテシステム。
【請求項1】
表示手段に電子カルテを表示し、入力手段による入力操作に基づいて、表示された電子カルテに入力データを反映させ、入力データを反映させた電子カルテを記憶手段に記憶させる制御手段を備えた電子カルテシステムにおいて、
前記入力手段は、所定領域内に配列された複数の入力キーからなり、
前記表示手段は、少なくとも前記入力手段のいずれかの入力キーを操作することにより選択可能な複数の項目が一覧表示される入力項目選択欄を表示し、
前記制御手段は、前記入力手段の入力キーの操作により、前記表示手段の入力項目選択欄に表示された項目を選択し、順次、入力項目選択欄に次の入力に必要な項目を表示させることを特徴とする電子カルテシステム。
【請求項2】
前記表示手段は、前記入力手段で入力項目選択欄に表示された項目を選択することにより、選択された項目を順次仮表示する仮表示部と、該仮表示部に表示された内容が確定されることにより表示される確定表示部とを備えたことを特徴とする請求項1に記載の電子カルテシステム。
【請求項3】
前記制御手段は、前記入力手段の入力キーの操作により、前記表示手段に表示された各入力キーに、入力項目をそれぞれ表示させ、表示内容を、順次、次の入力に必要な項目に変更させることを特徴とする請求項1又は2に記載の電子カルテシステム。
【請求項4】
前記記憶手段は、予め入力した処方データを記憶し、
前記制御手段は、前記入力手段の操作により、前記記憶手段から処方データを読み込み、前記表示手段に表示する電子カルテに反映させることを特徴とする請求項1乃至3のいずれか1項に記載の電子カルテシステム。
【請求項5】
前記電子カルテを作成する際、選択可能な薬剤が所定数を越える場合、複数種の検索方法により薬剤の絞り込みを可能としたことを特徴とする請求項1乃至4のいずれか1項に記載の電子カルテシステム。
【請求項6】
前記電子カルテを作成する際、前記表示手段に休診情報を含むカレンダーを表示させ、該カレンダーにより、直接、服用日数を入力可能としたことを特徴とする請求項1乃至5のいずれか1項に記載の電子カルテシステム。
【請求項7】
表示手段に電子カルテを表示し、入力手段による入力操作に基づいて、表示された電子カルテに入力データを反映させ、入力データを反映させた電子カルテを記憶手段に記憶させる制御手段を備えた電子カルテシステムにおいて、
前記入力手段は、表示手段に表示されると共に所定領域内に配列される、操作可能な複数の入力キーで構成し、
前記制御手段は、前記各入力キーに、順次、必要とされる入力項目を表示させることを特徴とする電子カルテシステム。
【請求項8】
前記入力手段は、タッチパネルで構成したことを特徴とする請求項7に記載の電子カルテシステム。
【請求項9】
前記入力手段によって問診内容を入力する際、前記制御手段は、前記表示手段に、問診画面と入力キーとを表示させ、問診画面に問診に必要とされる項目を列挙させ、入力しようとする項目を強調表示させ、かつ、入力キーに該当する項目内容を表示させると共に、入力キーの操作により選択された項目を前記問診画面に反映させ、入力キーの表示を次の入力に必要とされる項目に切り替え、かつ、前記問診画面で強調表示する項目を次の項目に変更させることを特徴とする請求項1乃至8のいずれか1項に記載の電子カルテシステム。
【請求項10】
前記入力手段により、事前に入力した問診データを電子カルテに反映させるか否かを選択可能としたことを特徴とする請求項1乃至9のいずれか1項に記載の電子カルテシステム。
【請求項11】
前記入力手段の各入力キーは、電子カルテに服用時期を入力する際、手書きカルテで使用される記号を表示されることを特徴とする請求項7乃至10のいずれか1項に記載の電子カルテシステム。
【請求項12】
前記入力手段の各入力キーは、50音の各行のあ段をそれぞれ表示され、さらに該入力キーの操作に基づいて、各行のあ段からお段までの表示に切り替わり、
前記制御手段は、前記入力キーに表示された50音のいずれかの文字が選択されることにより、電子カルテの入力に必要とされる事項の検索を行うことを特徴とする請求項7乃至11のいずれか1項に記載の電子カルテシステム。
【請求項13】
前記記憶手段は、身体の部位を示すイメージデータを記憶し、
前記制御手段は、所見入力の際、前記入力手段での入力信号に基づいて、前記記憶手段から該当するイメージデータを読み込み、前記表示手段に表示させることを特徴とする請求項7乃至12のいずれか1項に記載の電子カルテシステム。
【請求項14】
表示手段に電子カルテを表示し、入力手段による入力操作に基づいて、表示された電子カルテに入力データを反映させ、入力データを反映させた電子カルテを記憶手段に記憶させる制御手段を備えた電子カルテシステムにおいて、
前記入力手段は、前記表示手段の所定領域内に表示された複数の入力キーからなり、該各入力キーには入力項目がそれぞれ表示され、
前記制御手段は、前記入力キーに入力項目をそれぞれ表示させる際、入力項目に類似語が複数あれば、類似語のうち、共通する文字を1次選択語として表示させ、該1次選択語が選択された後、類似語を各入力キーにそれぞれ表示させるようにしたことを特徴とする電子カルテシステム。
【請求項15】
前記入力キーには、1次選択語と共に類似語の数を表示するようにしたことを特徴とする請求項14に記載の電子カルテシステム。
【請求項16】
表示手段に電子カルテを表示し、入力手段による入力操作に基づいて、表示された電子カルテに入力データを反映させ、入力データを反映させた電子カルテを記憶手段に記憶させる制御手段を備えた電子カルテシステムにおいて、
前記入力手段は、前記表示手段の所定領域内に表示された複数の入力キーからなり、該各入力キーには入力項目がそれぞれ表示され、
前記制御手段は、前記入力キーに入力項目をそれぞれ表示させる際、入力項目に類似語が複数あれば、類似語のうち、先頭の文字から誤りやすい部分までを含む文字を1次選択語として表示させるようにしたことを特徴とする電子カルテシステム。
【図1】


【図2A】


【図2B】


【図3】


【図4】


【図5】


【図6】


【図7】


【図8A】


【図8B】


【図8C】


【図8D】


【図8E】


【図9A】


【図9B】


【図10】


【図11】


【図12】


【図13】


【図14】


【図15】


【図16】


【図17】


【図18】


【図19】


【図20】


【図21】


【図22】


【図23】


【図24】


【図25】


【図26】


【図27A】


【図27B】


【図27C】


【図28】


【図29】


【図30】


【図31】


【図32】


【図33】


【図34】


【図35】


【図36】


【図37】


【図38】


【図39】


【図40】


【図41】


【図42】


【図43】


【図44】


【図45】


【図46】


【図47】


【図48】


【図49】


【図50】


【図51】


【図52】


【図53】


【図54】


【図55】


【図56】


【図57】




【図2A】


【図2B】


【図3】


【図4】


【図5】


【図6】


【図7】


【図8A】


【図8B】


【図8C】


【図8D】


【図8E】


【図9A】


【図9B】


【図10】


【図11】


【図12】


【図13】


【図14】


【図15】


【図16】


【図17】


【図18】


【図19】


【図20】


【図21】


【図22】


【図23】


【図24】


【図25】


【図26】


【図27A】


【図27B】


【図27C】


【図28】


【図29】


【図30】


【図31】


【図32】


【図33】


【図34】


【図35】


【図36】


【図37】


【図38】


【図39】


【図40】


【図41】


【図42】


【図43】


【図44】


【図45】


【図46】


【図47】


【図48】


【図49】


【図50】


【図51】


【図52】


【図53】


【図54】


【図55】


【図56】


【図57】


【国際公開番号】WO2005/022432
【国際公開日】平成17年3月10日(2005.3.10)
【発行日】平成19年11月1日(2007.11.1)
【国際特許分類】
【出願番号】特願2005−513465(P2005−513465)
【国際出願番号】PCT/JP2004/012345
【国際出願日】平成16年8月27日(2004.8.27)
【公序良俗違反の表示】
(特許庁注:以下のものは登録商標)
1.フロッピー
【出願人】(592246705)株式会社湯山製作所 (202)
【Fターム(参考)】
【国際公開日】平成17年3月10日(2005.3.10)
【発行日】平成19年11月1日(2007.11.1)
【国際特許分類】
【国際出願番号】PCT/JP2004/012345
【国際出願日】平成16年8月27日(2004.8.27)
【公序良俗違反の表示】
(特許庁注:以下のものは登録商標)
1.フロッピー
【出願人】(592246705)株式会社湯山製作所 (202)
【Fターム(参考)】
[ Back to top ]