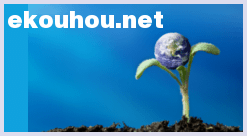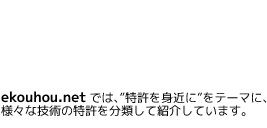図作成装置および図作成方法

【課題】 マウスなどのポインティングデバイスを利用して、予め用意したクリップアートを用い、簡単に地図やチラシなどを作成する図作成装置および図作成方法に関する。
【解決手段】 地図記号一覧表示ウィンドウ430に表示された地図記号を選択し、マウスポインタで所定の範囲を指定すると、この範囲内に地図記号を設定した間隔で配列する。また、クリップアート一覧表示ウィンドウ440の枡目の一つにマウスポインタを移動し、マウスボタンを押したままマウスポインタを移動すると、枡目のクリップアートがそのまま作業領域401に移動し、作業領域401に張り込まれる。
【解決手段】 地図記号一覧表示ウィンドウ430に表示された地図記号を選択し、マウスポインタで所定の範囲を指定すると、この範囲内に地図記号を設定した間隔で配列する。また、クリップアート一覧表示ウィンドウ440の枡目の一つにマウスポインタを移動し、マウスボタンを押したままマウスポインタを移動すると、枡目のクリップアートがそのまま作業領域401に移動し、作業領域401に張り込まれる。
【発明の詳細な説明】
【技術分野】
【0001】
本発明は、ポインティングデバイスを利用して図形の描画や編集を行ない、所望の図を作成する図作成装置および図作成方法に関し、特に予め用意した図形を用いて描画を行なう図作成装置および図作成方法に関する。
【背景技術】
【0002】
従来、この種の装置および方法として、一般にクリップアートと呼ばれる既存の図形を利用するものが知られている。クリップアートは、予め用意された複数の図形を、所定のフォーマットで収録し、図作成装置においてこれを利用して図の作成を容易にするものである。こうしたクリップアートは、図作成装置独自のフォーマットもしくはオペレーティングシステムが標準で用意するフォーマットで提供され、描画領域の所定の位置に、ファイルから直接読み込まれてリンクされたり、あるいはいわゆるカットアンドペーストにより描画領域に描画されるのが一般的である。
【発明の開示】
【発明が解決しようとする課題】
【0003】
しかしながら、ファイルからクリップアートを読み込む場合には、取り込もうとするクリップアートを事前に確認することが困難であり、また複数のクリップアートのいくつかを試行錯誤的に描画領域に取り込み、他の図形との関係などを確認するのに、かなりの手間を要するという問題があった。
【0004】
また、カットアンドペーストで取り込む手法は、ファイルから直接読み込むよりは手軽に操作可能であるが、「図形の選択」「図形をカット(コピー)」「所望の位置まで移動」「図形をペースト」と4つの手順を要すること、ペーストしてみるまで図形の位置を正確には知ることができず、ペースト後に再度図形の配置場所の調整を要すること、など図形の取り込みにかなりの手間を要するという問題があった。
【0005】
本発明の図作成装置およびその図作成方法は、こうした問題点を解決し、予め用意された図形を簡単な操作により描画領域に取り込むことを目的としてなされ、次の構成を採った。
【課題を解決するための手段】
【0006】
本発明の図作成装置は、
ポインティングデバイスを利用して図形の描画や編集を行ない、所望の図を作成する図作成装置であって、
複数個の予め用意された図形を選択可能に区分して表示する図形表示手段と、
該図形の一つを選択した後、ポインティングデバイスの操作に伴って、描画領域における所定の範囲を開始点と終了点の座標により指定すると共に、該選択された図形を前記描画領域の前記指定された範囲に取り出す図形取出手段と、
該取り出された図形を、所定の操作により前記描画領域の前記指定された範囲に、前記開始点を基準として、指定された配列方法により配置して描画する描画手段と
を備えることを要旨とする。
【0007】
以上のように構成された本発明の図作成装置では、複数個の予め用意された図形を、図形表示手段が、選択可能に区分して表示しており、この図形の一つを、図形取出手段が選択し、ポインティングデバイスの操作に伴って、描画領域に取り出す。使用者は、取り出された図形を確認しつつ、所定の操作を行ない、描画手段により、この図形を描画領域に描画させる。従って、わずかな操作により、図形を確認しつつ、予め用意された図形を描画領域に取り込むことができる。
【0008】
ここで、図形表示手段として、予め用意されファイル形式で記憶された図形を、m×nの枡目に表示する手段を用意し、ファイルの選択に基づき異なる図形の集合を表示する表示入替手段を備えれば、予め用意した図形の組を切り換えることができ、多数の図形の取り扱いを一層容易なものとすることができる。
【0009】
また、この図形表示手段として、予め用意した複数の図形を、m×nの枡目に表示する手段を用意し、m×n個(m,nは1以上の整数)を越える図形については、切り換え可能な別の枡目に表示する手段を備えるものとすれば、多数の図形を効率良く表示することができる。
【0010】
更に、描画領域に描かれたオブジェクトを選択し、選択されたオブジェクトを、ポインティングデバイスの操作に伴って、前記図形表示手段の表示位置まで移動し、該移動されたオブジェクトを、所定の操作により、前期図形表示手段の該当位置に登録するものとすれば、予め用意した図形を描画領域に取り込むだけでなく、逆に描画領域からオブジェクトを取り込むことが可能となり、使い勝手は一層向上する。
【0011】
また、図形取出手段に、描画領域における所定の範囲を指定する範囲指定手段を備え、指定された範囲内に、図形取出手段により取り出された図形を展開する手段を設ければ、同一の図形を容易に複数個描くことができる。
【0012】
本発明の図作成方法は、
ポインティングデバイスを利用して図形の描画や編集を行ない、所望の図を作成する図作成方法であって、
複数個の予め用意された図形を選択可能に区分して表示し、
該図形の一つを選択した後、ポインティングデバイスの操作に伴って、描画領域における所定の範囲を開始点と終了点の座標により指定し、
該選択された図形を前記描画領域の前記指定された範囲に取り出し、
該取り出された図形を、所定の操作により前記描画領域の前記指定された範囲に、前記開始点を基準として、指定された配列方法により配置して描画する
ことを要旨とする。
【0013】
かかる地図作成方法では、複数個の予め用意された図形を、選択可能に区分して表示しており、この図形の一つを選択し、ポインティングデバイスの操作に伴って、描画領域に取り出す。使用者は、取り出された図形を確認しつつ、所定の操作を行ない、この図形を描画領域に描画させる。従って、本方法発明によれば、上記装置発明と同様に、わずかな操作により、図形を確認しつつ、予め用意された図形を描画領域に取り込むことができる。
【0014】
以上説明したように本発明の図作成装置および図作成方法によれば、複数個の予め用意された図形を、選択可能に区分して表示しており、この図形の一つを選択し、ポインティングデバイスの操作に伴って、描画領域に取り出すことができる。使用者は、取り出された図形を確認しつつ、所定の操作を行ない、この図形を描画領域に描画させる。従って、本発明によれば、わずかな操作により、図形を確認しつつ、予め用意された図形を描画領域に取り込むことができるという優れた効果を奏する。
【発明を実施するための最良の形態】
【0015】
以上説明した本発明の構成、作用を一層明らかにするために、以下本発明の好適な実施例である地図作成装置について説明する。図1はアプリケーションソフトの型で提供された実施例の地図作成ソフトをパーソナルコンピュータ20上で動作させたときモニタ40に表示される基本画面の説明図、図2はそのアプリケーションソフトを起動しているパーソナルコンピュータ20の内部の機能ブロック図である。即ち、通常のパーソナルコンピュータ20でこの地図作成ソフトを実行することで、本実施例の地図作成装置が実現される。
【0016】
説明の都合上、まずパーソナルコンピュータ20の内部構成について説明する。地図作成ソフトが起動されるパーソナルコンピュータ20は、図2の機能ブロック図に示すように、その基本構成は周知のものであり、論理演算を実行するCPU22,そのCPU22により実行されるプログラム等を不揮発的に記憶しているROM24,プログラムやデータを記憶する大容量のRAM26からなる論理回路部分と、周辺機器部分であるモニタ40,マウス42,キーボード46,プリンタ48,ハードディスク50との入出力インターフェイス28〜36から構成されている。マウス42には、左ボタン422と右ボタン424とが設けられており、作業領域401上の対象にマウスポインタを合わせて左ボタン422を押す操作(いわゆる「クリック」操作)により、対象を選択する処理が可能となっている。
【0017】
図示するように、この地図作成ソフトの操作にはポインティング・デバイスであるマウス42を利用したGUIを採用しており、プリンタ48により地図を印刷しようとする用紙の大きさに応じた作業領域401もしくはその一部がモニタ40上に表示される。その作業領域401の左側には、描画のための各種ツールボックス402,406,408が表示されている。一番上に表示されるツールボックス402は、図3(A)に示すように、描画のモードを設定するものであり(以下、モード選択ツールボックスという)、本実施例では上から順に、図形の選択・編集モードに切り換える矢印アイコン、道路・河川・鉄道(以下、道路オブジェクトと総称する)の描画モードを示す道路アイコン、直線・矩形・楕円・矢印など(以下、図形オブジェクトと総称する)の描画モードを示す図形アイコン、文字の入力や文字属性の変更モードを示す文字アイコン、地図記号入力用の一覧表示ウィンドウを表示させる地図記号表示アイコン、クリップアートの一覧表示ウィンドウを表示させるクリップアート表示アイコンの6種のアイコンが用意されている。
【0018】
左側真ん中のツールボックス406は、図3(B)に示すように、選択された線もしくはこれから描画する線の種類を選択する線種ツールボックスであり、道路オブジェクト,直線はもとより矩形や楕円を描く場合の輪郭線の太さや実線・破線などの線の種類を選択するものである。図3(B)には、右側に、対応する線の太さを例示した。線種ツールボックス406の下のツールボックス408は、図3(C)に示すように、色設定ツールボックスであり、選択された図形もしくはこれから描画する図形の境界線や内部パターンの色を設定するものである。図では、白黒で描かれているが、実際には、モニタ40上では、対応するカラーで示される。また、作業領域401の右側には、図3(D)に示したように、選択された図形もしくはこれから描画する図形の塗り潰しパターンの種類を選択する塗り潰しパターン種ツールボックス410が表示されている。
【0019】
図1では、これらの各種ツールボックス402,406,408,410のうち、塗り潰しパターン種ツールボックスのみフローティングパレットの形式となっているが、これらのツールボックスは、すべてフローティングパレットの形態で表示可能であり、作業領域のどこにでも置くことができる。なお、これらのモードや線種,パターン,色などは、モニタ40の上端面に表示されるメニューバー403からプルダウン形式で選択することも可能である。
【0020】
また、本実施例の地図作成装置では、モニタ40のメニューバー403の下部には、地図描画を補助するためのコマンド、例えば画面表示の拡大・縮小、印刷などをアイコン化したシンボル(以下、リボンと呼ぶ)404および405が用意されている。画面右側のリボン404は、共通リボンであり、選択されているモードによらず同じものが表示される。このリボン404には、図4(A)に示すように、実行したコマンドの効果を取り消すアンドゥや作業領域401に表示されている図の表示倍率の変更などの機能が、アイコンとして示されている。
【0021】
他方、画面左側のリボン405は、モード選択ツールボックス402により選択されているモードに応じて表示および機能が切り換えられるモード別リボンであり、モード選択ツールボックス402を操作してモードを切り換えると、選択されたモードに応じて異なる機能が割り当てられたアイコンの表示に切り換えられる。たとえば、モード選択ツールボックス402の矢印アイコンが選択されると、リボン405には、図4(B)に示すように、図形の回転や変形のコマンドを実行するアイコンや図形の前面・背面の配置を切り換えるコマンドを示すアイコンやグループ化もしくはその解除を示すアイコンが配列されたものとなる。他方、道路アイコンが選択されると、モード別リボン405には、道路・河川・鉄道などの道路オブジェクトを描画するために必要なさまざまな描線と描線を制御する機能が割り当てられ、図4(C)に示すように、対応するアイコンが配列される。例えば、指定した線幅の直線や曲線の道路,河川,JR鉄道,私鉄を描画するツールに持ち替える機能、立体交差の上下指定するツールに持ち替える機能、道路や河川の終端形状を指定するツールに持ち替える機能などが、対応するアイコンにより表示される。同様に、図形アイコンが選択されると、モード別リボン405には、各種の描画ツールに持ち替える機能が、図4(D)に示すように、対応するアイコンにより表示される。例えば、直線,矩形,円・楕円,円弧,扇形,弓形,角の丸い矩形(レクタングル),折れ線,多角形,フリーハンド曲線,各種矢印線などを描画するツールに持ち替えるアイコンが表示される。
【0022】
また、文字アイコンが選択されると、モード別リボン405には、文字列の属性を変更するツールに持ち替える機能が、図4(E)に示すように、対応するアイコンにより表示される。文字列の属性を変更するツールとしては、書体,サイズ,文字飾り(ボールドや斜体など),左右方向行揃え(左寄せ,センタリング,右寄せ),上下方向行揃え(上側寄せ,中央配置,下側寄せ),文字列方向指定,図形との関係指定(図形の中,上,下)などがある。
【0023】
これらのリボン405の配置位置は、実施例ではツールボックスと同様変更可能であり、図1に示すデフォルトの状態から作業領域401の任意の場所にドラッグ可能とされているが、固定とすることも差し支えない。
【0024】
モード選択ツールボックス402の地図記号表示アイコンが選択されると、図5に示す地図記号一覧表示ウィンドウ430が表示される。このウィンドウ430は、フォルダをイメージした8つのタグ432が配置されており、これをマウス42でクリックすることにより、8ページ分の地図記号を一覧表示することができる。各ページには、8×8=64個の枡目435に地図記号が区分けされて表示される。このうちのいずれか一つの枡目435をマウス42によりクリックすると、タグ432の上部に、その地図記号に付与された名前が表示される。従って、地図記号の意味がわからなくなった場合でも、地図記号をクリックするだけで、その地図記号の意味を知ることができる。また、地図記号をクリックすると、マウスポインタの形状が地図記号に変更され、そのまま作業領域401にマウスポインタを移動してクリックすると、クリックした位置に地図記号が描画される。マウスポインタはそのまま維持されるので、場所を移動しながら次々とマウス42の左ボタン422を操作することで、複数の地図記号を作業領域に描くことができる。
【0025】
また、モード選択ツールボックス402のクリップアート表示アイコンを選択すると、図6(A)に示すように、クリップアート一覧表示ウィンドウ440が表示される。このウィンドウ440は、地図記号一覧表示ウィンドウ430と同様、フォルダをイメージした8つのタグ442が配置されており、これをマウス42でクリックすることにより、8ページ分のクリップアートを一覧表示することができる。各ページには、4×4=16個の枡目445にクリップアートが区分けされて表示される。このうちのいずれか一つの枡目445をマウス42によりクリックすると、その枡目445が選択された状態となり、タグ442の上部に、そのクリップアートに付与された文字列が表示される。従って、クリップアートにコメントなどを付けておき、使用時にこれを参照するといった使い方が可能である。
【0026】
このクリップアート一覧表示ウィンドウ440の上部には、図6(B)に示すように、7個のアイコン群447が配置されている。これらのアイコンは、クリップアートを切り換えたり、登録するためなどに用いられる。これらのアイコンは、左側から順に次の機能を示している。
・現在選択されている枡目に、作業領域において選択状態となっているオブジェクトをクリップアートとして登録する。
・現在選択されている枡目に、クリップアートの説明文字列を登録する(文字列登録用ウィンドウが表示され、文字列の入力が可能となる)。
・現在選択されている枡目に存在するクリップアートを削除する。
・複数のクリップアートを記録したクリップアートファイルを新たに作成する(クリップアート一覧表示ウィンドウはクリップアートがなにも表示されていない状態となる)。
・既存のクリップアートファイルを読み込む(クリップアート一覧表示ウィンドウは読み込まれたファイルの内容により行進される)。
・現在のクリップアート一覧表示ウィンドウに表示された内容の変更を、クリップアートファイルへ書き込む。
・現在のクリップアート一覧表示ウィンドウに表示された内容を、新たな名前のクリップアートファイルとして書き出す。
【0027】
これらのアイコンを用いて、クリップアートファイルを自由に作成、更新、保存することが可能である。クリップアートを作業領域401に描画する方法等については、後で詳述する。なお、以上説明した地図記号一覧表示ウィンドウ430やクリップアート一覧表示ウィンドウ440は、フローティングウィンドウの形で表示されており、画面の任意の位置に配置可能とされている。
【0028】
またコマンドの選択は、マウスカーソルを各アイコンの上に持ってきて、マウス42の左ボタン422をクリックすることにより行なわれるが、このマウスの左ボタン422に隣接している右ボタン424をクリックすると複写、削除、消去、前面に移動、背面に移動、グループ化、選択解除、選択モードのコマンドがプルダウンされる。この様に、本実施例の地図作成装置は、各種コマンドをマウス42のポインタの僅かな移動により選択、実行できるように操作性に配慮されている。
【0029】
通常の地図作成手順を説明すると、マウス42を操作して、モード選択ツールボックス402内のいずれかのアイコンを選択し、描画モードを決める。すると、対応するモード別リボン405が表示される。例えば、道路アイコンを選択すると、専用のリボン405が表示される。そこで、このリボンの中から、描こうとする対象に応じたアイコンを更に選択する。例えば、指定した線幅の直線道路を描画するツールを選択し、道路の始まりの点(始点)から終わりの点(終点)までマウスをドラッグする。これで、所定の直線道路を描くことができる。線幅の指定の変更などは、メニューバー403から所定のメニューを選択することにより行なうことができる。複数のオブジェクトを描くと、それらのオブジェクトは重なり関係を有し、デフォルトでは後に描かれたものが、前面に存在するよう描かれるが、同種の道路オブジェクトの場合、結合処理がなされる点で、他のオブジェクトとは異なる性質を備える。即ち、複数の道路オブジェクトが重なる位置に描かれると、例えば、図7に示したように、道路オブジェクトの端点は他の道路オブジェクトに接合され、一つながりの道路として描かれる。図7(A)に示した例は、3個の直線道路と1個の曲線道路が互いに重なるように描かれたものであり、描画が完了すると、図7(B)に示したように、端点処理がなされ、一連の道路が、作業領域401に表示される。尚、道路や河川等の場合、端点の形状も設定可能である。
【0030】
こうした作業を繰り返すことで、道路や河川、建物などを示す矩形等の図形、あるいは文字列等が作成され、作業領域401に表示される。このとき、主記憶となるRAM26あるいは仮想記憶領域が設定されたハードディスク50の所定記憶領域には、描画されモニタ40に表示された地図のデータが順次格納あるいは編集される。図8は、地図作成ソフトにより作成される地図データの構造説明図である。
【0031】
前述した道路アイコン、文字アイコン、図形アイコンなどを使用して作成された地図を構成する道路、文字や図形等の各要素は、それぞれ1つのオブジェクトとして纏まったデータの集合を構成する。図8に示した例では、地図データが、2つの図形オブジェクト60,62、2つの文字オブジェクト64,66と1つの道路オブジェクト68から構成されているケースを示している。また、これらの一連のオブジェクトによって1つの地図データが完成することを明示的に示すために地図データの先頭データ70と末尾データ72とが一組用意されており、これらのデータは図中に実線矢印Xで示すように隣り合うデータを指示するポインタを備えている。これは、地図データにおいてはオブジェクトを描画する際に、オブジェクトの重なり関係が重要となるからであり、例えば2つの道路オブジェクトのどちらを前面に配置するかで立体交差の描画状況が変化するからである。オブジェクトの重なりの関係(前後関係)は、ポインタを変更するだけですむ構造となっており、前述したマウス42の右ボタン424を操作して「前面に移動」あるいは「背面に移動」のコマンドを実行することで、オブジェクトの重なり関係を容易に変更することができる。
【0032】
この様に、1つのオブジェクトを構成するデータはそのオブジェクトの描画状況を指示する重要な属性を表現するものであり、各オブジェクトに共通の属性として、そのオブジェクトが描画されるべき位置に関する位置データ、描画の大きさを示すサイズデータ、そして描画する図形の種類を表す種別データがある。また、各オブジェクトには、図8に一点鎖線矢印Yで示したように、マウス42のポインタによってクリックされて選択状態となったとき、選択状況にある一群のオブジェクトを連結するための選択ポインタが用意されており、これら選択ポインタの先頭には選択状況が発生していることを示す選択データ80が用意される。図8の例では、図形オブジェクト60、文字オブジェクト64,66、道路オブジェクト68が選択されていることになる。この情報は、選択された複数のオブジェクトに対する変形や回転などの処理がなされる場合に用いられる。
【0033】
図形オブジェクト60,62は、上記以外の属性として配置文字列の有無、図形固有のデータを備える。道路オブジェクト68は、図形オブジェクト60,62と同様に配置文字列の有無を有し、その他に道路描画の開始点、終了点、幅、道路の境界線種の情報、道路の塗パターンの情報など道路固有の多数の情報から構成される。文字オブジェクト64,66は、配置文字列状態、配置相対位置、文字列データ、文字サイズ情報、そして図形や道路等の他のオブジェクトに配置されるための配置ポインタとから構成される。図8に示した文字オブジェクト64,66の配置ポインタは、実線矢印Zで示したように、道路オブジェクト68に連結されている。これは文字オブジェクト64,66の文字列データに記憶された文字列が、道路オブジェクト68に関係付けて配置されるべきものであることを示している。図7には、この配置ポインタにより道路描画に配置される文字オブジェクトによる文字列の一例を併せ示した。図示するように、「国道10号線」という文字列データからなる文字オブジェクトの配置相対位置は、「図形の中に配置」という関係が設定されているために、途中から曲がっていく道路に添って、途中から曲げて配置される。また、「二丁目交差点」という文字列データからなる文字オブジェクトの配置相対位置は、「図形の下側に配置」という関係が設定されているため、道路の外側に配置される。なお、縦に描かれた道路の場合、上下は、道路を描いた方向に向かって右手側が下側となるよう定められている。
【0034】
次に、図5に示した地図記号一覧表示ウィンドウ430を用いて、地図記号を連続配置する方法について説明する。図9は、地図記号の連続配置処理ルーチンを示すフローチャートである。この処理が開始されると、まず地図記号が選択されている状態であるか否かを判断する(ステップ200)。選択状態であれば、図10(A)に一例を示すように、マウスポインタの形状が、十字カーソルと選択された地図記号とを組み合わせた形態に切り替わっている。選択状態である場合には、範囲指定を行ない、その範囲の開始点と終了点の座標を保持する処理を行なう(ステップ210)。これは、図10(B)に示すように、ある点Pでマウス42の左ボタン422を押し、そのまま異なる点Qまでマウス42をドラッグする操作に対応しており、使用者がかかる操作により指定した範囲470を開始点P,終了点Qの座標として保持するのである。
【0035】
この処理を行なうと、図11に示したダイアログボックスがモニタ40に表示され、連続配置の方法および配置間隔の指定の入力が促される(ステップ220)。図11(A)は、このダイアログボックスを示す説明図である。図示するように、このダイアログボックスでは、連続配置の方法(横、縦、斜め、縦横格子状、縦横斜め(千鳥))および配置間隔(横および縦の間隔)を設定する。なお、地図記号の設定用ダイアログボックスとしては、もう一つ、図11(B)に示すものがある。これは、作業領域に配置された後の地図記号をダブルクリック(左ボタン422を短い間隔で二度押す操作)することで開かれるダイアログボックスであり、地図記号を囲む線の幅やスタイルおよび色などを指定することが可能である。
【0036】
こうした指定がなされた後、配置の設定について判断し(図9ステップ230と時、横配置または斜め配置が指定されている場合には、先のダイアログボックスにより設定された横間隔ごとに開始点Pから終了点Qまで、地図記号を配置する処理を行なう(ステップ240)。斜め配置の場合は、横間隔毎に地図記号を配置する際、縦方向にも縦間隔だけずらして配置するだけであり、地図記号の配置は本質的には同一である。他方、横または斜めの配置ではなく縦配置であると判断されると(ステップ230,250)、今度はダイアログボックスで設定された縦間隔毎に開始点Pから終了点Qまで、地図記号を配置する処理を行なう(ステップ260)。更に、格子状もしくは千鳥格子状の配置が指定されたと判断された場合には(ステップ230,250)、横間隔および縦間隔毎に、開始点Pから終了点Qまで、地図記号を配置する処理を行なう(ステップ270)。所定の間隔で千鳥格子状に配置した例を図10(C)に示した。
【0037】
地図記号を斜めに配列する場合、斜め上がりに配列するか斜め下がりに配列するかの2つの方法がある。また、縦横、格子状の配列も含めて、範囲470内で地図記号の開始位置を左右上下のいずれにするかも複数の選択が可能である。本実施例では、範囲指定を行なった際のマウスポインタの動きを記憶しており、マウスポインタの開始点P側を基準点として配列するものとしている。従って、真上ポインタが、左上から右下に移動して範囲指定を行なった場合には、左上を基準位置として地図記号は配列され、例えば斜め配置が指定されている場合には、斜め下がりに配置される。
【0038】
本実施例では、地図記号は、縦横の間隔を指定して配列したが、縦横の配列個数を指定して配置することも可能である。また、「ランダム」という指定を設け、指定された範囲内にランダムに配置することも可能である。更に、予め記憶した配列パターンに従って配置するといった構成も可能である。
【0039】
以上説明した地図記号の配置処理によれば、地図の作成に必要な地図記号を作業領域401に自由に配置することができる上、更に指定した範囲に複数個の地図記号を所定の間隔で配置することができる。このため、田畑や山林など一定の面積に亘って広がっている対象を容易に描画することができる。なお、一旦作業領域401に配置された地図記号もしくはその位置範囲を格段縮小する場合には、単独で配置された地図記号については、これをマウスポインタでクリックすると現われるハンドルをドラッグすればよく、所定の範囲に連続配置された地図記号ついては、この範囲を囲うように現われるハンドルをドラッグすれば良い。後者の場合には、描画範囲が縮小・拡大され、これに応じて地図記号が再配置される。
【0040】
次に、クリップアートの使い方について説明する。図12は、クリップアートをその一覧表示ウィンドウ440から取り出す処理を示すフローチャートである。この処理が起動されると、まだ一覧表示ウィンドウ440の各図形上でマウス42の左ボタン422が操作され、スイッチがONとなったか否かの判断を行なう(ステップ350)。一覧表示ウィンドウ440の各枡目445上でマウスボタンがONとされたと判断された場合には、一覧表示ウィンドウ440上の該当する枡目の図形情報を取り出す処理を行ない(ステップ360)、取り出した図形情報を表示用データに変換する処理を行なう(ステップ370)。クリップアート一覧表示ウィンドウ440では、画像のデータは、このプログラムが実行されているオペレーティングシステムが用意した共通の形式で扱われているので、これを図8に示した他のオブジェクトと同様にフォーマットに変換するのである。
【0041】
次に、表示用データに変換し、表示した画像を、マウスポインタの移動に従って移動する(ステップ380)。この様子を示したのが、図13である。クリップアート一覧表示ウィンドウ440のある枡目446で、マウスボタンをONとし、そのままマウス42を移動してマウスポインタを作業領域の方向に移動して行くと、図13に示すように、あたかも枡目446から図形(ここでは蝶の絵)が複写されて抜け出したかのように、本来の大きさの図形446aとして、マウス42の移動に従って移動する。そこで、所望の場所でマウス42の左ボタン422をOFFすると、その位置を記憶し(ステップ390)、この位置に、もとの図形情報に従い、選択された図形を貼付する(ステップ395)。
【0042】
以上の処理によれば、モード選択ツールボックス402のクリップアート表示アイコンを選択してクリップアート一覧表示ウィンドウを表示させた後、タグ442をクリックして所望のページを開き、所望の枡目までマウスポインタを移動してマウスボタンを押し、そのままマウス42をドラッグして作業領域401のまで移動し、所望の位置でマウスボタンをOFFするという一連の操作により、選択した図形を、実際に作業領域に張り込まれる大きさや位置を確認しつつ、扱うことが可能となる。従って、図形をいちいちカットアンドペーストしたり、ファイルから読み込んでリンクさせたりする必要がない。
【0043】
次に、作業領域のオブジェクトをクリップアートとして登録する処理について説明する。図14は、クリップアート一覧登録処理ルーチンであり、このルーチンが起動されると、まず作業領域のいずれかの図形上でマウス42の左ボタン422がONとされたか否かを判断する(ステップ300)。マウスポインタを図形の上に移動してマウスボタンをONとすることでその図形は選択状態となるから、次にこの選択図形から表示情報を作成する処理を行なう(ステップ310)。この表示情報を生成する処理は、図15に示したように、選択された図形(ここではクリップアートとして登録しようとしている図形)を標準的な文書形式データに展開する処理を行ない(ステップ312)、これを一覧表示ウィンドウ440の枡目445に収めるための縮小倍率を演算する(ステップ314)。倍率演算後、表示倍率を設定してメモリ上に表示イメージを展開し(ステップ316)、更にこの表示イメージを反転表示用のイメージに変換するのである(ステップ318)。以上の処理により、選択した図形をクリップアートとして登録するために図形情報と、画面上で登録のために選択されていることを示すために反転し表示するための表示情報とが生成される。作業領域401に存在する図形は、色彩の情報も有するものであるが、表示情報は白黒のビットマップのデータとして、しかもそれを反転したデータとして生成される。このように図形を選択した状態で、マウスポインタを移動してゆくと、作成し反転された表示情報をマウスポインタの移動に合わせて表示する処理を行なう(ステップ320)。即ち、反転された図形はマウスポインタと共に移動される。
【0044】
その後、マウスの左ボタン422がOFFとされるまで待機し、OFFとされた場合には、クリップアート一覧表示ウィンドウ440上か否かを判断する処理を行なう(ステップ330)。クリップアート一覧表示ウィンドウ440上でなければ、何も行なわず、「END」に抜けて本処理ルーチンを一旦終了する。一方、マウスボタンがオフされた位置が、クリップアート一覧表示ウィンドウ440上であると判断された場合には、一覧表示ウィンドウ440の該当する位置の枡目に、選択されていた図形情報を登録する処理を行なう(ステップ340)。この場合、登録される図形情報は、先に説明したように、オペレーティングシステムが標準で用意しているフォーマットにされたものである。
【0045】
以上説明した処理により、作業領域401に存在した図形を、いつでもクリップアートとしてその一覧表示ウィンドウ440に登録することができる。なお、マウスポインタにより指し示された枡目に、既にクリップアートが登録されている場合には、既登録のクリップアートと置き換えて登録して良いか否かを確認するダイアログボックスが表示される。また、一覧表示ウィンドウ440の枡目に登録された図形は、その縮小倍率などのデータも保存しているので、マウス42を操作して次にこの枡目からクリップアートを取り出した場合には、取り出された図形は、もとの大きさで作業領域401に張り込まれる。
【0046】
また、作業領域401の存在するあらゆる図形を、クリップアートとして、容易にクリップアート一覧表示ウィンドウ440の各枡目に取り込むことができる。一旦取り込んでしまえば、予め用意されたクリップアートと何等差異なく扱うことができる。従って、本実施例によれば、既存の図形(クリップアート)をファイルとして読み込んだりファイルとして書き出したりする手間、あるいはカットアンドペーストを繰り返したり、ペースト後の図形の位置合わせをしたりすると言う手間を要しない。
【0047】
以上本発明の実施例について説明したが、本発明はこうした実施例に何等限定されるものではなく、その要旨を逸脱しない種々なる態様により具現化されることは勿論である。例えば、本実施例ではクリップアートは4×4=16の枡目に入れて表示したが、更に小さな枡目に入れて、一覧できるクリップアートの数を増やしても差し支えない。また、地図記号とクリップアートとを同じように扱うことも可能である。
【図面の簡単な説明】
【0048】
【図1】本発明の一実施例である地図作成装置の基本画面の説明図である。
【図2】地図作成ソフトを搭載して、地図作成装置が実現されるパーソナルコンピュータの機能ブロック図である。
【図3】各種ツールボックスの形状を示す説明図である。
【図4】各種リボンの形状を示す説明図である。
【図5】地図記号一覧表示ウィンドウの一例を示す説明図である。
【図6】クリップアート表示ウィンドウの一例を示す説明図である。
【図7】地図の描画の様子を示す説明図である。
【図8】複数のオブジェクトから構成される地図データの概念説明図である。
【図9】地図記号の連続配置処理ルーチンを示すフローチャートである。
【図10】地図記号の連続配置の様子を示す説明図である。
【図11】地図記号の配置を行なう設定用ダイアログボックスの一例を示す説明図である。
【図12】クリップアート取り出し処理ルーチンを示すフローチャートである。
【図13】クリップアートの取り出しの様子を示す説明図である。
【図14】クリップアート一覧登録処理ルーチンを示すフローチャートである。
【図15】クリップアートの表示情報作成処理ルーチンを示すフローチャートである。
【符号の説明】
【0049】
20…パーソナルコンピュータ
22…CPU
24…ROM
26…RAM
28〜36…入出力インターフェイス
40…モニタ
42…マウス
46…キーボード
48…プリンタ
50…ハードディスク
60,62…図形オブジェクト
64,66…文字オブジェクト
68…道路オブジェクト
70…先頭データ
72…末尾データ
80…選択データ
100…ダイアログボックス
102…了解ボタン
401…作業領域
402,406,408,410…各種ツールボックス
402…モード選択ツールボックス
403…メニューバー
404…共通リボン
405…モード別リボン
406…線種ツールボックス
408…色設定ツールボックス
410…パターン種ツールボックス
422…左ボタン
424…右ボタン
430…地図記号一覧表示ウィンドウ
432…タグ
435…枡目
440…クリップアート一覧表示ウィンドウ
442…タグ
445,446…枡目
447…アイコン群
H…ハンドル
【技術分野】
【0001】
本発明は、ポインティングデバイスを利用して図形の描画や編集を行ない、所望の図を作成する図作成装置および図作成方法に関し、特に予め用意した図形を用いて描画を行なう図作成装置および図作成方法に関する。
【背景技術】
【0002】
従来、この種の装置および方法として、一般にクリップアートと呼ばれる既存の図形を利用するものが知られている。クリップアートは、予め用意された複数の図形を、所定のフォーマットで収録し、図作成装置においてこれを利用して図の作成を容易にするものである。こうしたクリップアートは、図作成装置独自のフォーマットもしくはオペレーティングシステムが標準で用意するフォーマットで提供され、描画領域の所定の位置に、ファイルから直接読み込まれてリンクされたり、あるいはいわゆるカットアンドペーストにより描画領域に描画されるのが一般的である。
【発明の開示】
【発明が解決しようとする課題】
【0003】
しかしながら、ファイルからクリップアートを読み込む場合には、取り込もうとするクリップアートを事前に確認することが困難であり、また複数のクリップアートのいくつかを試行錯誤的に描画領域に取り込み、他の図形との関係などを確認するのに、かなりの手間を要するという問題があった。
【0004】
また、カットアンドペーストで取り込む手法は、ファイルから直接読み込むよりは手軽に操作可能であるが、「図形の選択」「図形をカット(コピー)」「所望の位置まで移動」「図形をペースト」と4つの手順を要すること、ペーストしてみるまで図形の位置を正確には知ることができず、ペースト後に再度図形の配置場所の調整を要すること、など図形の取り込みにかなりの手間を要するという問題があった。
【0005】
本発明の図作成装置およびその図作成方法は、こうした問題点を解決し、予め用意された図形を簡単な操作により描画領域に取り込むことを目的としてなされ、次の構成を採った。
【課題を解決するための手段】
【0006】
本発明の図作成装置は、
ポインティングデバイスを利用して図形の描画や編集を行ない、所望の図を作成する図作成装置であって、
複数個の予め用意された図形を選択可能に区分して表示する図形表示手段と、
該図形の一つを選択した後、ポインティングデバイスの操作に伴って、描画領域における所定の範囲を開始点と終了点の座標により指定すると共に、該選択された図形を前記描画領域の前記指定された範囲に取り出す図形取出手段と、
該取り出された図形を、所定の操作により前記描画領域の前記指定された範囲に、前記開始点を基準として、指定された配列方法により配置して描画する描画手段と
を備えることを要旨とする。
【0007】
以上のように構成された本発明の図作成装置では、複数個の予め用意された図形を、図形表示手段が、選択可能に区分して表示しており、この図形の一つを、図形取出手段が選択し、ポインティングデバイスの操作に伴って、描画領域に取り出す。使用者は、取り出された図形を確認しつつ、所定の操作を行ない、描画手段により、この図形を描画領域に描画させる。従って、わずかな操作により、図形を確認しつつ、予め用意された図形を描画領域に取り込むことができる。
【0008】
ここで、図形表示手段として、予め用意されファイル形式で記憶された図形を、m×nの枡目に表示する手段を用意し、ファイルの選択に基づき異なる図形の集合を表示する表示入替手段を備えれば、予め用意した図形の組を切り換えることができ、多数の図形の取り扱いを一層容易なものとすることができる。
【0009】
また、この図形表示手段として、予め用意した複数の図形を、m×nの枡目に表示する手段を用意し、m×n個(m,nは1以上の整数)を越える図形については、切り換え可能な別の枡目に表示する手段を備えるものとすれば、多数の図形を効率良く表示することができる。
【0010】
更に、描画領域に描かれたオブジェクトを選択し、選択されたオブジェクトを、ポインティングデバイスの操作に伴って、前記図形表示手段の表示位置まで移動し、該移動されたオブジェクトを、所定の操作により、前期図形表示手段の該当位置に登録するものとすれば、予め用意した図形を描画領域に取り込むだけでなく、逆に描画領域からオブジェクトを取り込むことが可能となり、使い勝手は一層向上する。
【0011】
また、図形取出手段に、描画領域における所定の範囲を指定する範囲指定手段を備え、指定された範囲内に、図形取出手段により取り出された図形を展開する手段を設ければ、同一の図形を容易に複数個描くことができる。
【0012】
本発明の図作成方法は、
ポインティングデバイスを利用して図形の描画や編集を行ない、所望の図を作成する図作成方法であって、
複数個の予め用意された図形を選択可能に区分して表示し、
該図形の一つを選択した後、ポインティングデバイスの操作に伴って、描画領域における所定の範囲を開始点と終了点の座標により指定し、
該選択された図形を前記描画領域の前記指定された範囲に取り出し、
該取り出された図形を、所定の操作により前記描画領域の前記指定された範囲に、前記開始点を基準として、指定された配列方法により配置して描画する
ことを要旨とする。
【0013】
かかる地図作成方法では、複数個の予め用意された図形を、選択可能に区分して表示しており、この図形の一つを選択し、ポインティングデバイスの操作に伴って、描画領域に取り出す。使用者は、取り出された図形を確認しつつ、所定の操作を行ない、この図形を描画領域に描画させる。従って、本方法発明によれば、上記装置発明と同様に、わずかな操作により、図形を確認しつつ、予め用意された図形を描画領域に取り込むことができる。
【0014】
以上説明したように本発明の図作成装置および図作成方法によれば、複数個の予め用意された図形を、選択可能に区分して表示しており、この図形の一つを選択し、ポインティングデバイスの操作に伴って、描画領域に取り出すことができる。使用者は、取り出された図形を確認しつつ、所定の操作を行ない、この図形を描画領域に描画させる。従って、本発明によれば、わずかな操作により、図形を確認しつつ、予め用意された図形を描画領域に取り込むことができるという優れた効果を奏する。
【発明を実施するための最良の形態】
【0015】
以上説明した本発明の構成、作用を一層明らかにするために、以下本発明の好適な実施例である地図作成装置について説明する。図1はアプリケーションソフトの型で提供された実施例の地図作成ソフトをパーソナルコンピュータ20上で動作させたときモニタ40に表示される基本画面の説明図、図2はそのアプリケーションソフトを起動しているパーソナルコンピュータ20の内部の機能ブロック図である。即ち、通常のパーソナルコンピュータ20でこの地図作成ソフトを実行することで、本実施例の地図作成装置が実現される。
【0016】
説明の都合上、まずパーソナルコンピュータ20の内部構成について説明する。地図作成ソフトが起動されるパーソナルコンピュータ20は、図2の機能ブロック図に示すように、その基本構成は周知のものであり、論理演算を実行するCPU22,そのCPU22により実行されるプログラム等を不揮発的に記憶しているROM24,プログラムやデータを記憶する大容量のRAM26からなる論理回路部分と、周辺機器部分であるモニタ40,マウス42,キーボード46,プリンタ48,ハードディスク50との入出力インターフェイス28〜36から構成されている。マウス42には、左ボタン422と右ボタン424とが設けられており、作業領域401上の対象にマウスポインタを合わせて左ボタン422を押す操作(いわゆる「クリック」操作)により、対象を選択する処理が可能となっている。
【0017】
図示するように、この地図作成ソフトの操作にはポインティング・デバイスであるマウス42を利用したGUIを採用しており、プリンタ48により地図を印刷しようとする用紙の大きさに応じた作業領域401もしくはその一部がモニタ40上に表示される。その作業領域401の左側には、描画のための各種ツールボックス402,406,408が表示されている。一番上に表示されるツールボックス402は、図3(A)に示すように、描画のモードを設定するものであり(以下、モード選択ツールボックスという)、本実施例では上から順に、図形の選択・編集モードに切り換える矢印アイコン、道路・河川・鉄道(以下、道路オブジェクトと総称する)の描画モードを示す道路アイコン、直線・矩形・楕円・矢印など(以下、図形オブジェクトと総称する)の描画モードを示す図形アイコン、文字の入力や文字属性の変更モードを示す文字アイコン、地図記号入力用の一覧表示ウィンドウを表示させる地図記号表示アイコン、クリップアートの一覧表示ウィンドウを表示させるクリップアート表示アイコンの6種のアイコンが用意されている。
【0018】
左側真ん中のツールボックス406は、図3(B)に示すように、選択された線もしくはこれから描画する線の種類を選択する線種ツールボックスであり、道路オブジェクト,直線はもとより矩形や楕円を描く場合の輪郭線の太さや実線・破線などの線の種類を選択するものである。図3(B)には、右側に、対応する線の太さを例示した。線種ツールボックス406の下のツールボックス408は、図3(C)に示すように、色設定ツールボックスであり、選択された図形もしくはこれから描画する図形の境界線や内部パターンの色を設定するものである。図では、白黒で描かれているが、実際には、モニタ40上では、対応するカラーで示される。また、作業領域401の右側には、図3(D)に示したように、選択された図形もしくはこれから描画する図形の塗り潰しパターンの種類を選択する塗り潰しパターン種ツールボックス410が表示されている。
【0019】
図1では、これらの各種ツールボックス402,406,408,410のうち、塗り潰しパターン種ツールボックスのみフローティングパレットの形式となっているが、これらのツールボックスは、すべてフローティングパレットの形態で表示可能であり、作業領域のどこにでも置くことができる。なお、これらのモードや線種,パターン,色などは、モニタ40の上端面に表示されるメニューバー403からプルダウン形式で選択することも可能である。
【0020】
また、本実施例の地図作成装置では、モニタ40のメニューバー403の下部には、地図描画を補助するためのコマンド、例えば画面表示の拡大・縮小、印刷などをアイコン化したシンボル(以下、リボンと呼ぶ)404および405が用意されている。画面右側のリボン404は、共通リボンであり、選択されているモードによらず同じものが表示される。このリボン404には、図4(A)に示すように、実行したコマンドの効果を取り消すアンドゥや作業領域401に表示されている図の表示倍率の変更などの機能が、アイコンとして示されている。
【0021】
他方、画面左側のリボン405は、モード選択ツールボックス402により選択されているモードに応じて表示および機能が切り換えられるモード別リボンであり、モード選択ツールボックス402を操作してモードを切り換えると、選択されたモードに応じて異なる機能が割り当てられたアイコンの表示に切り換えられる。たとえば、モード選択ツールボックス402の矢印アイコンが選択されると、リボン405には、図4(B)に示すように、図形の回転や変形のコマンドを実行するアイコンや図形の前面・背面の配置を切り換えるコマンドを示すアイコンやグループ化もしくはその解除を示すアイコンが配列されたものとなる。他方、道路アイコンが選択されると、モード別リボン405には、道路・河川・鉄道などの道路オブジェクトを描画するために必要なさまざまな描線と描線を制御する機能が割り当てられ、図4(C)に示すように、対応するアイコンが配列される。例えば、指定した線幅の直線や曲線の道路,河川,JR鉄道,私鉄を描画するツールに持ち替える機能、立体交差の上下指定するツールに持ち替える機能、道路や河川の終端形状を指定するツールに持ち替える機能などが、対応するアイコンにより表示される。同様に、図形アイコンが選択されると、モード別リボン405には、各種の描画ツールに持ち替える機能が、図4(D)に示すように、対応するアイコンにより表示される。例えば、直線,矩形,円・楕円,円弧,扇形,弓形,角の丸い矩形(レクタングル),折れ線,多角形,フリーハンド曲線,各種矢印線などを描画するツールに持ち替えるアイコンが表示される。
【0022】
また、文字アイコンが選択されると、モード別リボン405には、文字列の属性を変更するツールに持ち替える機能が、図4(E)に示すように、対応するアイコンにより表示される。文字列の属性を変更するツールとしては、書体,サイズ,文字飾り(ボールドや斜体など),左右方向行揃え(左寄せ,センタリング,右寄せ),上下方向行揃え(上側寄せ,中央配置,下側寄せ),文字列方向指定,図形との関係指定(図形の中,上,下)などがある。
【0023】
これらのリボン405の配置位置は、実施例ではツールボックスと同様変更可能であり、図1に示すデフォルトの状態から作業領域401の任意の場所にドラッグ可能とされているが、固定とすることも差し支えない。
【0024】
モード選択ツールボックス402の地図記号表示アイコンが選択されると、図5に示す地図記号一覧表示ウィンドウ430が表示される。このウィンドウ430は、フォルダをイメージした8つのタグ432が配置されており、これをマウス42でクリックすることにより、8ページ分の地図記号を一覧表示することができる。各ページには、8×8=64個の枡目435に地図記号が区分けされて表示される。このうちのいずれか一つの枡目435をマウス42によりクリックすると、タグ432の上部に、その地図記号に付与された名前が表示される。従って、地図記号の意味がわからなくなった場合でも、地図記号をクリックするだけで、その地図記号の意味を知ることができる。また、地図記号をクリックすると、マウスポインタの形状が地図記号に変更され、そのまま作業領域401にマウスポインタを移動してクリックすると、クリックした位置に地図記号が描画される。マウスポインタはそのまま維持されるので、場所を移動しながら次々とマウス42の左ボタン422を操作することで、複数の地図記号を作業領域に描くことができる。
【0025】
また、モード選択ツールボックス402のクリップアート表示アイコンを選択すると、図6(A)に示すように、クリップアート一覧表示ウィンドウ440が表示される。このウィンドウ440は、地図記号一覧表示ウィンドウ430と同様、フォルダをイメージした8つのタグ442が配置されており、これをマウス42でクリックすることにより、8ページ分のクリップアートを一覧表示することができる。各ページには、4×4=16個の枡目445にクリップアートが区分けされて表示される。このうちのいずれか一つの枡目445をマウス42によりクリックすると、その枡目445が選択された状態となり、タグ442の上部に、そのクリップアートに付与された文字列が表示される。従って、クリップアートにコメントなどを付けておき、使用時にこれを参照するといった使い方が可能である。
【0026】
このクリップアート一覧表示ウィンドウ440の上部には、図6(B)に示すように、7個のアイコン群447が配置されている。これらのアイコンは、クリップアートを切り換えたり、登録するためなどに用いられる。これらのアイコンは、左側から順に次の機能を示している。
・現在選択されている枡目に、作業領域において選択状態となっているオブジェクトをクリップアートとして登録する。
・現在選択されている枡目に、クリップアートの説明文字列を登録する(文字列登録用ウィンドウが表示され、文字列の入力が可能となる)。
・現在選択されている枡目に存在するクリップアートを削除する。
・複数のクリップアートを記録したクリップアートファイルを新たに作成する(クリップアート一覧表示ウィンドウはクリップアートがなにも表示されていない状態となる)。
・既存のクリップアートファイルを読み込む(クリップアート一覧表示ウィンドウは読み込まれたファイルの内容により行進される)。
・現在のクリップアート一覧表示ウィンドウに表示された内容の変更を、クリップアートファイルへ書き込む。
・現在のクリップアート一覧表示ウィンドウに表示された内容を、新たな名前のクリップアートファイルとして書き出す。
【0027】
これらのアイコンを用いて、クリップアートファイルを自由に作成、更新、保存することが可能である。クリップアートを作業領域401に描画する方法等については、後で詳述する。なお、以上説明した地図記号一覧表示ウィンドウ430やクリップアート一覧表示ウィンドウ440は、フローティングウィンドウの形で表示されており、画面の任意の位置に配置可能とされている。
【0028】
またコマンドの選択は、マウスカーソルを各アイコンの上に持ってきて、マウス42の左ボタン422をクリックすることにより行なわれるが、このマウスの左ボタン422に隣接している右ボタン424をクリックすると複写、削除、消去、前面に移動、背面に移動、グループ化、選択解除、選択モードのコマンドがプルダウンされる。この様に、本実施例の地図作成装置は、各種コマンドをマウス42のポインタの僅かな移動により選択、実行できるように操作性に配慮されている。
【0029】
通常の地図作成手順を説明すると、マウス42を操作して、モード選択ツールボックス402内のいずれかのアイコンを選択し、描画モードを決める。すると、対応するモード別リボン405が表示される。例えば、道路アイコンを選択すると、専用のリボン405が表示される。そこで、このリボンの中から、描こうとする対象に応じたアイコンを更に選択する。例えば、指定した線幅の直線道路を描画するツールを選択し、道路の始まりの点(始点)から終わりの点(終点)までマウスをドラッグする。これで、所定の直線道路を描くことができる。線幅の指定の変更などは、メニューバー403から所定のメニューを選択することにより行なうことができる。複数のオブジェクトを描くと、それらのオブジェクトは重なり関係を有し、デフォルトでは後に描かれたものが、前面に存在するよう描かれるが、同種の道路オブジェクトの場合、結合処理がなされる点で、他のオブジェクトとは異なる性質を備える。即ち、複数の道路オブジェクトが重なる位置に描かれると、例えば、図7に示したように、道路オブジェクトの端点は他の道路オブジェクトに接合され、一つながりの道路として描かれる。図7(A)に示した例は、3個の直線道路と1個の曲線道路が互いに重なるように描かれたものであり、描画が完了すると、図7(B)に示したように、端点処理がなされ、一連の道路が、作業領域401に表示される。尚、道路や河川等の場合、端点の形状も設定可能である。
【0030】
こうした作業を繰り返すことで、道路や河川、建物などを示す矩形等の図形、あるいは文字列等が作成され、作業領域401に表示される。このとき、主記憶となるRAM26あるいは仮想記憶領域が設定されたハードディスク50の所定記憶領域には、描画されモニタ40に表示された地図のデータが順次格納あるいは編集される。図8は、地図作成ソフトにより作成される地図データの構造説明図である。
【0031】
前述した道路アイコン、文字アイコン、図形アイコンなどを使用して作成された地図を構成する道路、文字や図形等の各要素は、それぞれ1つのオブジェクトとして纏まったデータの集合を構成する。図8に示した例では、地図データが、2つの図形オブジェクト60,62、2つの文字オブジェクト64,66と1つの道路オブジェクト68から構成されているケースを示している。また、これらの一連のオブジェクトによって1つの地図データが完成することを明示的に示すために地図データの先頭データ70と末尾データ72とが一組用意されており、これらのデータは図中に実線矢印Xで示すように隣り合うデータを指示するポインタを備えている。これは、地図データにおいてはオブジェクトを描画する際に、オブジェクトの重なり関係が重要となるからであり、例えば2つの道路オブジェクトのどちらを前面に配置するかで立体交差の描画状況が変化するからである。オブジェクトの重なりの関係(前後関係)は、ポインタを変更するだけですむ構造となっており、前述したマウス42の右ボタン424を操作して「前面に移動」あるいは「背面に移動」のコマンドを実行することで、オブジェクトの重なり関係を容易に変更することができる。
【0032】
この様に、1つのオブジェクトを構成するデータはそのオブジェクトの描画状況を指示する重要な属性を表現するものであり、各オブジェクトに共通の属性として、そのオブジェクトが描画されるべき位置に関する位置データ、描画の大きさを示すサイズデータ、そして描画する図形の種類を表す種別データがある。また、各オブジェクトには、図8に一点鎖線矢印Yで示したように、マウス42のポインタによってクリックされて選択状態となったとき、選択状況にある一群のオブジェクトを連結するための選択ポインタが用意されており、これら選択ポインタの先頭には選択状況が発生していることを示す選択データ80が用意される。図8の例では、図形オブジェクト60、文字オブジェクト64,66、道路オブジェクト68が選択されていることになる。この情報は、選択された複数のオブジェクトに対する変形や回転などの処理がなされる場合に用いられる。
【0033】
図形オブジェクト60,62は、上記以外の属性として配置文字列の有無、図形固有のデータを備える。道路オブジェクト68は、図形オブジェクト60,62と同様に配置文字列の有無を有し、その他に道路描画の開始点、終了点、幅、道路の境界線種の情報、道路の塗パターンの情報など道路固有の多数の情報から構成される。文字オブジェクト64,66は、配置文字列状態、配置相対位置、文字列データ、文字サイズ情報、そして図形や道路等の他のオブジェクトに配置されるための配置ポインタとから構成される。図8に示した文字オブジェクト64,66の配置ポインタは、実線矢印Zで示したように、道路オブジェクト68に連結されている。これは文字オブジェクト64,66の文字列データに記憶された文字列が、道路オブジェクト68に関係付けて配置されるべきものであることを示している。図7には、この配置ポインタにより道路描画に配置される文字オブジェクトによる文字列の一例を併せ示した。図示するように、「国道10号線」という文字列データからなる文字オブジェクトの配置相対位置は、「図形の中に配置」という関係が設定されているために、途中から曲がっていく道路に添って、途中から曲げて配置される。また、「二丁目交差点」という文字列データからなる文字オブジェクトの配置相対位置は、「図形の下側に配置」という関係が設定されているため、道路の外側に配置される。なお、縦に描かれた道路の場合、上下は、道路を描いた方向に向かって右手側が下側となるよう定められている。
【0034】
次に、図5に示した地図記号一覧表示ウィンドウ430を用いて、地図記号を連続配置する方法について説明する。図9は、地図記号の連続配置処理ルーチンを示すフローチャートである。この処理が開始されると、まず地図記号が選択されている状態であるか否かを判断する(ステップ200)。選択状態であれば、図10(A)に一例を示すように、マウスポインタの形状が、十字カーソルと選択された地図記号とを組み合わせた形態に切り替わっている。選択状態である場合には、範囲指定を行ない、その範囲の開始点と終了点の座標を保持する処理を行なう(ステップ210)。これは、図10(B)に示すように、ある点Pでマウス42の左ボタン422を押し、そのまま異なる点Qまでマウス42をドラッグする操作に対応しており、使用者がかかる操作により指定した範囲470を開始点P,終了点Qの座標として保持するのである。
【0035】
この処理を行なうと、図11に示したダイアログボックスがモニタ40に表示され、連続配置の方法および配置間隔の指定の入力が促される(ステップ220)。図11(A)は、このダイアログボックスを示す説明図である。図示するように、このダイアログボックスでは、連続配置の方法(横、縦、斜め、縦横格子状、縦横斜め(千鳥))および配置間隔(横および縦の間隔)を設定する。なお、地図記号の設定用ダイアログボックスとしては、もう一つ、図11(B)に示すものがある。これは、作業領域に配置された後の地図記号をダブルクリック(左ボタン422を短い間隔で二度押す操作)することで開かれるダイアログボックスであり、地図記号を囲む線の幅やスタイルおよび色などを指定することが可能である。
【0036】
こうした指定がなされた後、配置の設定について判断し(図9ステップ230と時、横配置または斜め配置が指定されている場合には、先のダイアログボックスにより設定された横間隔ごとに開始点Pから終了点Qまで、地図記号を配置する処理を行なう(ステップ240)。斜め配置の場合は、横間隔毎に地図記号を配置する際、縦方向にも縦間隔だけずらして配置するだけであり、地図記号の配置は本質的には同一である。他方、横または斜めの配置ではなく縦配置であると判断されると(ステップ230,250)、今度はダイアログボックスで設定された縦間隔毎に開始点Pから終了点Qまで、地図記号を配置する処理を行なう(ステップ260)。更に、格子状もしくは千鳥格子状の配置が指定されたと判断された場合には(ステップ230,250)、横間隔および縦間隔毎に、開始点Pから終了点Qまで、地図記号を配置する処理を行なう(ステップ270)。所定の間隔で千鳥格子状に配置した例を図10(C)に示した。
【0037】
地図記号を斜めに配列する場合、斜め上がりに配列するか斜め下がりに配列するかの2つの方法がある。また、縦横、格子状の配列も含めて、範囲470内で地図記号の開始位置を左右上下のいずれにするかも複数の選択が可能である。本実施例では、範囲指定を行なった際のマウスポインタの動きを記憶しており、マウスポインタの開始点P側を基準点として配列するものとしている。従って、真上ポインタが、左上から右下に移動して範囲指定を行なった場合には、左上を基準位置として地図記号は配列され、例えば斜め配置が指定されている場合には、斜め下がりに配置される。
【0038】
本実施例では、地図記号は、縦横の間隔を指定して配列したが、縦横の配列個数を指定して配置することも可能である。また、「ランダム」という指定を設け、指定された範囲内にランダムに配置することも可能である。更に、予め記憶した配列パターンに従って配置するといった構成も可能である。
【0039】
以上説明した地図記号の配置処理によれば、地図の作成に必要な地図記号を作業領域401に自由に配置することができる上、更に指定した範囲に複数個の地図記号を所定の間隔で配置することができる。このため、田畑や山林など一定の面積に亘って広がっている対象を容易に描画することができる。なお、一旦作業領域401に配置された地図記号もしくはその位置範囲を格段縮小する場合には、単独で配置された地図記号については、これをマウスポインタでクリックすると現われるハンドルをドラッグすればよく、所定の範囲に連続配置された地図記号ついては、この範囲を囲うように現われるハンドルをドラッグすれば良い。後者の場合には、描画範囲が縮小・拡大され、これに応じて地図記号が再配置される。
【0040】
次に、クリップアートの使い方について説明する。図12は、クリップアートをその一覧表示ウィンドウ440から取り出す処理を示すフローチャートである。この処理が起動されると、まだ一覧表示ウィンドウ440の各図形上でマウス42の左ボタン422が操作され、スイッチがONとなったか否かの判断を行なう(ステップ350)。一覧表示ウィンドウ440の各枡目445上でマウスボタンがONとされたと判断された場合には、一覧表示ウィンドウ440上の該当する枡目の図形情報を取り出す処理を行ない(ステップ360)、取り出した図形情報を表示用データに変換する処理を行なう(ステップ370)。クリップアート一覧表示ウィンドウ440では、画像のデータは、このプログラムが実行されているオペレーティングシステムが用意した共通の形式で扱われているので、これを図8に示した他のオブジェクトと同様にフォーマットに変換するのである。
【0041】
次に、表示用データに変換し、表示した画像を、マウスポインタの移動に従って移動する(ステップ380)。この様子を示したのが、図13である。クリップアート一覧表示ウィンドウ440のある枡目446で、マウスボタンをONとし、そのままマウス42を移動してマウスポインタを作業領域の方向に移動して行くと、図13に示すように、あたかも枡目446から図形(ここでは蝶の絵)が複写されて抜け出したかのように、本来の大きさの図形446aとして、マウス42の移動に従って移動する。そこで、所望の場所でマウス42の左ボタン422をOFFすると、その位置を記憶し(ステップ390)、この位置に、もとの図形情報に従い、選択された図形を貼付する(ステップ395)。
【0042】
以上の処理によれば、モード選択ツールボックス402のクリップアート表示アイコンを選択してクリップアート一覧表示ウィンドウを表示させた後、タグ442をクリックして所望のページを開き、所望の枡目までマウスポインタを移動してマウスボタンを押し、そのままマウス42をドラッグして作業領域401のまで移動し、所望の位置でマウスボタンをOFFするという一連の操作により、選択した図形を、実際に作業領域に張り込まれる大きさや位置を確認しつつ、扱うことが可能となる。従って、図形をいちいちカットアンドペーストしたり、ファイルから読み込んでリンクさせたりする必要がない。
【0043】
次に、作業領域のオブジェクトをクリップアートとして登録する処理について説明する。図14は、クリップアート一覧登録処理ルーチンであり、このルーチンが起動されると、まず作業領域のいずれかの図形上でマウス42の左ボタン422がONとされたか否かを判断する(ステップ300)。マウスポインタを図形の上に移動してマウスボタンをONとすることでその図形は選択状態となるから、次にこの選択図形から表示情報を作成する処理を行なう(ステップ310)。この表示情報を生成する処理は、図15に示したように、選択された図形(ここではクリップアートとして登録しようとしている図形)を標準的な文書形式データに展開する処理を行ない(ステップ312)、これを一覧表示ウィンドウ440の枡目445に収めるための縮小倍率を演算する(ステップ314)。倍率演算後、表示倍率を設定してメモリ上に表示イメージを展開し(ステップ316)、更にこの表示イメージを反転表示用のイメージに変換するのである(ステップ318)。以上の処理により、選択した図形をクリップアートとして登録するために図形情報と、画面上で登録のために選択されていることを示すために反転し表示するための表示情報とが生成される。作業領域401に存在する図形は、色彩の情報も有するものであるが、表示情報は白黒のビットマップのデータとして、しかもそれを反転したデータとして生成される。このように図形を選択した状態で、マウスポインタを移動してゆくと、作成し反転された表示情報をマウスポインタの移動に合わせて表示する処理を行なう(ステップ320)。即ち、反転された図形はマウスポインタと共に移動される。
【0044】
その後、マウスの左ボタン422がOFFとされるまで待機し、OFFとされた場合には、クリップアート一覧表示ウィンドウ440上か否かを判断する処理を行なう(ステップ330)。クリップアート一覧表示ウィンドウ440上でなければ、何も行なわず、「END」に抜けて本処理ルーチンを一旦終了する。一方、マウスボタンがオフされた位置が、クリップアート一覧表示ウィンドウ440上であると判断された場合には、一覧表示ウィンドウ440の該当する位置の枡目に、選択されていた図形情報を登録する処理を行なう(ステップ340)。この場合、登録される図形情報は、先に説明したように、オペレーティングシステムが標準で用意しているフォーマットにされたものである。
【0045】
以上説明した処理により、作業領域401に存在した図形を、いつでもクリップアートとしてその一覧表示ウィンドウ440に登録することができる。なお、マウスポインタにより指し示された枡目に、既にクリップアートが登録されている場合には、既登録のクリップアートと置き換えて登録して良いか否かを確認するダイアログボックスが表示される。また、一覧表示ウィンドウ440の枡目に登録された図形は、その縮小倍率などのデータも保存しているので、マウス42を操作して次にこの枡目からクリップアートを取り出した場合には、取り出された図形は、もとの大きさで作業領域401に張り込まれる。
【0046】
また、作業領域401の存在するあらゆる図形を、クリップアートとして、容易にクリップアート一覧表示ウィンドウ440の各枡目に取り込むことができる。一旦取り込んでしまえば、予め用意されたクリップアートと何等差異なく扱うことができる。従って、本実施例によれば、既存の図形(クリップアート)をファイルとして読み込んだりファイルとして書き出したりする手間、あるいはカットアンドペーストを繰り返したり、ペースト後の図形の位置合わせをしたりすると言う手間を要しない。
【0047】
以上本発明の実施例について説明したが、本発明はこうした実施例に何等限定されるものではなく、その要旨を逸脱しない種々なる態様により具現化されることは勿論である。例えば、本実施例ではクリップアートは4×4=16の枡目に入れて表示したが、更に小さな枡目に入れて、一覧できるクリップアートの数を増やしても差し支えない。また、地図記号とクリップアートとを同じように扱うことも可能である。
【図面の簡単な説明】
【0048】
【図1】本発明の一実施例である地図作成装置の基本画面の説明図である。
【図2】地図作成ソフトを搭載して、地図作成装置が実現されるパーソナルコンピュータの機能ブロック図である。
【図3】各種ツールボックスの形状を示す説明図である。
【図4】各種リボンの形状を示す説明図である。
【図5】地図記号一覧表示ウィンドウの一例を示す説明図である。
【図6】クリップアート表示ウィンドウの一例を示す説明図である。
【図7】地図の描画の様子を示す説明図である。
【図8】複数のオブジェクトから構成される地図データの概念説明図である。
【図9】地図記号の連続配置処理ルーチンを示すフローチャートである。
【図10】地図記号の連続配置の様子を示す説明図である。
【図11】地図記号の配置を行なう設定用ダイアログボックスの一例を示す説明図である。
【図12】クリップアート取り出し処理ルーチンを示すフローチャートである。
【図13】クリップアートの取り出しの様子を示す説明図である。
【図14】クリップアート一覧登録処理ルーチンを示すフローチャートである。
【図15】クリップアートの表示情報作成処理ルーチンを示すフローチャートである。
【符号の説明】
【0049】
20…パーソナルコンピュータ
22…CPU
24…ROM
26…RAM
28〜36…入出力インターフェイス
40…モニタ
42…マウス
46…キーボード
48…プリンタ
50…ハードディスク
60,62…図形オブジェクト
64,66…文字オブジェクト
68…道路オブジェクト
70…先頭データ
72…末尾データ
80…選択データ
100…ダイアログボックス
102…了解ボタン
401…作業領域
402,406,408,410…各種ツールボックス
402…モード選択ツールボックス
403…メニューバー
404…共通リボン
405…モード別リボン
406…線種ツールボックス
408…色設定ツールボックス
410…パターン種ツールボックス
422…左ボタン
424…右ボタン
430…地図記号一覧表示ウィンドウ
432…タグ
435…枡目
440…クリップアート一覧表示ウィンドウ
442…タグ
445,446…枡目
447…アイコン群
H…ハンドル
【特許請求の範囲】
【請求項1】
ポインティングデバイスを利用して図形の描画や編集を行ない、所望の図を作成する図作成装置であって、
複数個の予め用意された図形を選択可能に区分して表示する図形表示手段と、
該図形の一つを選択した後、ポインティングデバイスの操作に伴って、描画領域における所定の範囲を開始点と終了点の座標により指定すると共に、該選択された図形を前記描画領域の前記指定された範囲に取り出す図形取出手段と、
該取り出された図形を、所定の操作により前記描画領域の前記指定された範囲に、前記開始点を基準として、指定された配列方法により配置して描画する描画手段と
を備える図作成装置。
【請求項2】
図形表示手段は、予め用意されファイル形式で記憶された図形を、m×nの枡目(m,nは1以上の整数)に表示する手段であり、
ファイルの選択に基づき異なる図形の集合を表示する表示入替手段を備えた
請求項1記載の図作成装置。
【請求項3】
請求項1記載の図作成装置であって、
図形表示手段は、
予め用意した複数の図形を、m×nの枡目(m,nは1以上の整数)に表示する手段と、
m×n個を越える図形については、切り換え可能な別の枡目に表示する手段と
を備える図作成装置。
【請求項4】
請求項1記載の図作成装置であって、
前記図形の一つを選択したとき、前記所定の範囲の指定を行なう際の前記ポインティングデバイスの操作を示すカーソルを、前記選択した図形と共に表示する手段
を備えた図作成装置。
【請求項5】
請求項1記載の図作成装置であって、
前記描画手段は、前記指定された配列方法の一つとして、前記取り出された図形を前記指定された範囲に展開する際、該図形を、縦横に所定の間隔で配列する手段である図作成装置。
【請求項6】
前記配列方法の指定を行なうダイアログボックスを表示する手段を備えた請求項1記載の図作成装置。
【請求項7】
請求項1記載の図作成装置であって、
前記選択された図形が描画された前記範囲を、前記ポインティングデバイスで選択することにより、該範囲内の前記図形の配列方法を指定するダイアログボックスを表示する手段と、
該ダイアログボックスにより指定された配列方法に従って、前記範囲に表示された前記図形の配列を変更する手段と
を備えた図作成装置。
【請求項8】
請求項1記載の図作成装置であって
前記ポインティングデバイスの操作による前記開始点と前記終了点の座標の指定は、最初に指定された側が該開始点であり、後で指定された側が終了点である
図作成装置。
【請求項9】
ポインティングデバイスを利用して図形の描画や編集を行ない、所望の図を作成する図作成方法であって、
複数個の予め用意された図形を選択可能に区分して表示し、
該図形の一つを選択した後、ポインティングデバイスの操作に伴って、描画領域における所定の範囲を開始点と終了点の座標により指定し、
該選択された図形を前記描画領域の前記指定された範囲に取り出し、
該取り出された図形を、所定の操作により前記描画領域の前記指定された範囲に、前記開始点を基準として、指定された配列方法により配置して描画する
図作成方法。
【請求項1】
ポインティングデバイスを利用して図形の描画や編集を行ない、所望の図を作成する図作成装置であって、
複数個の予め用意された図形を選択可能に区分して表示する図形表示手段と、
該図形の一つを選択した後、ポインティングデバイスの操作に伴って、描画領域における所定の範囲を開始点と終了点の座標により指定すると共に、該選択された図形を前記描画領域の前記指定された範囲に取り出す図形取出手段と、
該取り出された図形を、所定の操作により前記描画領域の前記指定された範囲に、前記開始点を基準として、指定された配列方法により配置して描画する描画手段と
を備える図作成装置。
【請求項2】
図形表示手段は、予め用意されファイル形式で記憶された図形を、m×nの枡目(m,nは1以上の整数)に表示する手段であり、
ファイルの選択に基づき異なる図形の集合を表示する表示入替手段を備えた
請求項1記載の図作成装置。
【請求項3】
請求項1記載の図作成装置であって、
図形表示手段は、
予め用意した複数の図形を、m×nの枡目(m,nは1以上の整数)に表示する手段と、
m×n個を越える図形については、切り換え可能な別の枡目に表示する手段と
を備える図作成装置。
【請求項4】
請求項1記載の図作成装置であって、
前記図形の一つを選択したとき、前記所定の範囲の指定を行なう際の前記ポインティングデバイスの操作を示すカーソルを、前記選択した図形と共に表示する手段
を備えた図作成装置。
【請求項5】
請求項1記載の図作成装置であって、
前記描画手段は、前記指定された配列方法の一つとして、前記取り出された図形を前記指定された範囲に展開する際、該図形を、縦横に所定の間隔で配列する手段である図作成装置。
【請求項6】
前記配列方法の指定を行なうダイアログボックスを表示する手段を備えた請求項1記載の図作成装置。
【請求項7】
請求項1記載の図作成装置であって、
前記選択された図形が描画された前記範囲を、前記ポインティングデバイスで選択することにより、該範囲内の前記図形の配列方法を指定するダイアログボックスを表示する手段と、
該ダイアログボックスにより指定された配列方法に従って、前記範囲に表示された前記図形の配列を変更する手段と
を備えた図作成装置。
【請求項8】
請求項1記載の図作成装置であって
前記ポインティングデバイスの操作による前記開始点と前記終了点の座標の指定は、最初に指定された側が該開始点であり、後で指定された側が終了点である
図作成装置。
【請求項9】
ポインティングデバイスを利用して図形の描画や編集を行ない、所望の図を作成する図作成方法であって、
複数個の予め用意された図形を選択可能に区分して表示し、
該図形の一つを選択した後、ポインティングデバイスの操作に伴って、描画領域における所定の範囲を開始点と終了点の座標により指定し、
該選択された図形を前記描画領域の前記指定された範囲に取り出し、
該取り出された図形を、所定の操作により前記描画領域の前記指定された範囲に、前記開始点を基準として、指定された配列方法により配置して描画する
図作成方法。
【図1】


【図2】


【図3】


【図4】


【図5】


【図6】


【図7】


【図8】


【図9】


【図10】


【図11】


【図12】


【図13】


【図14】


【図15】




【図2】


【図3】


【図4】


【図5】


【図6】


【図7】


【図8】


【図9】


【図10】


【図11】


【図12】


【図13】


【図14】


【図15】


【公開番号】特開2006−260586(P2006−260586A)
【公開日】平成18年9月28日(2006.9.28)
【国際特許分類】
【出願番号】特願2006−113040(P2006−113040)
【出願日】平成18年4月17日(2006.4.17)
【分割の表示】特願2003−127726(P2003−127726)の分割
【原出願日】平成6年9月8日(1994.9.8)
【出願人】(000002369)セイコーエプソン株式会社 (51,324)
【Fターム(参考)】
【公開日】平成18年9月28日(2006.9.28)
【国際特許分類】
【出願日】平成18年4月17日(2006.4.17)
【分割の表示】特願2003−127726(P2003−127726)の分割
【原出願日】平成6年9月8日(1994.9.8)
【出願人】(000002369)セイコーエプソン株式会社 (51,324)
【Fターム(参考)】
[ Back to top ]